Автозагрузка в Windows 8.1
![]() В этой инструкции будет подробно показано, как можно посмотреть программы в автозагрузке Windows 8.1, как их удалить оттуда (а проделав обратную процедуру — добавить), где находится папка Автозагрузка в Windows 8.1, а также рассмотрены некоторые нюансы этой темы (например, о том, что можно удалить).
В этой инструкции будет подробно показано, как можно посмотреть программы в автозагрузке Windows 8.1, как их удалить оттуда (а проделав обратную процедуру — добавить), где находится папка Автозагрузка в Windows 8.1, а также рассмотрены некоторые нюансы этой темы (например, о том, что можно удалить).
Для тех, кто не знаком с вопросом: многие программы при установке добавляют себя в автозагрузку с тем, чтобы запускаться при входе в систему. Часто это бывают не слишком нужные программы, а их автоматический запуск приводит к снижению скорости запуска и работы Windows. Для многих из них целесообразно удаление из автозагрузки.
Где находится автозагрузка в Windows 8.1
Очень частый вопрос пользователей связан с местонахождением автоматически запускаемых программ, задается он в разных контекстах: «где находится папка Автозагрузка» (которая была в меню Пуск в 7-й версии), реже идет речь о всех местах нахождения автозагрузки в Windows 8.1.
Начнем с первого пункта. Системная папка «Автозагрузка» содержит ярлыки программ для автоматического запуска (которые можно удалить, если они не нужны) и редко сейчас используется разработчиками ПО, но очень удобна для того, чтобы добавить свою программу в автозагрузку (просто разместите там нужный ярлык программы).
В Windows 8.1 найти эту папку можно все так же, в меню «Пуск», только для этого придется вручную перейти в C:\ Users\ Имя_Пользователя\ AppData\ Roaming\ Microsoft\ Windows\ Start Menu\ Programs\ Startup.
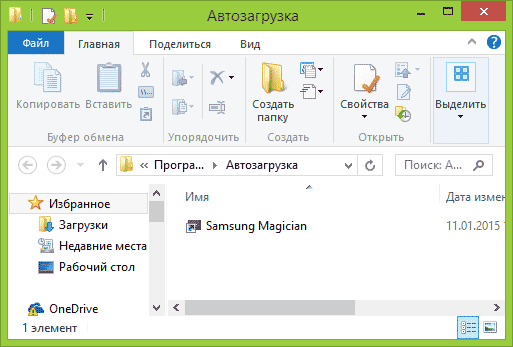
Есть и более быстрый способ попасть в папку Автозагрузка — нажать клавиши Win+R и ввести в окно «Выполнить» следующее: shell:startup (это системная ссылка на папку автозагрузки), после чего нажать Ок или Enter.
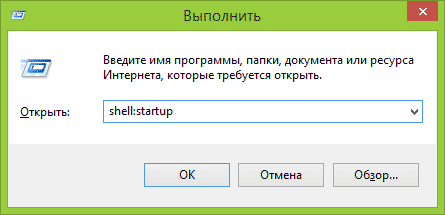
Выше было приведено расположение папки Автозагрузка для текущего пользователя. Такая же папка есть и для всех пользователей компьютера: C:\ ProgramData\ Microsoft\ Windows\ Start Menu\ Programs\ Startup. Для быстрого доступа к ней можно использовать shell:common startup в окне «Выполнить».
Следующее место нахождения автозагрузки (или, скорее, интерфейс для быстрого управления программами в автозагрузке) находится в диспетчере задач Windows 8.1. Для его запуска вы можете кликнуть правой кнопкой мыши по кнопке «Пуск» (Или нажать клавиши Win+X).
В диспетчере задач откройте вкладку «Автозагрузка» и вы увидите список программ, а также информацию об издателе и степени влияния программы на скорость загрузки системы (если у вас включен компактный вид диспетчера задач, предварительно нажмите кнопку «Подробнее»).
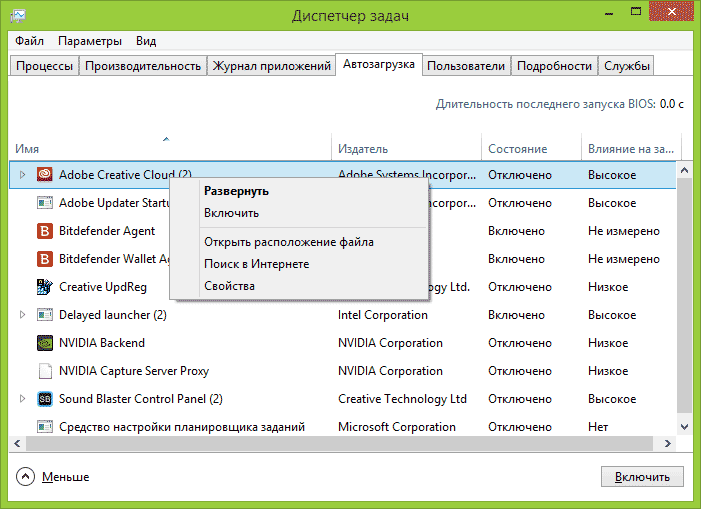
Кликнув правой кнопкой мыши по любой из этих программ, вы можете отключить ее автоматический запуск (о том, какие программы можно отключить, поговорим далее), определить расположение файла этой программы или выполнить поиск в Интернете по ее имени и имени файла (чтобы получить представление о ее безвредности или опасности).
Еще одно расположение, где вы можете посмотреть на список программ в автозагрузке, добавить и удалить их — соответствующие разделы реестра Windows 8.1. Для этого, запустите редактор реестра (нажать клавиши Win+R и ввести regedit), а в нем изучите содержимое следующих разделов (папки слева):
- HKEY_CURRENT_USER\ Software\ Microsoft\ Windows\ CurrentVersion\ Run
- HKEY_CURRENT_USER\ Software\ Microsoft\ Windows\ CurrentVersion\ RunOnce
- HKEY_LOCAL_MACHINE\ Software\ Microsoft\ Windows\ CurrentVersion\ Run
- HKEY_LOCAL_MACHINE\ Software\ Microsoft\ Windows\ CurrentVersion\ RunOnce
Дополнительно (этих разделов может не быть у вас в реестре), посмотрите следующие места:
- HKEY_LOCAL_MACHINE\ Software\ Wow6432Node\ Microsoft\ Windows\ CurrentVersion\ Run
- HKEY_LOCAL_MACHINE\ Software\ Wow6432Node\ Microsoft\ Windows\ CurrentVersion\ RunOnce
- HKEY_CURRENT_USER\ Software\ Microsoft\ Windows\ CurrentVersion\ Policies\ Explorer\ Run
- HKEY_LOCAL_MACHINE\ Software\ Microsoft\ Windows\ CurrentVersion\ Policies\ Explorer\ Run
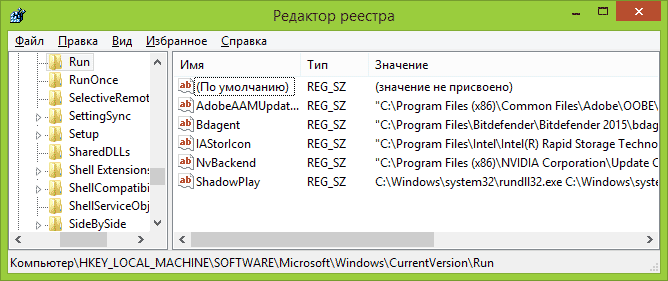
Для каждого из указанных разделов, при выборе, в правой части редактора реестра вы можете увидеть список значений, представляющий собой «Название программы» и путь к исполняемому файлу программы (иногда с дополнительными параметрами). Кликнув правой кнопкой мыши по любому из них, вы можете удалить программу из автозагрузки или изменить параметры запуска. Также, кликнув в пустом месте в правой части вы можете добавить собственный строковый параметр, указав в качестве его значения путь к программе для ее автозагрузки.
И, наконец, последнее расположение автоматически запускаемых программ, о котором часто забывают — планировщик заданий Windows 8.1. Для его запуска вы можете нажать клавиши Win+R и ввести taskschd.msc (или ввести в поиске на начальном экране Планировщик заданий).
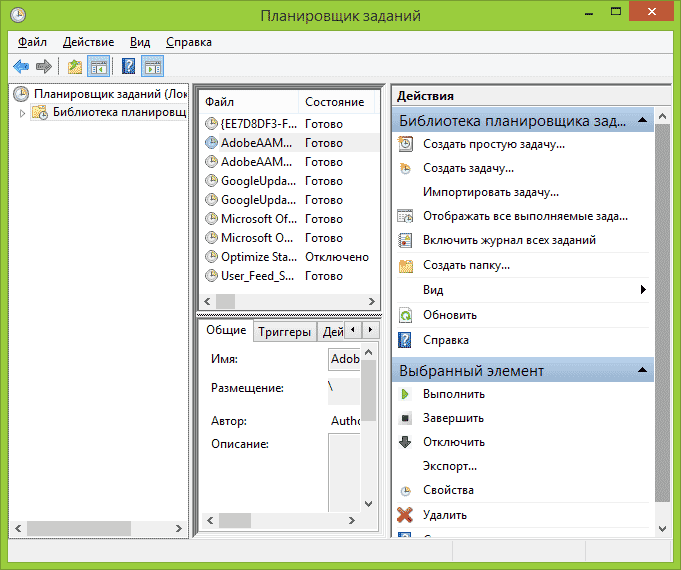
Изучив содержимое библиотеки планировщика заданий, вы можете обнаружить там что-то еще, что хотели бы убрать из автозагрузки или можете добавить собственную задачу (подробнее, для начинающих: Использование планировщика заданий Windows).
Программы для управления автозагрузкой Windows
Существует не один десяток бесплатных программ, с помощью которых можно просматривать программы в автозагрузке Windows 8.1 (и в других версиях тоже), анализировать их или удалять. Я выделю две таких: Microsoft Sysinternals Autoruns (как одну из самых мощных) и CCleaner (как самую популярную и простую).
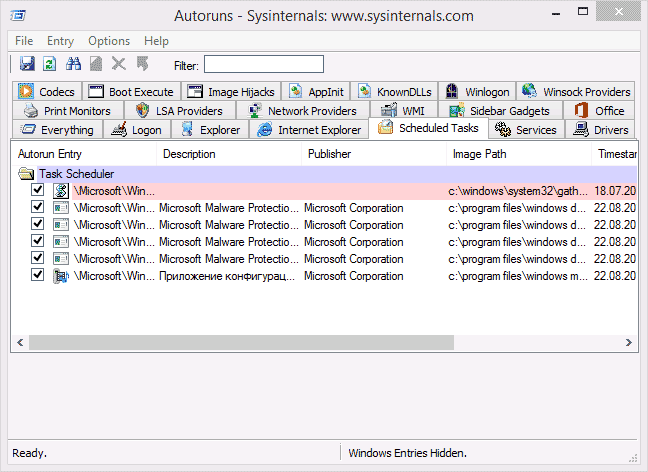
Программа Autoruns (бесплатно скачать можно с официального сайта https://technet.microsoft.com/ru-ru/sysinternals/bb963902.aspx) — это, пожалуй, самое мощное средство для работы с автозагрузкой в любой версии Windows. С помощью нее можно:
- Просмотреть автоматически запускаемые программы, службы, драйвера, кодеки, DLL и многое другое (практически всё, что запускается само).
- Проверить запускаемые программы и файлы на вирусы через VirusTotal.
- Быстро найти интересующие файлы в автозагрузке.
- Удалить любые элементы.
Программа на английском языке, но если с этим проблем нет и вы немного разбираетесь в том, что представлено в окне программы — эта утилита обязательно придется вам по душе.
Бесплатная программа для очистки системы CCleaner, помимо прочего, поможет включить, отключить или удалить программы из автозагрузки Windows (в том числе, и запускаемые через планировщик заданий).
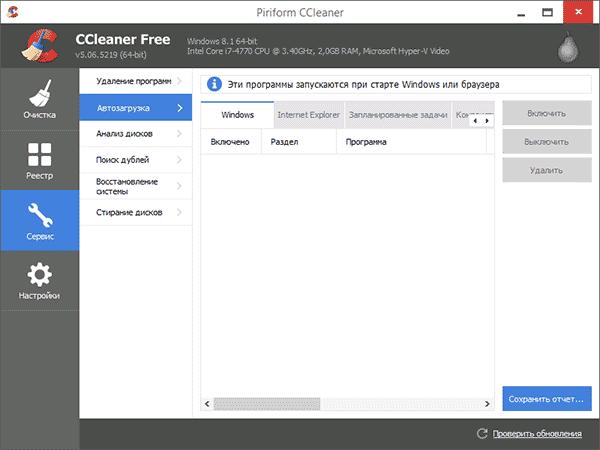
Инструменты для работы с автозагрузкой в CCleaner находятся в разделе «Сервис» — «Автозагрузка» и работа с ними очень понятна и не должна вызвать каких-либо затруднений даже у начинающего пользователя. Об использовании программы и ее загрузке с официального сайта написано здесь: О CCleaner 5.
Какие программы в автозагрузке лишние?
И, наконец, самый частый вопрос — о том, что можно удалить из автозагрузки, а что нужно там оставить. Тут каждый случай индивидуален и обычно, если не знаете, лучше поискать в Интернете, нужна ли эта программа. В общих чертах — не нужно удалять антивирусы, со всем остальным уже не так однозначно.
Попробую привести наиболее часто встречающиеся в автозагрузке вещи и размышления о том, нужны ли они там (кстати, после удаления таких программ из автозагрузки, вы всегда можете запустить их вручную из списка программ или через поиск Windows 8.1, они остаются на компьютере):
- Программы видеокарт NVIDIA и AMD — для большинства пользователей, особенно тех, кто проверяет обновления драйверов вручную и не пользуется постоянно этими программами, не нужны. На работу видеокарты в играх удаление таких программ из автозагрузки не повлияют.
- Программы принтеров — разные Canon, HP и прочее. Если вы ими не пользуетесь специально, удаляйте. Все ваши офисные программы и софт для работы с фото будет печатать как прежде и, если необходимо, запускать программы производителей непосредственно при выводе на печать.
- Программы, использующие Интернет — торрент-клиенты, skype и подобные — решайте сами, нужны ли они вам при входе в систему. Но, например, в том что касается файлообменных сетей, я рекомендую запускать их клиенты только когда они действительно нужны чтобы что-то скачать, в противном случае вы получаете постоянное использование диска и Интернет-канала безо всякой пользы (во всяком случае, для вас).
- Все остальное — старайтесь определить сами пользу от автозагрузки других программ, исследовав что это такое, зачем нужно и что делает. Различные чистильщики и оптимизаторы системы, программы обновления драйверов, по-моему, в автозагрузке не нужны и даже вредны, неизвестные программы должны вызывать самое пристальное внимание, но некоторые системы, особенно ноутбуки, могут требовать обязательного нахождения каких-либо фирменных утилит в автозагрузке (например, для управления питанием и работы функциональных клавиш на клавиатуре).
Как и обещал в начале руководства, описал все очень подробно. Но если чего-то не учел, готов принять любые дополнения в комментариях.
nikta
Дмитрий! Спасибо за подробную статью. Хочу добавить, что в Win 7 размещение ярлыка любой программы в папке Автозагрузка достаточно для запуска программы при входе в систему, а в Win 8, 8.1 это не работает. В Win 8 просто отключать автозагрузку, чуть сложнее удалять программу из автозагрузки, но, к сожалению, очень сложно добавлять программу. Хотелось, чтобы Win 10 в этой части стала похожей на Win 7.
Ответить
Dmitry
Честно говоря, не в курсе был (про то, что из папки в Win 8 не работает), проверю. (Вообще я сам добавляю в реестр, для текущего пользователя в Run — просто и работает).
Ответить
nikta
Я имел ввиду автоматическое подключение к Интернету, которое я настроил через редактор реестра. А помещение ярлыка подключения в Автозагрузку привело лишь к автоматическому выдвижению панели Charms — далее вручную. Может быть это обусловлено версией ОС: в моём случае 8.1 для одного языка? Ещё меня интересует: разные пути ведут к разным папкам Автозагрузка или к одной той же? Если к разным, то для чего их так много?
Ответить
Dmitry
Если вы говорите лишь о папках Автозагрузка (но не о записях в реестре) — то к разным. Одна предназначена конкретно для текущего пользователя (первая в текущей статье), вторая — для всех пользователей компьютера.
Ответить
Юрий
Здравствуйте.
Есть проблема, которой я не могу найти решений и даже объяснений.
Windows 8.1 X32 (свежеустановленная ОС) в папку автозагрузка добавлена личная папка, при появление рабочего стола папка раскрывается мгновенно что мне и нужно.
Но буквально на следующий день (после использования свежеустановленной ОС) при появление рабочего стола, папка которая добавлена в автозагрузку уже не стартует так быстро как мне это нужно, а приходится ждать по 1,5 – 2 минуты!
Что такого происходит за эти сутки что так влияет на скорость открытия личной папки, добавленной в автозагрузку?
Настройки системы за эти сутки я не меняю, дополнительных программ не устанавливаю и тем не менее папка автозагрузка становится очень и очень медленной и все добавленные в нее файлы стартуют с ОЧЕНЬ большой задержкой.
Как сделать так чтобы файлы, добавленные в папку автозагрузка загружались/стартовали вместе с открытием рабочего стола?
Можно ли как-то добавить высокий приоритет этому процессу?
Программы типа AnVir Task Manager и другие бессильны, хотя в их настройках есть все инструменты для этого — нечего не помогает.
Кстати в Windows 8.1 X64 такой проблемы нет даже через полгода использования, а вот в Windows 8.1 X32 проблемы начинаются уже на следующий день что очень странно, хотя после установки ОС всё работает отлично, но только день-полтора.
Из-за маленько объема SSD я не могу использовать Windows X64, хочу как-то решить эту проблему в Windows X32
Ответить
Dmitry
Юрий, не уверен на все 100, что в этом дело, но причиной может быть «быстрый запуск» Windows 8.1. Проверьте с отключенным быстрым запуском и включенным ( https://remontka.pro/fast-startup-windows-10/ — статья про Windows 10, но в 8-ке все то же самое)
Ответить
Юрий
Здравствуйте.
Отключил быстрый запуск/гибернацию и все встало на свои места. Спасибо!
Ответить
Stone Star
Спасибо, очень помогло
Ответить
Виктор
Прошу прощения что не в тему но есть проблема, отключается интернет когда воспроизводится видео или флеш (на любом сайте) пишет что DNS не отвечает, закрываю вкладку и всё работает. пробовал в свойствах соединения прописывать ДНС в ручную на Гугл и Яндекс не помогает. Посоветуйте что делать я пользователь очень не опытный, но пошаговую инструкцию выполнить смогу. Заранее большое спасибо.
Ответить
Dmitry
Здравствуйте. Похоже на что-то связанное с работой сетевой карты или Wi-Fi адаптера (при нагрузке начинают тупить). Возможно, роутера, если через роутер.
Попробуйте: обновить драйверы на сетевой адаптер используемый, а если подключение через роутер — прошивку на нем.
Ответить
Олег
У чистильщика Revo Uninstaler есть вкладка автозагрузка. Там в принципе все что запускает компьютер. Очень полезная прога
Ответить
Миша
не загружаются процессы в атозагрузке, вкладка автозагрузка в диспетчере задач пуста, в ней у меня только системные процессы и пара программ типа скриншотера и все. не помогает перезагрузка компа. автозагрузка не стартует, стартует только процесс ативируса и больше ничего.
Ответить
xupypr92
админы, исправьте ошибку:
вместо
HKEY_CURRENT_USER\ Software\ Microsoft\ CurrentVersion\ Run
HKEY_CURRENT_USER\ Software\ Microsoft\ CurrentVersion\ RunOnce
должно быть
HKEY_CURRENT_USER\ Software\ Microsoft\ Windows\ CurrentVersion\ Run
HKEY_CURRENT_USER\ Software\ Microsoft\ Windows\ CurrentVersion\ RunOnce
Ответить
Dmitry
Спасибо, исправлено.
Ответить
-RA-
Описание не соответствует моему вин 8.1. У меня под русифицированной ви н8.1 совершенно иная терминология и интерфейс, кнопка пуск переводит в плиточное меню. И у всех видел точно такой-же.
По описанию смог выйти только на папку автозагрузки, она у меня пустая. В диспетчере задач программы отключены, но там же в процессах отображается их активность сразу после загрузки. Не понятно из ваших «пояснений» как выйти на планировщик заданий И так г, а не система вин.8., и у вас туману не меньше.
Что такое «начальный экран»? Как пользоваться вашими «разъяснениями»?
Ответить
Dmitry
так описано же и про планировщик заданий (Win+R, ввести taskschd.msc) и способ с реестром должен у вас работать.
насчет интерфейса — менялся несколько раз интерфейс в 8.1, но под начальным экраном всегда понимался экран с плитками.
Ответить
Ольга
У меня проблема в том, что проделав все действия по исключению программы из автозапуска, на следующий день она опять загружается вместе с компом. Проверила-в реестре ее уже нет, но она опять присутствует в диспетчере задач. Кошмар какой-то. Что сделать?
Ответить
Dmitry
Здравствуйте.
А в параметрах самой программы нет опции включения-отключения автозагрузки? Посмотрите внимательно, может в этом дело.
Ответить
Ольга
В свойствах ничего вроде бы такого нет. Может не там смотрю?
Ответить
Игорь
Вот вопрос: Где прописывает себя в Автозагрузку «Kaspersky Password Manager» из «Kaspersky Total Security» ???
В настройках самого приложения Автозапуск Отключён, ни в одном из мест, описываемых в статье ЕГО НЕТ … И тем не менее ОН ТАКИ успешно ЗАПУСКАЕТСЯ САМ ПРИ СТАРТЕ Windows (8.1) …
Ответить
Dmitry
Я не могу проверить сам (не охота ставить Kaspersky только для проверки), но из предположений: его запускает сам Kaspersky TS и тогда можно посмотреть в его настройках, есть ли там что-то связанное с автозапуском других инструментов.
Ответить
Дмитрий
С антивирусами немного сложнее, чем с обычными приложениями. Они маскируют и защищают себя от того же удаления вредоносным ПО и другой. Ищите инфу на спец форумах.
Ответить