Лучшие бесплатные программы на каждый день
 За качественный, полезный и функциональный софт не всегда нужно платить — многие программы для самых разных каждодневных целей распространяются совершенно бесплатно. Бесплатные программы могут помочь вам в выполнении самых различных задач, не отставая заметно от своих платных аналогов. Обзор обновлен, добавлены новые системные утилиты, а также, в конце статьи — некоторые вещи развлекательного характера.
За качественный, полезный и функциональный софт не всегда нужно платить — многие программы для самых разных каждодневных целей распространяются совершенно бесплатно. Бесплатные программы могут помочь вам в выполнении самых различных задач, не отставая заметно от своих платных аналогов. Обзор обновлен, добавлены новые системные утилиты, а также, в конце статьи — некоторые вещи развлекательного характера.
В этой статье — о лучших на мой взгляд и полностью бесплатных полезных программах, которые могут пригодиться каждому пользователю. Ниже я сознательно указываю не все возможные хорошие программы для каждой из целей, а лишь выбранные мною для себя (либо идеально подходящие для начинающего). Выбор других пользователей может и отличаться, а держать несколько вариантов ПО для одной задачи на компьютере я считаю лишним (за исключением некоторых профессиональных случаев). Все описываемые программы будут (должны, во всяком случае) работать в Windows 10, 8.1 и Windows 7.
Отдельные списки лучших платных и бесплатных программ для различных задач на сайте
Сначала отдельные подборки статей с программами Windows для различных целей, а далее в статье — мой личный выбор и рекомендация для наиболее типичных задач.
- Лучшие средства удаления вредоносных программ
- Лучший бесплатный антивирус
- Лучшие бесплатные программы для настройки и оптимизации Windows 10
- Бесплатные программы для удаленного управления компьютером (удаленного рабочего стола)
- Программы для SSD дисков
- Лучшие PDF редакторы
- Живые обои рабочего стола Windows 10
- Программы автоматического исправления ошибок Windows
- Лучшие бесплатные программы для восстановления данных
- Программы для создания загрузочной флешки
- Программы для переноса Windows 10 на SSD или другой жесткий диск
- Лучший антивирус для Windows 10
- Программы для ремонта флешки
- Бесплатные программы для проверки жесткого диска на ошибки
- Лучший браузер для Windows 10, 8 и Windows 7
- Программы для очистки компьютера от ненужных файлов
- Лучшие архиваторы для Windows
- Лучшие бесплатные графические редакторы
- Программы для просмотра онлайн ТВ
- Лучшие бесплатные видеоредакторы
- Программы для записи видео с экрана из игр и с рабочего стола Windows
- Бесплатные видеоконвертеры на русском языке
- Программы, чтобы поставить пароль на папку Windows
- Бесплатные эмуляторы Android для Windows (запуск Android игр и приложений на компьютере).
- Программы для поиска и удаления дубликатов файлов
- Программы для удаления программ (деинсталляторы)
- Программы чтобы узнать характеристики компьютера
- Лучшие программы для чтения PDF
- Бесплатные программы для изменения голоса в Skype, играх, мессенджерах
- Бесплатные программы для создания RAM диска в Windows 10, 8 и Windows 7
- Лучшие программы для хранения паролей (менеджеры паролей)
- Программы для записи дисков
Libre Office — работа с документами, создание таблиц и презентаций
Некоторые пользователи считают даже, что Microsoft Office является бесплатным офисным пакетом, и удивляются, когда не находят его на вновь купленном компьютере или ноутбуке.
Word для работы с документами, электронные таблицы Excel, PowerPoint для создания презентаций — за все это нужно платить и в составе Windows этих программ нет (а некоторые, опять же, думают иначе).
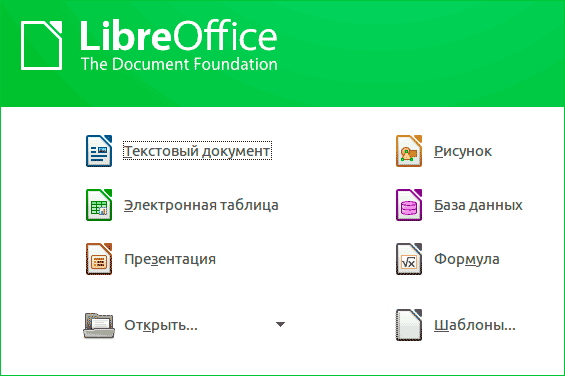
Лучший на сегодняшний день полностью бесплатный офисный пакет программ на русском языке — это LibreOffice (ранее сюда можно было отнести и OpenOffice, но уже нет — разработка пакета, можно сказать, закончилась).
Программное обеспечение является в полной мере свободным (вы можете его использовать в том числе и в коммерческих целях, например, в организации) и обладает всеми теми функциями, которые вам могут потребоваться от офисных приложений — доступна работа с текстовыми документами, электронными таблицами, презентациями, базами данных и т.д., в том числе есть возможность открывать и сохранять документы Microsoft Office.
Более подробно о Libre Office и других бесплатных офисных пакетах в отдельном обзоре: Лучший бесплатный офис для Windows. Кстати, в этой же теме вас может заинтересовать статья Лучшие программы для создания презентаций.
Медиа проигрыватель VLC Media Player — просмотр видео, аудио, интернет-каналов
Ранее в качестве лучшего медиа-проигрывателя я указывал Media Player Classic, однако на сегодня моя рекомендация — бесплатный проигрыватель VLC Media Player, доступный не только для Windows, но и для других платформ, поддерживающий почти все распространенные типы медиа контента (имеет встроенные кодеки).
С помощью него вы легко и удобно можете проигрывать видео, аудио, в том числе по DLNA и из Интернета, включая просмотр онлайн ТВ.
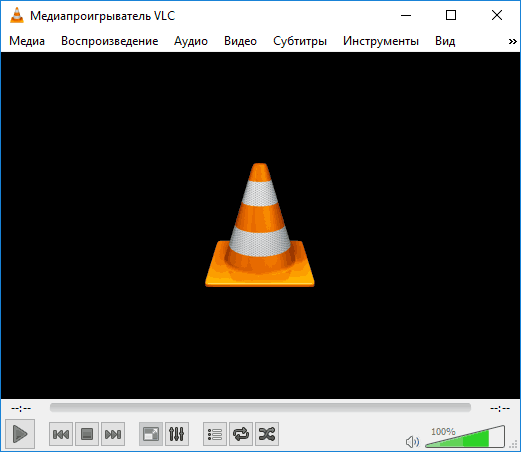
При этом, возможности проигрывателя не ограничиваются только воспроизведением видео или аудио: с его помощью можно выполнить конвертацию видео, запись экрана и не только. Подробнее об этом и о том, где скачать VLC — VLC Media Player — больше, чем просто медиа-проигрыватель.
DaVinci Resolve — профессиональный редактор видео доступный в полностью бесплатной версии
Если вам требуется бесплатный видеоредактор, то функциональнее, чем DaVinci Resolve в его бесплатной версии вы вряд ли что-либо найдёте. Да, это не самое простое программное обеспечение, а русский язык интерфейса отсутствует. Однако, если его освоить по доступным видео урокам и используя другие обучающие материалы, вы сможете делать буквально что угодно. В бесплатной версии есть ограничения, но, очень вероятно, что ни один домашний пользователь с ними просто не столкнётся (например, сомнительно, что вы планируете экспортировать видео 8К).
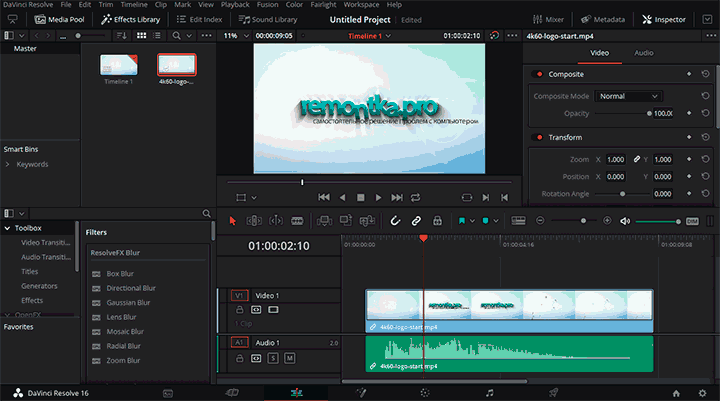
Про DaVinci Resolve и другие бесплатные видеоредакторы, в том числе более простые и на русском, а также ссылки для их загрузки с официальных сайтов в обзоре Лучшие бесплатные видеоредакторы. Также может быть полезным: Лучшие видеоредакторы для Android.
Конвертер видео HandBrake
Требуется полностью бесплатный (без предложений приобрести что-либо дополнительно), русскоязычный, очень функциональный видео конвертер с поддержкой всех мыслимых форматов с возможностью их тонкой настройки и массовой конвертации видео — HandBrake будет моей рекомендацией.
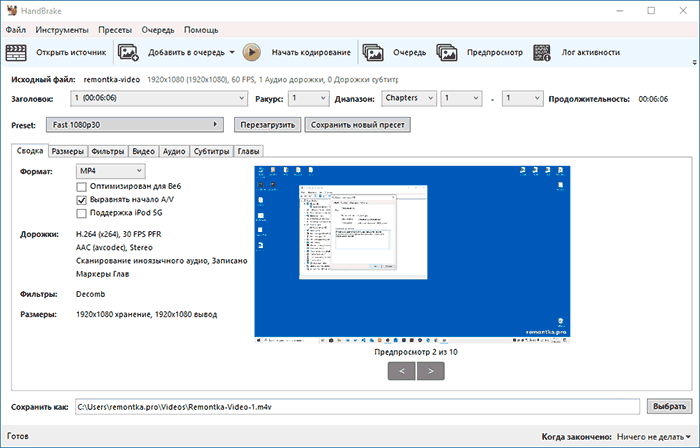
Подробный обзор и об использовании основных функций в статье HandBrake — лучший бесплатный видео конвертер.
OBS Studio для записи видео с экрана
Требуется ли вам записать видео с рабочего стола для урока или, возможно, выполнить запись или трансляцию игрового процесса — попробуйте начать с OBS Studio. Функционально, удобно (после того, как разберётесь), исправно работает.
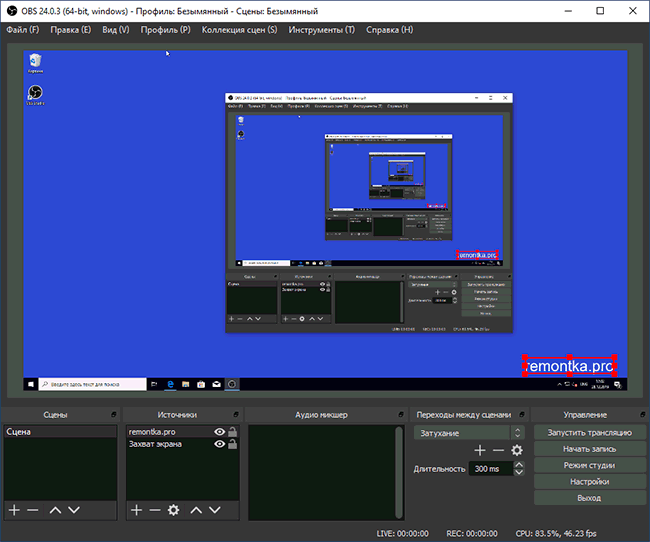
Подробный обзор и где скачать: Запись видео с экрана в OBS Studio.
WinSetupFromUSB и Rufus для создания загрузочной флешки (или мультизагрузочной)
Бесплатной программы WinSetupFromUSB достаточно и для создания USB накопителей с установкой любой актуальной версии Windows и для Linux дистрибутивов. Нужно записать образ антивирусного LiveCD на флешку — это тоже можно сделать в WinSetupFromUSB и, если нужно, накопитель будет мультизагрузочным. Подробнее: Скачать WinSetupFromUSB и инструкция по использованию

Вторая бесплатная программа, которую можно рекомендовать для создания загрузочных флешек для установки Windows 10, 8 и Windows 7 на системах с UEFI/GPT и BIOS/MBR — Rufus. Также может быть полезным: Лучшие программы для создания загрузочной флешки.
Программы очистки компьютера от ненужных файлов и другого мусора
Когда-то в качестве основной рекомендации для этих целей для большинства пользователей был CCleaner, но это время прошло и сегодня однозначно сказать, какие программы для этих целей будут лучше я уже не могу. Но попробовал отметить их плюсы и минусы в статьях:
- Лучшие бесплатные программы для очистки компьютера
- Лучшие бесплатные деинсталляторы (программы для удаления программ)
XnView MP для просмотра, сортировки и простого редактирования фотографий
Ранее в этом разделе в качестве лучшей программы для просмотра фото была указана Google Picasa, однако, компания прекратила разработку этого ПО. Теперь же для тех же целей я могу рекомендовать XnView MP, поддерживающую более 500 форматов фото и других изображений, простую каталогизацию и редактирование фотографий.
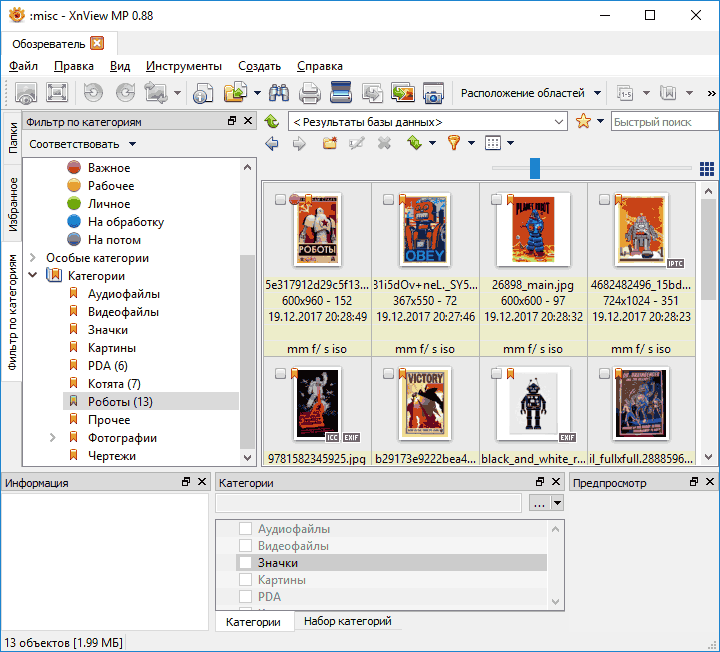
Более подробно об XnView MP, а также о других аналогах в отдельном обзоре Лучшие бесплатные программы для просмотра фото.
Графический редактор Paint.net
Каждый второй русскоязычный пользователь, конечно, мастер Photoshop. Правдами, а чаще неправдами устанавливает он его себе на компьютер, для того, чтобы однажды обрезать фотографию. Нужно ли это, если от графического редактора требуется лишь повернуть фото, разместить текст, совместить пару фотографий (не для работы, а просто так)? Делаете ли вы в фотошопе хотя бы что-то из перечисленного или он просто установлен?
По моим прикидкам (а я использую Photoshop в работе с 1999 года), большинству пользователей он не нужен, многие вообще им не пользуются, но хотят, чтобы он был, и уже несколько лет планируют однажды научиться работать в этой программе. Кроме этого, устанавливая нелицензионные версии вы не только мучаетесь, но и рискуете.

Нужно простой в изучении и качественный редактор фото? Paint.net будет отличным выбором (конечно, кто-то скажет, что Gimp будет лучше, но навряд ли проще). До тех пор, пока вы не решите заниматься обработкой фотографий действительно профессионально, большего количества функций, чем есть в бесплатном Paint.net вам не потребуется. Возможно, вас также заинтересует возможность редактировать фотографии и картинки онлайн, без установки программ на компьютер: Лучший фотошоп онлайн.
R-Undelete и DMDE для восстановления данных
Среди лучших бесплатных программ для восстановления данных, можно выделить две: R-Undelete и DMDE. Хотя для этих целей существуют и другие отличные инструменты, о которых вы можете прочесть в обзоре Лучшие программы для восстановления данных.
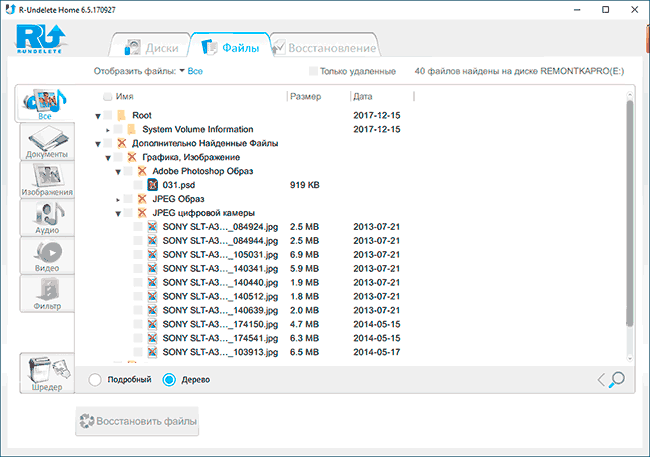
R-Undelete идеально подойдёт для начинающего пользователя, чтобы восстановить удаленные файлы с жесткого диска, флешки, карты памяти или другого накопителя. Подробно об использовании программы и где её скачать в инструкции Восстановление данных в бесплатной программе R-Undelete.
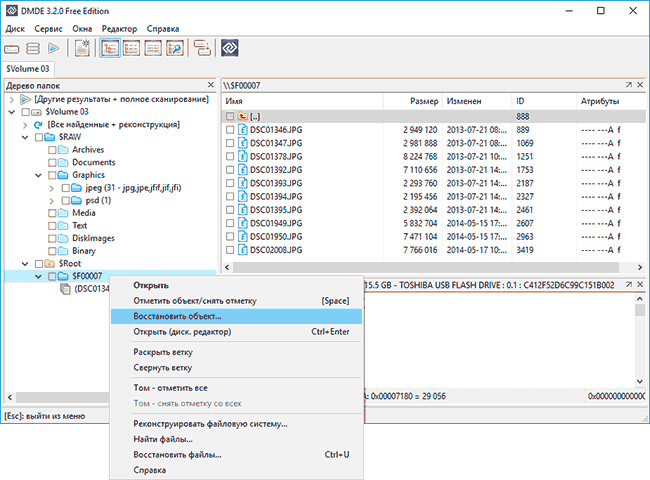
DMDE, имея несколько более сложный интерфейс, может оказаться очень эффективной в случае если требуется восстановление данных после форматирования, изменения структуры разделов диска или повреждения файловой системы на диске. Об этом в инструкции Как восстановить данные после форматирования в DMDE.
Отдельно выделю программу PhotoRec — несмотря на название, утилита может восстанавливать далеко не только фото, но и большинство популярных типов файлов с самых разных накопителей, причем поддерживаются не только файловые системы NTFS и FAT32, но и ext3/ext4 и другие файловые системы Linux, что может оказаться полезным.
AdwCleaner для удаления вредоносного ПО, Adware и Malware
Проблема вредоносных программ, которые не являются вирусами (а потому их и не видят антивирусы), но вызывают нежелательное поведение, например, всплывающую рекламу в браузере, появление окон с неизвестными сайтами при открытии браузера, в последнее время очень актуальна.

Для того, чтобы избавиться от такого вредоносного ПО идеально подойдут утилиты AdwCleaner (причем она работает без установки) и Malwarebytes Antimalware. В качестве дополнительной меры можно попробовать RogueKiller. Об этих и других программах для борьбы с вредоносным софтом
DiskGenius для работы с разделами дисков, переноса Windows на другой HDD или SSD, конвертации таблицы разделов и других задач
В предыдущей версии этой статьи для указанных задач я рекомендовал использовать Aomei Partition Assistant Standard — программа была удобной, на русском языке, а почти все важные функции были бесплатными. К сожалению, сейчас в бесплатной версии доступно очень немногое, а потому меняю рекомендацию на DiskGenius.
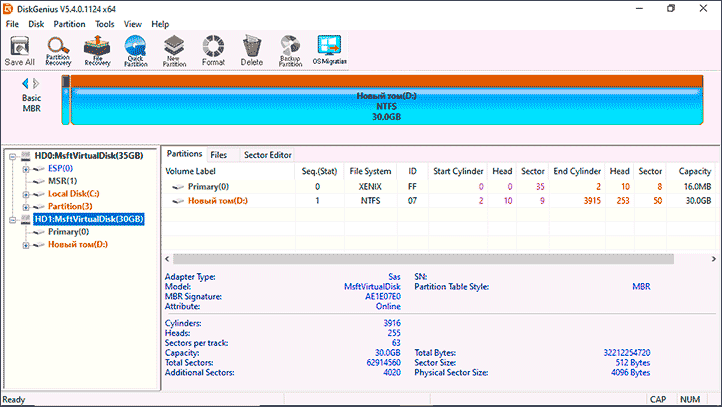
Среди возможностей:
- Конвертация диска из GPT в MBR и из MBR в GPT без потери данных
- Перенос Windows на SSD или на другой жесткий диск
- Работа программы с загрузочной флешки
- Удаление, разделение, объединение, изменение размеров разделов дисков
- Восстановление данных и удаленных разделов
Программа не на русском языке, но все базовые действия выполняются очень просто, и я их постарался подробно описать в статье DiskGenius — работа с разделами дисков, перенос Windows, восстановление данных и другие возможности программы.
OneNote для заметок и записей
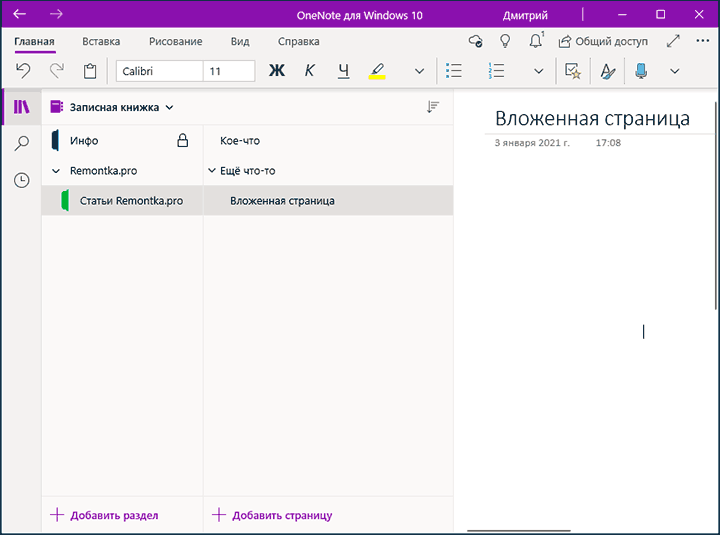
Когда речь заходит о программах для заметок, дневников, хранения текстовой и графической информации сказать, какая программа будет лучшей однозначно нельзя: во многом это зависит от привычек и потребностей конкретного пользователя. Но если вы не знаете, с чего начать, рекомендую Microsoft OneNote:
- Бесплатно (включая синхронизацию), доступно для всех распространенных платформ: можно работать с записными книжками в Windows, Mac OS на Android и iPhone. Для устройств с пером — поддержка рукописного ввода и рисунков.
- Любому пользователю будет сравнительно легко разобраться с программой.
- Удобная организация разделов записных книжек, страниц в них, возможность создания тегов для поиска, простой полнотекстовый поиск.
- Защита заметок паролем (возможна и разблокировка отпечатком пальца или Face ID).
Скачать OneNote можно из официальных магазинов приложений для всех платформ (в том числе UWP версию из Windows Store для Windows 10), а десктопную версию для Windows (подойдет и для Windows 7) — с сайта https://www.onenote.com/download
Microsoft To Do для списков дел
Также как и в предыдущем случае, мастер ведения дел, профессионал GTD и человек, победивший прокрастинацию назовёт другие инструменты, помогшие ему в этом. Но если вам требуется полностью бесплатное решение чтобы начать учитывать свои дела с синхронизацией на всех устройствах — попробуйте начать с Microsoft To Do.
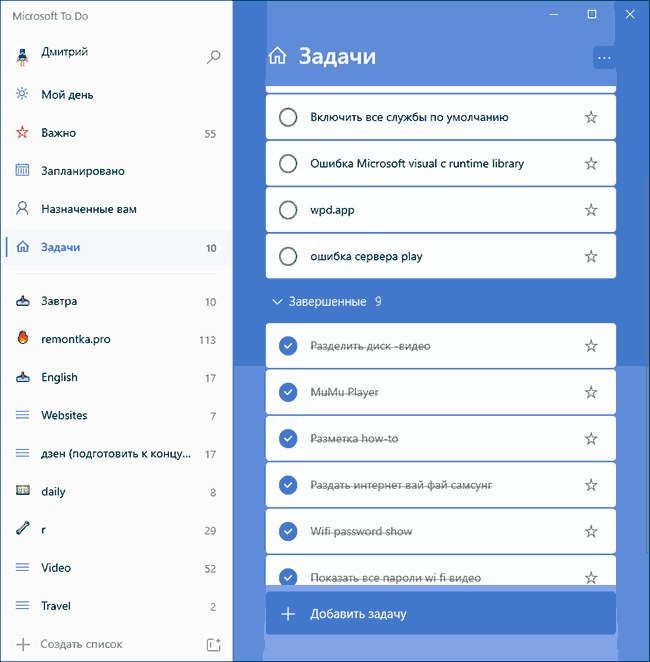
Загрузить программу вы можете из официальных магазинов Windows Store, Google Play Маркет, Apple App Store, а при желании, работать с вашими задачами можно из любого браузера полностью онлайн: https://to-do.live.com/tasks/
7-Zip — архиватор
Если вам требуется удобный и бесплатный архиватор, умеющий работать со всеми распространенными типами архивов — 7-Zip — ваш выбор.

Архиватор 7-Zip работает быстро, удобно встраивается в систему, легко распакует zip и rar архивы, а при необходимости что-то упаковать сделает это с одним из максимальных коэффициентов сжатия среди программ этой категории. См. Лучшие архиваторы для Windows.
Браузеры и Антивирусы
Писать про лучшие браузеры и антивирусы всегда сложно: помимо каких-то объективных характеристик, где почти все продукты, который у вас на слуху, в общем-то хороши. Но немалую роль играет и субъективный опыт использования: иногда положительный, иногда — негативный. Потому касательно антивирусов отмечу лишь один материал, который может пригодиться и представляет собой мета-анализ тестов антивирусов независимых лабораторий: Лучшие бесплатные антивирусы.
В части браузеров отдельно можно отметить появившийся в Windows 10 браузер Microsoft Edge. Но есть и другие отличные браузеры, подробно о которых я писал в обзоре Лучший браузер для Windows.
Winaero Tweaker — если вам потребовалось настроить Windows 10
Твикеров (программ настройки различных функций) для Windows 10 существует просто огромное количество: они отличаются функциональностью, безопасностью, удобством использования и другими характеристиками.
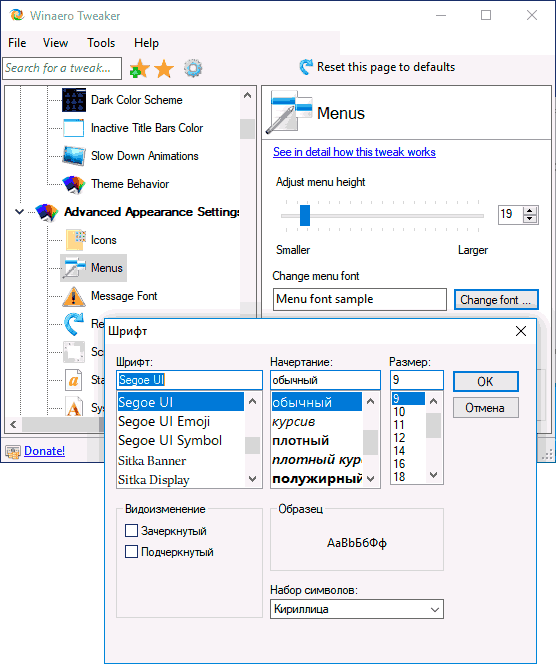
Я не рекомендую подобные утилиты для начинающих пользователей, но если очень хочется, то для снижения вероятности теоретически возможных негативных последствий я бы рекомендовал к использованию Winaero Tweaker, но и при её использовании предварительно создать точку восстановления Windows 10. Подробно о функциях твикера: Настройка Windows 10 в Winaero Tweaker.
Я не стал писать о некоторых других программах, особенной пользы от которых для большинства моих читателей не будет, поскольку их использование требуется лишь для сравнительного узкого круга задач. Поэтому здесь нет Notepad++, Visual Studio Code или Sublime Text, FileZilla или TeamViewer и других таких очень нужных мне вещей. Также не стал и писать об очевидных вещах, таких как Skype. Также добавлю, что скачивая где-либо бесплатные программы, стоит проверить их на VirusTotal.com, они могут содержать что-либо не вполне желательное на вашем компьютере.
BigDrive
WPS Office работает лучше LibreOffice
Ответить
Sergey
Лучше работает только с файлами MS Office. Поддержка макросов реализована только в платной Professional Edition, и очень слабо документирована.
Ответить
Vitaliy
Спасибо!
Ответить
Алексей
Спасибо большое за перечень программ!
Ответить
Станислав
Спасибо, Free Office тоже бесплатный, он хуже чем Либре?
Ответить
Trupp
Чуть менее функционален и удобен на ряде функций.
Ответить
LongKick
Настоятельно рекомендую попробовать бесплатный видеоплеер MPC-BE. Как по мне, один из лучших в своем роде.
Ответить
Илья
Поюзал все аналоги MS Office. Лучший — OnlyOffice. Корректно открывает и редактирует файлы, созданные в MS Office, форматирование не слетает, как в остальных
Ответить
Сергей
Благодарю. Этот офис оказался лучшим.
Ответить
A Y
OnlyOffice
Хотел спросить?
Как Вы сравнивали поподробнее?
Ответить
Венс
Я несколько раз пытался отправить сообщение , но ни разу не отправилось В чём проблема ⁉️
Ответить
Dmitry
Не знаю: по какой-то причине комментарий ваш в спам попадал автоматически. Восстановил его.
Ответить
Венс
Извиняюсь! У меня серьёзная проблема с компьютером… — решил обновить или установить драйверы для видеокарты Nvidia и нашёл сайт Nvidia experience . Поставил скачивать и компьютер вырубился на полпути , видимо так и не загрузив это . Попытался включить и начал выскакивать синий экран с ошибкой «…sys» . Ничего не включалось и после, включилась процедура авто-ремонта с диагностикой . После , уже ничего не включалось и автоматически запускалась программа починки при запуске… То-есть , не входил в ОС , а появлялась одна и та же картинка с опциями . В итоге , остался единственный вариант… Я попытался решить проблему через командную строку и хотел удалить последние обновления и программы , но , к удивлению , система не позволила мне удалить эту заразу ни в какую!!! Постоянно прерывала операцию удаления и сбрасывала в процессе, вроде отвечая что произошла ошибка . Не понятно , как решить эту проблему! Пытался ещё и в «Aptio Setup Utility» решить эту задачу , но , по моему , ещё хуже стало! Я аж забыл изначальные настройки! Не знаю , перезагружал в разных вариантах настроек , но результата нет и практически не меняется , разве только , если включаю UEFI , то процесс вообще останавливается и системы не находит жёсткий диск! Не пойму , почему так , но возможно потому , что это разные системы . Т.к. когда отключаю UEFI , то компьютер находит диск и начинает запуск …
Теперь , только BIOS система запускается и опции не действуют , начиная из раза в раз процесс авто починки , диагностику , загрузку предыдущих настроек и прочее… Но они даже не функционируют , т.к. действия которые нужны , просто обрываются , слетают и вечно уведомляет , что процесс наскочил на ошибку или повреждения и всё идёт по кругу!
Я не знаю , можно ли переписать данные с диска в такой ситуации и вообще , может быть операционную систему на другой диск!? Но там толком не понятно , находится ли она в одной папке или разбросана по разным местам и папкам!
Не сталкивался никто с таким !?
Ещё , не знаю , может быть проблема определенного диска из-за его формата!? В данном случае , это NVMe M.2 . Сейчас я заметил , что просто , компьютер его не видит , хотя условно реагирует на него .
Ответить
Anatoliy
При переключении на uefi вы никогда не сможете загрузить систему установленную под обычный биос, и наоборот! Попробуйте запуститься каким нибудь бесплатным антивирусом с usb.
Ответить
lev
попробуй запустить безопасный режим может это сработает
Ответить
Fen1ma
Спасибо автору, что сказал про существование веб версии Microsoft To Do.
Ответить
Lance
Microsoft Office 2003 навсегда в наших сердцах.
Ответить
Александр Лесков
Вы мой единомышленник, Lance! В нем (МS Word) и контекстные меню можно и своими иконками обозначить, и свои макросы встроить… Очень удобный для работы и приятный пакет! Удач Вам! А.Л.
Ответить
Роман Март
Пользуюсь новым офисом, но с небольшой настройкой, которую давно подсмотрел в какой-то сборке. Она бесплатная и добавляет панель инструментов, как в 2003 офисе. Работает прекрасно! скачать можно с офсайта
Ответить
Помогите!!!
Здравствуйте!
Не понимаю, в чём дело… Windows Defender раньше работал, а теперь (то ли на обновлении до 11, то ли непонятно где) уже полгода не пашет. Вроде бы он есть, а вроде и нет. В настройках есть и пишет что всё ок. Пытаюсь открыть — открывается приложение без иконки и синие окно закрывается через 1,5 секунд. Подскажите в чём проблема.
Заранее спасибо!
Ответить
Dmitry
Здравствуйте.
Других антивирусов не устанавливали?
Никаких программ для отключения слежки или очистки Windows 11 не использовали?
Ну и можно попробовать выполнить проверку целостности системных файлов Windows
Ответить
Denis
greenshot Бесплатный графический редактор для захвата и обработки снимков экрана
Pick pick тоже самое что и greenshot, но бесплатный только для личного использования
irfanview — просмотрщик фото и pdf документов при установке соответсвующих библиотек и скриптов
PDFCreator — pdf принтер предназначен для создания pdf документов с возможностью выбора качества или создания многостраничных pdf
Ответить
Правда
Авторучка и тетрадь — это самое лучшее!!!!!
Ответить
Bober
Спасибо за интересную подборку. Увидел что-то новое, обязательно попробую при случае.
И навскидку мой список ПО в хронологическом порядке.
1) Microsoft Works ver. 8.5 – 9
2) The KMPlayer – см. старые версии без рекламы
3 Avidemux
4) VSDC Free Video Converter (2017), IceCream Media Converter, Moo0 VideoConverter
5) Easy2Boot
6) Ccleaner старых версий без рекламы или встроенная очистка Windows
7) Faststone Image Viewer, IrfanView
8) PixBuilder Studio (2012), Paint XP
9) Recuva, R-Photo
10) Malwarebytes Free (2016), Kaspersky Free, ClamWin, AVZ
11) Paragon Partition Manager Free, Partitionwizard, Super Fdisk, NIUBI Partition Editor, 3TB+unlock, Clonezilla
12) —
13) —
14) WinRar
15) MyPal (XP), Mozilla Firefox (7 – 10)
16) Classicshell, OldNewExplorer, MicroGerakl, RetroBar
Ответить
NewJS
админ, а про мелкие бесплатные игры почему молчишь?
если интересно, пиши на мыло, у меня кое что есть, для себя делал старые виндовые, Free Cell, Kerchief, Sokoban
Ответить
виктор
спасибо
Ответить
leo
Хочу просто похвалить автора remontka, за его работу. Если чего не знаю, по винде, ищу здесь и нахожу, Благодарю!
Ответить
Dmitry
Спасибо за отзыв!
Ответить
A
Ещё бы добавил к нужным:
Pdf24 — для работы с pdf файлами.
Cupcat — видеомонтаж
Aimp — аудиоплеер
Wise disk cleaner / wise registry cleaner — чистилки мусора и файлов и реестра .
Ответить