Оформление Windows 10, 8.1 и Windows 7 в Rainmeter
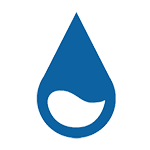 Большинству пользователей знакомы гаджеты рабочего стола Windows 7, некоторые ищут, где скачать гаджеты для Windows 10, но не многим известна такая бесплатная программа для оформления Windows, добавления самых различных виджетов (часто красивых и полезных) на рабочий стол как Rainmeter. О ней сегодня и поговорим.
Большинству пользователей знакомы гаджеты рабочего стола Windows 7, некоторые ищут, где скачать гаджеты для Windows 10, но не многим известна такая бесплатная программа для оформления Windows, добавления самых различных виджетов (часто красивых и полезных) на рабочий стол как Rainmeter. О ней сегодня и поговорим.
Итак, Rainmeter — небольшая бесплатная программа, позволяющая оформить ваш рабочий стол Windows 10, 8.1 и Windows 7 (впрочем, она работает и в XP, к тому же появилась как раз во времена этой ОС) с помощью «скинов» (skins), представляющих собой виджеты для рабочего стола (по аналогии с Android), такие как информация об использовании ресурсов системы, часы, оповещения о почте, погода, RSS-читалки и прочие.
Причем вариантов таких виджетов, их оформления, а также тем (тема содержит набор скинов или виджетов в одном стиле, а также параметры их конфигурации) исчисляется тысячами (ниже на скриншоте простой пример виджетов Rainmeter на рабочем столе Windows 10). Думаю, это может быть интересно как минимум в виде эксперимента, к тому же данный софт полностью безвредный, с открытым кодом, бесплатный и имеет интерфейс на русском языке.
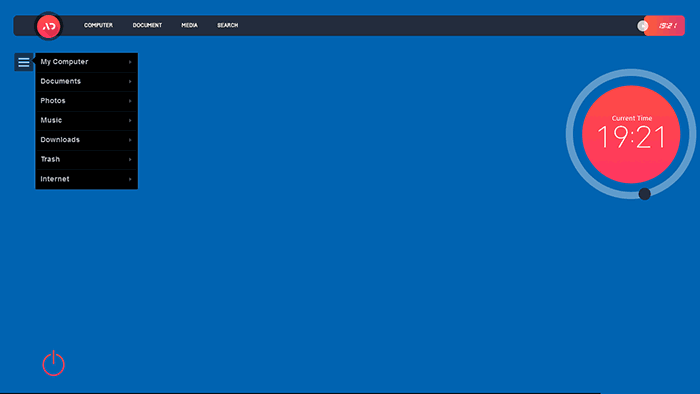
Загрузка и установка Rainmeter
Скачать Rainmeter можно с официального сайта https://rainmeter.net, а установка происходит в несколько простых шагов — выбор языка, типа установки (рекомендую выбрать «стандартную»), а также места установки и версии (будет предложено установить x64 в поддерживаемых версиях Windows).

Сразу после установки, если не убрать соответствующую отметку, Rainmeter автоматически запускается и либо сразу открывает приветственное окно и несколько виджетов по умолчанию на рабочем столе, либо просто отображает иконку в области уведомлений, по двойному клику на которую открывается окно настроек.
Использование Rainmeter и добавление виджетов (скинов) на рабочий стол
Прежде всего, вы можете захотеть убрать половину виджетов, включая окно приветствия, которые были автоматически добавлены на рабочий стол Windows, чтобы сделать это просто кликните по ненужному элементу правой кнопкой мыши и выберите в меню «Закрыть скин». Также вы можете перемещать их мышью в удобные расположения.
А теперь об окне конфигурации (вызывается кликом по значку Rainmeter в области уведомлений).
- На вкладке «Скины» вы можете видеть список установленных скинов (виджетов), доступных для добавления на рабочий стол. При этом они размещены по папкам, где папка верхнего уровня обычно означает «тему», в которой содержатся скины, а в подпапках находятся они сами. Для добавления виджета на рабочий стол, выберите файл что-то.ini и либо нажмите кнопку «Загрузить», либо просто дважды кликните по нему мышью. Тут же вы сможете вручную настроить параметры виджета, а при необходимости и закрыть его соответствующей кнопкой вверху справа.

- На вкладке «Темы» находится список установленных в текущий момент тем. Также и вы можете сохранять настроенные вами темы Rainmeter с набором скинов и их расположений.
- Вкладка «Настройки» позволяет включить запись журнала, изменить некоторые параметры, выбрать язык интерфейса, а также редактор для виджетов (этого еще коснемся).
Итак, к примеру, выбираем виджет «Network» в теме «Illustro», присутствующей по умолчанию, дважды кликаем по файлу Network.ini и на рабочем столе появляется виджет сетевой активности компьютера с отображением внешнего IP-адреса (даже если вы используете роутер). В окне управления Rainmeter можно изменить некоторые параметры скина (координаты, прозрачность, сделать его поверх всех окон или «прилепленным» к рабочему столу и т.д).

Дополнительно, имеется возможность отредактировать скин (как раз для этого выбирался редактор) — для этого, нажмите кнопку «Изменить» или кликните по файлу .ini правой кнопкой мыши и выберите «Изменить» в меню.

Откроется текстовый редактор с информацией, касающейся работы и внешнего вида скина. Для кого-то это может показаться сложным, но для тех, кто хоть немного работал со скриптами, файлами конфигурации или языками разметки изменить виджет (или даже создать свой на его основе) не составит труда — во всяком случае цвета, размеры шрифтов и некоторые другие параметры можно поменять даже не особо вникая.
Думаю, немного поигравшись, любой быстро разберется пусть не с редактированием, но с включением, изменением расположения и настроек скинов и перейдет к следующему вопросу — как скачать и установить другие виджеты.
Загрузка и установка тем и скинов
Какого-то официального сайта для того, чтобы скачать темы и скины для Rainmeter нет, однако найти их можно на многих как российских, так и иностранных сайтах, один из самых популярных наборов (сайт на английском) находится на https://rainmeter.deviantart.com/. Также, уверен, без проблем можно найти и русские сайты с темами оформления для Rainmeter.
После скачивания любой темы, просто кликните по ее файлу дважды (обычно, это файл с расширением .rmskin) и установка темы запустится автоматически, после чего появятся новые скины (виджеты) для оформления рабочего стола Windows.

В некоторых случаях темы находятся в файле zip или rar и представляют собой папку с набором вложенных папок. Если в таком архиве вы видите не файл с расширением .rmskin, а файл rainstaller.cfg или rmskin.ini, то для установки такой темы следует поступить следующим образом:
- Если это ZIP архив, то просто измените расширение файла на .rmskin (предварительно потребуется включить отображение расширений файлов, если оно не включено в Windows).
- Если это RAR, то распакуйте его, запакуйте в ZIP (можно средствами Windows 7, 8.1 и Windows 10 — кликните правой кнопкой мыши по папке или группе файлов — отправить — сжатая ZIP-папка) и переименуйте в файл с расширением .rmskin.

- Если это папка, то упакуйте ее в ZIP и измените расширение на .rmskin.
Предполагаю, кого-то из моих читателей Rainmeter сможет заинтересовать: использование этой утилиты позволяет действительно очень сильно изменить оформление Windows, сделав интерфейс неузнаваемым (можете выполнить поиск по картинкам где-нибудь в Google, в качестве запроса введя «Rainmeter Desktop», чтобы представить возможные модификации).


Дмитрий
Думаю, будет очень любопытно, интересно и полезно воспользоваться таким инструментом. Но сразу же возникает вопрос: на сколько много ресурсов «кушает» сей продукт, будет ли он обременять работу системы и других приложений?
Заранее благодарю за ответ.
Ответить
Dmitry
Он очень легкий (точных цифр сейчас привести не могу, к сожалению, не с того ПК), успешно работает на довольно старых машинах с 512 RAM.
Ответить
Дмитрий
Спасибо, надо обязательно попробовать.
Ответить
Диана
Столько искала подобное приложение… пользовалась на Windows 7 — YahooWidgets и простыми гаджетами. Поставила десятку, и нашла случайно эту статью. Спасибо огромное, оч рада
Ответить
woloshin
Дмитрий, подскажите, плиз, приложение, позволяющее добавлять дополнительные кнопки в окно программ (в дополнение к «Закрыть», «Свернуть в окно», «Свернуть»), такие как «Поверх всех окон», «Прозрачность» и т.д. Помню, что была, название забылось, а иногда очень надо.
Ответить
Dmitry
Здравствуйте. Не подскажу, что сегодня из такого есть (последний раз еще на XP где-то пользовался, сейчас не в курсе).
Ответить
Александр
Здравствуйте, приложение явно заслуживает внимания и похвалы с учётом её простой конфигурации и главное — бесплатно.
Спасибо большое!
Ответить