Как скачать драйверы Intel HD Graphics
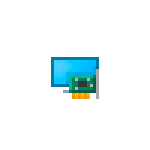 Если на вашем ноутбуке или ПК установлен встроенный видеоадаптер Intel HD Graphics (HD 3000 и 4000, HD/UHD 620 и 630 и другие), иногда возможна ситуация, что драйвер не устанавливается автоматически, а где взять подходящий не ясно.
Если на вашем ноутбуке или ПК установлен встроенный видеоадаптер Intel HD Graphics (HD 3000 и 4000, HD/UHD 620 и 630 и другие), иногда возможна ситуация, что драйвер не устанавливается автоматически, а где взять подходящий не ясно.
В этой инструкции подробно о способах найти и скачать нужный драйвер видеокарты Intel HD Graphics с официального сайта Intel, производителя вашего оборудования и других источников для Windows 11, Windows 10 и других версий.
Скачивание и установка драйвера из Центра обновлений Windows и в диспетчере устройств
Первый, наиболее часто используемый подход для скачивания и установки драйверов, в том числе Intel HD Graphics — использование средств Windows 11, 10, 8.1 или Windows 7 для этого.
Обычно, операционная система при наличии оборудования без драйверов проверяет возможность их установки из Центра обновлений, но если этого не произошло, вы можете выполнить следующие шаги, сначала универсальные для всех версий Windows, а далее — дополнительный отдельный подход, только для Windows 11 и Windows 10:
- При подключенном Интернете откройте диспетчер устройств. В Windows 11 и 10 для этого можно нажать правой кнопкой мыши по кнопке «Пуск» и выбрать нужный пункт контекстного меню. Во всех последних версиях ОС можно нажать клавиши Win+R, ввести devmgmt.msc в диалоговое окно «Выполнить» и нажать Enter.
- В диспетчере в разделе «Видеоадаптеры» нажмите правой кнопкой мыши по вашей видеокарте Intel HD Graphics (без драйверов может называться «Базовый видеоадаптер Майкрософт» или Стандартный VGA графический адаптер) и выберите пункт «Обновить драйвер».

- Выберите пункт «Автоматический поиск драйверов».

- Дождитесь завершения автоматического поиска, скачивания и установки драйверов Intel HD Graphics. Если всё прошло успешно, вы увидите сообщение аналогичное тому, что представлено на изображении ниже.

- Если вы видите сообщение «Наиболее подходящие драйверы для данного устройства уже установлены» — это означает лишь то, что найти что-то подходящее в Центре обновлений не удалось (но не означает, что лучших драйверов действительно нет).
Помимо использования диспетчера устройств, в Windows 11 и Windows 10 можно попробовать выполнить установку следующим образом:
- В Windows 11 откройте Параметры — Центр обновления Windows — Дополнительные Параметры. В Windows 10 зайдите в Параметры (клавиши Win+I) — Обновления и безопасность — Центр обновления Windows.
- В Windows 11 нажмите по пункту «Необязательные обновления».

- В Windows 10 нажмите по пункту «Просмотреть все необязательные обновления».

- Раскройте пункт «Обновления драйверов». Если в нём присутствует что-то, связанное с графикой Intel или Intel Display — отметьте эти пункты и нажмите «Загрузить и установить».


Однако, срабатывает всё описанное выше далеко не всегда: иногда Windows действительно не может предложить нужных драйверов, а иногда причина — заблокированные серверы обновлений Майкрософт в не самых лицензионных версиях системы.
Драйверы Intel HD Graphics на сайте производителя ноутбука или материнской платы компьютера
Преимущество этого способа — обычно он оказывается самым работоспособным. Недостаток — с большой вероятностью драйверы будут далеко не самой последней версии. Важно: бывает, что на официальном сайте представлены драйверы только для Windows 7 или 8.1, вы можете смело скачивать их, как правило, они успешно устанавливаются и работают и в Windows 11/10.
- Если у вас ноутбук, фирменный компьютер или моноблок (под фирменным здесь подразумевается производство крупных брендов: Asus и Acer, Lenovo, Dell, HP и аналогичных) — найдите официальный сайт поддержки этого устройства. Обычно для этого в любом поисковике достаточно задать запрос вида: «марка модель поддержка» и выбрать официальный сайт в результатах.
- Если у вас самостоятельно собранный ПК или сборка из магазина, используя тот же подход, найдите официальный сайт поддержки вашей модели материнской платы. Здесь может пригодиться: Как узнать модель материнской платы компьютера.
- На официальной странице поддержки найдите раздел для загрузки драйверов и утилит, при наличии выбора операционной системы — выберите последнюю доступную, а затем найдите и скачайте драйвер Intel HD Graphics, также может называться VGA Driver или Intel VGA Driver.

- Запустите скачанный файл для его установки на компьютере или ноутбуке.
Там же на официальной странице поддержки иногда (представлено не для любых устройств и не у всех производителей) вы можете найти и официальную бесплатную утилиту для автоматического поиска и установки драйверов оборудования вашего устройства, при её наличии можно смело использовать.
Загрузка драйверов HD Graphics на сайте Intel
На сайте Intel присутствует официальная страница, где собраны все последние драйверы графики Intel HD Graphics:
- Перейдите на страницу https://downloadcenter.intel.com/ru/product/80939/Graphics
- В списке найдите нужный вам драйвер. На сайте для драйверов указано поколение графики (процессора) и версия операционной системы. Под поколением для большинства процессоров (а в нашем случае графика встроена в процессор) следует понимать первую цифру в его номере: например, для процессора Core i5 7NNN нам нужен Intel Graphics Driver 7-го поколения. Исключением будут процессоры Braswell (Celeron, Pentium и Atom 2016-2018 годов, для которых нужно будет загрузить Graphics Driver для Braswell 4-го и 5-го поколений).

- Внимание: для некоторых адаптеров Intel HD вы можете не найти драйвер для нужной версии системы, например, для 4-го поколения (HD 4000, HD 4600 и другие) есть драйвер только для Windows 7 и 8.1. Но он исправно устанавливается и работает и в Windows 11 и Windows 10.
- Скачайте нужный файл драйвера и запустите его установку.

Установка драйверов с помощью Intel Driver & Support Assistant
На сайте Intel на странице https://www.intel.ru/content/www/ru/ru/support/detect.html представлена официальная утилита для установки и обновления драйверов, в том числе и интегрированной графики. Если предыдущие варианты не привели к результату, стоит попробовать её. Достаточно загрузить программу, установить её и запустить.
После запуска приложение откроет окно браузера (требуется подключение к Интернету), в котором будет представлена информация о вашем оборудовании, автоматически найдёт устройства Intel на вашем ПК или ноутбуке и предложит скачать и установить необходимые драйверы.

После использования утилиты может иметь смысл удалить её с компьютера через Панель управления — Программы и компоненты или убрать программу из автозагрузки.
Сторонние средства установки драйверов
Доступно множество сторонних средств для автоматического поиска и установки драйверов. Я не могу сказать, что рекомендую их (особенно начинающему пользователю, который не знаком с особенностями работы таких программ), но перечислю наиболее популярные:
- Snappy Driver Installer — если использовать, я бы выбрал этот вариант, но при поиске нужных драйверов выберите загрузку только индексов, а не всей базы драйверов огромного объёма.
- IObit Driver Booster
- Driver Pack Solution
В завершение одно примечание: возможен сценарий, когда последний доступный драйвер Intel HD Graphics уже установлен и работает, но какая-то сторонняя программа сообщает о том, что он не поддерживается (например, ПО от Adobe). Причина этого — не драйвер, а устаревший с точки зрения этой программы графический адаптер. Если это мешает работе, а в наличии также есть и дискретная графика, то интегрированное видео на многих системах можно отключить в БИОС/UEFI.










Алексей
Спасибо большое за выбор поисков драйверов!
Ответить
гр
Интелы заблочили загрузку, многие остальные официалы ноутов тоже, качаем на скам сайтах, выложите сюда драйвер хотя бы)
Ответить
Тимофей
спасибо, помогли!
Ответить
Max
у меня к вам вопрос.
как вы относитесь к такому понятию как «запланированное устаревание»? ведь не мало случаев когда обновив старый смартфон на новую систему или Виндовс на ноуте и у тебя начались баги и торможения.
у меня ноту HP EliteBook 820 G3 который был выпущен кажется в 2017г. можно сказать уже стар, но программа тех/поддержки HP Support Assistant советует обновить несколько драйверов с красным обозначением (как обязателен) 2 драйвера к БИОС, 2 драйвера с синим ВайФай сети и Блютуз. есть смысл обновлять если меня всё устраивает, но компания НР видит что мне обязательно нужно обновить БИОС?
я смотрел видео одного большого блогера Павел Мудрый который записывал видео в котором не советовал обновлять БИОС если всё в порядке.
к слову, я не любитель обновлять смартфон и ноут не то чтобы для обновлений, но и другую версию системы. как поставил Вин-10 (20Н2) так и стоит на данном ноуте.
буду благодарен за ответ. хоть и краткий.
Ответить
Dmitry
Здравствуйте.
Начну с вопроса про БИОС — я тоже не рекомендую его обновлять при отсутствии проблем с работой оборудования. Но причина здесь не в «запланированном устаревании», а в том, что эта процедура потенциально может пойти не так, как ожидается. Шанс проблем не столь велик, но даже 1/10000 остаться с «окирпиченным» устройством — не самая приятная вероятность, чтобы без необходимости это делать.
А теперь о софте/драйверах/системах — здесь тоже, думаю, не столько в «запланированном устаревании» дело, сколько в том, какое оборудование актуально в конкретный момент времени. Вот у нас производительность процессоров растет на 10-15% ежегодно, для видеокарт числа выше. И вот, даже при минимальном значении 10%, через 5 лет имеем в 1.6 раз более производительное железо (на самом деле больше). И разработчик ПО соответствующим образом корректирует свою работу (меньше оптимизирует в общем случае, либо добавляет более «тяжелые» функции).
Если бы речь шла именно о «запланированном устаревании» в части софта — то у нас бы со временем тяжелее «ворочались» операционные системы, возможно, драйверы устройств и какой-то софт от крупных разработчиков. Но: по факту у нас даже полезные программки от Ивана из соседнего подъезда со временем тоже требуют больше и больше производительности (в том числе и на старых, не обновлявшихся системах) — сомнительно, чтобы он участвовал в «заговоре».
Итак, мое отношение:
1. В части программ, ОС и драйверов — я бы не сказал, что там есть какие-то подвохи, скорее просто эволюция и создание с другим оборудованием «в уме». А баги/торможения после обновления Windows чаще всего вызваны тем, что человек не озаботился ручной установкой драйверов производителя, а предоставил выбрать их самой Windows (а это часто бывает важным). Сам, к примеру, имею ноутбук очень старый: он поставлялся с Windows 7 (работала сносно), потом была 8.1 (работало хуже), потом — 10 (работает лучше чем 7).
2. Отдельные случаи бывают (например, замедление телефонов при снижении емкости аккумулятора) — но такие случаи считают скорее исключением, плюс о них обычно становится быстро известно.
3. Я бы не слишком боялся обновлять именно драйверы, особенно если поставщик обновлений — сам производитель устройства. Драйверов все рассмотренное касается в меньшей степени.
4. Не исключаю самого явления «запланированного устаревания», но считаю, что в большей степени оно касается применяемых инженерных решений.
Ответить
Олег
Здравствуйте, Дмитрий!
Будьте добры, подскажите, почему при установке 10-ки стали появляться ошибки — «oobe»?
Ответить
Dmitry
Здравствуйте.
Конкретных причин в вашем случае не знаю, но, возможно, вам поможет вот это: https://remontka.pro/oobelocal-oobekeyboard-ooberegion-windows/
Ответить