Как отформатировать флешку в FAT32
 Недавно на сайте была опубликована статья о том, какую файловую систему выбрать для флешки внешнего жесткого диска — FAT32 или NTFS. Теперь же — инструкция о том, как отформатировать флешку в FAT32. Задача не сложная, но в некоторых случаях возможны проблемы: отсутствие выбора нужной файловой системы или сообщения о том, что том слишком велик для конечной файловой системы.
Недавно на сайте была опубликована статья о том, какую файловую систему выбрать для флешки внешнего жесткого диска — FAT32 или NTFS. Теперь же — инструкция о том, как отформатировать флешку в FAT32. Задача не сложная, но в некоторых случаях возможны проблемы: отсутствие выбора нужной файловой системы или сообщения о том, что том слишком велик для конечной файловой системы.
В данной инструкции по порядку рассмотрим, как это сделать в Windows 11 и 10 (и предыдущих версиях), Mac OS X и Ubuntu Linux. Также может оказаться полезным: Что делать, если Windows не удается завершить форматирование флешки или карты памяти.
Форматирование флешки в FAT32 в свойствах диска
Первый вариант — самый быстрый и простой, но сработает не для любых накопителей. Необходимые шаги:
- Подключите флешку к компьютеру и откройте «Мой компьютер». Кстати, вы можете сделать это быстрее, если нажмете клавиши Win + E (латинская E).

- Кликните правой кнопкой мыши по нужному USB накопителю и выберите пункт контекстного меню «Форматировать».
- Подключите флешку к компьютеру и откройте «Мой компьютер». Кстати, вы можете сделать это быстрее, если нажмете клавиши Win + E (латинская E).
- Выберите нужную файловую систему в списке и, при необходимости, укажите остальные параметры (можно оставить по умолчанию). Всё, что останется сделать — нажать кнопку «Начать», ответить «ОК» на предупреждение о том, что все данные на диске будут уничтожены.

В результате накопитель будет отформатирован и вы увидите сообщение о том, что форматирование завершено.
В командной строке
Если файловая система FAT32 не отображается в диалоговом окне форматирования, можно использовать командную строку для форматирования с помощью команды FORMAT или утилиты DISKPART.
В первом случае достаточно запустить командную строку (лучше — от имени администратора) и ввести команду (заменив букву диска E на нужную):
format /FS:FAT32 E: /q
После этого можно ввести метку диска (или просто нажать Enter), и подтвердить форматирование накопителя нажатием клавиши Y с последующим вводом: 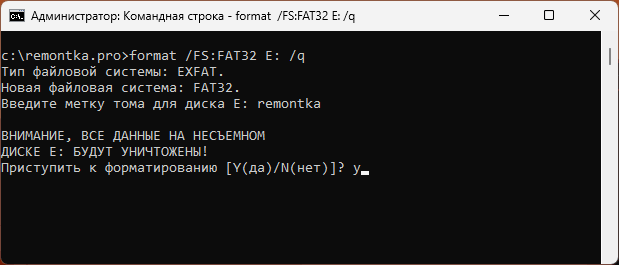
Вторая возможность — использование команд DISKPART:
- Запустите командную строку от имени администратора.
- По порядку выполните команды (заменив N на номер диска в 3-й команде):
diskpart list disk select disk N clean create partition primary format fs=fat32 quick exit

Если всё прошло успешно, флешка будет отформатирована, иначе придётся прибегнуть к следующему способу.
Утилита FAT32 Format (форматирование флешки большого размера)
При попытке форматирования USB-накопителя большого размера в FAT32 в Windows вы можете столкнуться с проблемами:
- Отсутствие возможности выбрать файловую систему FAT32 в диалоговом окне форматирования

- Сообщение о том, что том слишком велик для FAT32 в командной строке или DISKPART

При этом в действительности размер раздела FAT32 может быть равным 2 Тб, ограничения накладывает лишь Windows. Их можно обойти с помощью сторонних программ для форматирования, в частности — FAT32 Format:
- Скачайте GUI-версию приложения FAT32 Format с официального сайта (загрузка производится при нажатии на скриншот окна программы) и запустите её.
- Выберите вашу флешку в списке доступных (чтобы она отображалась в списке, ей должна быть назначена буква) и нажмите кнопку Start (параметры можно оставить заданными по умолчанию).

- Подтвердите форматирование накопителя и то, что вы осознаете, что данные с него будут удалены.

- Дождитесь завершения форматирования.

Готово, флешка, независимо от её размера (если он не превышает 2 Тб) будет успешно отформатирована в файловую систему FAT32.
Как отформатировать флешку в FAT32 в MacOS
Если вы владелец компьютера или ноутбука с MacOS, для форматирования можно использовать дисковую утилиту:
- Откройте дисковую утилиту (Запустите Finder — Приложения — Дисковая утилита)
- Выберите флешку, которую следует отформатировать и нажмите кнопку «Стереть»
- В списке файловых систем выберите FAT32 и нажмите стереть, дождитесь, когда процедура будет завершена. Не отключайте USB накопитель во время форматирования.
В Ubuntu Linux
Для форматирования флешки в FAT32 в Ubuntu, найдите в поиске приложений «Диски» или «Disk Utility», если вы используете английский язык интерфейса. Откроется окно программы. В левой части выберете подключенную флешку, после чего с помощью кнопки с иконкой «настроек», вы можете отформатировать флешку в нужный вам формат, в том числе, в FAT32.

Кажется, рассказал обо всех наиболее вероятных вариантах при процедуре форматирования. Учитывайте, что в современных реалиях более осмысленным может быть форматирование в ExFAT — как наиболее совместимый вариант файловой системы без ограничений, присущих FAT32.


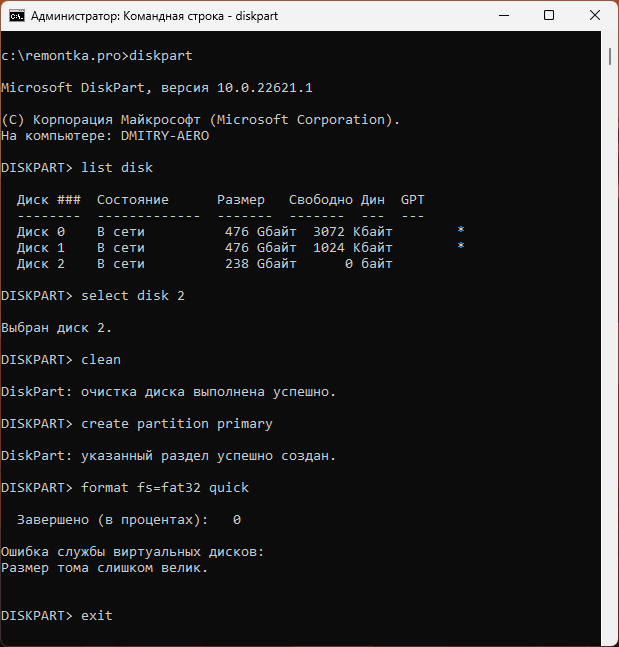





Александр
Для огромных флешек нужна утилита GuiFormat http://www.ridgecrop.demon.co.uk/index.htm?guiformat.htm
Она уже поддерживает флешки объемом до 2 ТБ. А будущее за ними…
Ответить
Dmitry
Спасибо за инфу, действительно не учел этот вариант. Добавлю в тело статьи.
Ответить
Катрин
Спасибо! Даже у чайника вроде меня все прекрасно получилось с первого раза! :) А казалось-то проблемой глобального масштаба!
Ответить
Юлия
Спасибо большое! Все так просто оказалось, теперь буду знать, как это все делать на macbook, только вот единственное не нашла там систему fat32, пришлось выбрать что-то похожее Ex fat, завтра проверю будет ли флешка читаться на windows.
Ответить
Алексей
Здравствуйте!
Вы пишете, если нет FAT32 нужно нажать Win + R. А если нет такой клавиши Win?
И еще вопрос, у меня карточка на 128 гб. Fat32 для нее подходит?
Ответить
Dmitry
Клавиша Win — та, на которой эмблема Windows.
Да, можно отформатировать. Но вы можете и без командной строки, а просто в свойствах карты памяти в проводнике это сделать.
Ответить
ИРИНА
ПАСИБКИ, ВСЕ СРАЗУ ПОЛУЧИЛОСЬ
Ответить
Евгения
Все сделала, как надо, но выдает, что том слишком велик для FAT32 (флешка на 64 гига), а проигрыватель читает только FAT32 или же FAT16.
Ответить
Dmitry
А вот это смотрели? — https://remontka.pro/format-usb-hdd-fat32/
Ответить
Олег
Флешка SD на 64гб, в компе видится в фотоаппарате перестала ( нужен FAT32, в Windows 10 нет возможности форматировать в него, Программа для форматирования не запускается (
Ответить
Dmitry
А если в командной строке отформатировать? Или самим фотоаппаратом (обычно там есть такая функция).
Ответить
Кирилл
Пишет : Windows не может закончить форматирование. Что делать?
И у меня нет FAT32 есть просто FAT
Ответить
Dmitry
а проблем с флешкой нет никаких? она рабочая?
Ответить
Ростислав
На маке в дисковой утилите по умолчанию нет возможности форматирования в FAT32 — только FAT
Какие способы решения подскажете?
Ответить
Dmitry
Это и есть fat32, просто на маке она обозначена как MS-DOS FAT. Раньше (какие-то древние еще версии) в fat16 форматировали, сегодня все в fat32
Ответить
Анвар
Форматирование невозможно. Этот том защищен от записи.) такие напишите
Ответить
Dmitry
А там нет переключателя на флешке, блокирующего запись?
Ответить
беларус
принесли сегодня флешку в формате exFAT . можно ли переформатировать её в FAT32?
Ответить
Dmitry
Если потеря данных не проблема — конечно можно.
Ответить
Николай
Флешка на 64G была в формате NTFS. В виндовсе форматирование на FAT32 не было, пришлось делать как указано в вашем видео. Стерло все, не оставив никакой файловой системы вообще, хотя в администраторе пишет, что файловая система изменена с NTFS на FAT32. Пришлось опять форматировать в NTFS. Скриншот
Ответить
Dmitry
А вы дождались окончания форматирования? (на скриншоте только начало показано, процесс не завершен, причем полного форматирования, а не быстрого, потому что вы вместо /q пробовали вводить /g и у вас не сработало).
Ответить
Евгений
Флешку 64Гб форматированную в exFAT не получилось отформатировать указанными методами.
Получилось только когда сначала отформатировал в NTFS? а потом в FAT32.
Ответить
Екатерина
Спасибо Евгению! Купила флешку для камеры видеонаблюдения. Отформатированную в exFat. Ничего из указанных методов не помогло. Через программу FAT32 ошибка выходила. Я прочитала его комментарий и форматнула в NTFS и затем без проблем через программу получилось в FAT32
Ответить
Таня
Здравствуйте. Жёсткий диск имеет только файловую систему NTFS и ехFAT, как перевести в FAT32 или это невозможно? (Не сильна в этом). Помогите плиииз
Ответить
Dmitry
Здравствуйте.
Microsoft в рамках операционной системы сделал ограничения на размер диска FAT32, потому большие диски не хочет форматировать в эту файловую систему. Хотя по факту файловая система может поддерживать размеры до 2 Тб.
Ваши варианты:
1. Отформатировать в ExFAT — на большинстве устройств этот формат будет работать так же, как FAT32, но без ограничений на размер файлов.
2. Если диск меньше 2 Тб — форматировать в командной строке или с помощью сторонних программ, таких как FAT32 Formatter/
Ответить
Silk
Спасибо огромное! Очень помогли! У вас всегда есть ответы на мои вопросы о компе))
Ответить
Павел
Здравствуйте, а после того способа который для форматирования флешки большого размера должно как то показываться что флешка переведена в fat32, просто я все сделал как указано, но по факту ничего не поменялось
Ответить
Dmitry
Здравствуйте.
В свойствах накопителя должно быть видно, что файловая система на нем FAT32.
А вы форматировать взялись не из-за каких-то проблем с флешкой случайно?
Ответить