Проверка жесткого диска с помощью программы HDDScan
 Если ваш жесткий диск стал странно себя вести и есть какие-либо подозрения на то, что с ним проблемы, имеет смысл проверить его на ошибки. Одна из самых простых для начинающего пользователя программ для этих целей — HDDScan. (См. также: Программы для проверки жесткого диска, Как проверить жесткий диск через командную строку Windows).
Если ваш жесткий диск стал странно себя вести и есть какие-либо подозрения на то, что с ним проблемы, имеет смысл проверить его на ошибки. Одна из самых простых для начинающего пользователя программ для этих целей — HDDScan. (См. также: Программы для проверки жесткого диска, Как проверить жесткий диск через командную строку Windows).
В этой инстркуции кратко рассмотрим возможности HDDScan — бесплатной утилиты для диагностики жесткого диска, что именно и как можно с ее помощью проверить и какие выводы о состоянии диска сделать. Думаю, информация, будет полезна для начинающих пользователей.
Возможности проверки HDD
Программа поддерживает:
- Жесткие диски IDE, SATA, SCSI
- Внешние жесткие диски, подключаемые по USB
- Проверку USB флешек
- Проверка и S.M.A.R.T. для твердотельных SSD накопителей.
Все функции в программе реализованы понятно и просто и если с Victoria HDD неподготовленный пользователь может запутаться, здесь этого не случится.
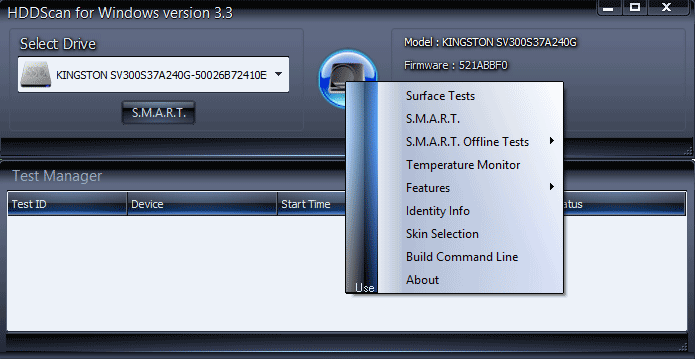
После запуска программы вы увидите простой интерфейс: список для выбора диска, который будет тестироваться, кнопка с изображением жесткого диска, по нажатию на которую открывается доступ ко всем доступным функциям программы, а в нижней части — список запущенных и выполненных тестов.
Просмотр информации S.M.A.R.T.
Сразу под выбранным диском есть кнопка с надписью S.M.A.R.T., которая открывает отчет результатов самодиагностики вашего жесткого диска или SSD. В отчете все достаточно ясно пояснено на английском языке. В общих чертах — зеленые отметки — это хорошо.
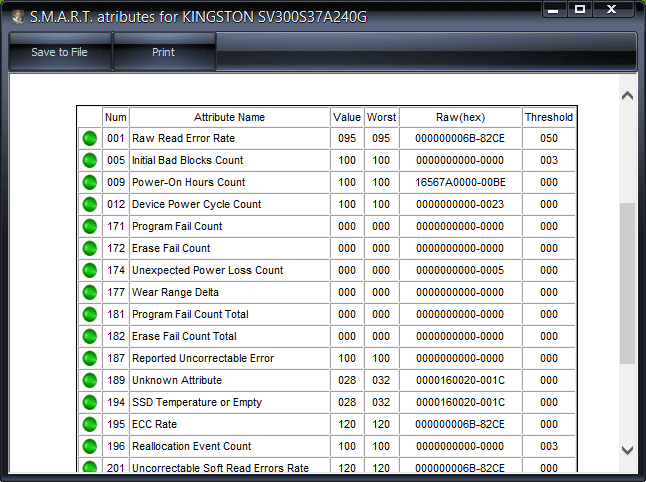
Отмечу, что для некоторых SSD с контроллером SandForce всегда будет отображаться один красный пункт Soft ECC Correction Rate — это нормально и связано с тем, что программа неверно интерпретирует одно из значений самодиагностики для этого контроллера.
Что такое S.M.A.R.T. http://ru.wikipedia.org/wiki/S.M.A.R.T.
Проверка поверхности жесткого диска

Для запуска проверки поверхности HDD, откройте меню и выберите пункт «Surface Test». Вы можете выбрать один из четырех вариантов теста:
- Verify — происходит чтение во внутренний буфер жесткого диска без передачи по интерфейсу SATA, IDE или другому. Замеряется время операции.
- Read — происходит чтение, передача, проверка данных и измерение времени операции.
- Erase — программа записывает поочередно блоки данных на диск, измеряя время операции (данные в указанных блоках будут утеряны).
- Butterfly Read — аналогично тесту Read, за исключением очередности чтения блоков: чтение начинается одновременно с начала и конца диапазона, тестируется блок 0 и последний, затем — 1 и предпоследний.
Для обычной проверки жесткого диска на ошибки используйте вариант Read (выбран по умолчанию) и нажмите кнопку «Add Test». Тест будет запущен и добавлен в окно «Test manager». По двойному клику по тесту вы можете просмотреть подробную информацию о нем в виде графика или карты проверяемых блоков.

Если кратко, то любые блоки, для доступа к которым требуется более 20 мс — это плохо. И если вы видите значительное количество таких блоков, это может говорить о проблемах с жестким диском (решать которые лучше не ремаппингом, а сохранением нужных данных и заменой HDD).
Подробная информация о жестком диске
Если в меню программы выбрать пункт Identity Info, то вы получите полную информацию о выбранном накопителе: объем диска, поддерживаемые режимы работы, размер кэша, тип диска и другие данные.
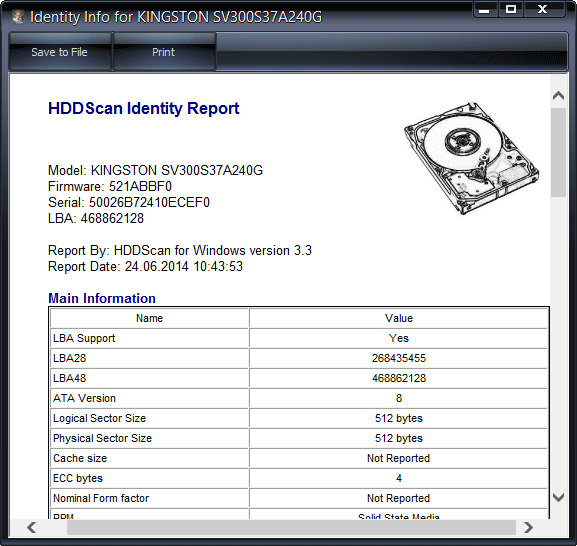
Скачать HDDScan вы можете с официального сайта программы http://hddscan.com/ (программа не требует установки).
Подводя итог, могу сказать, что для обычного пользователя программа HDDScan может быть простым инструментом для того, чтобы проверить жесткий диск на ошибки и сделать определенные выводы о его состоянии, не обращаясь к сложным инструментам диагностики.
эльза
Здравствуйте. Кнопка add test отсутствует, программу скачала с официального сайта
Ответить
Алексей
Нужно окно расширить вправо, эта кнопка появится.
Ответить
Александр
Добрый день. Какие-нибудь программы могут работать с загрузочной флешки и проверять HDD, который в биосе стоит в режиме AHCI?
Ответить
Dmitry
Здравствуйте. Да даже банальный chkdsk работает. Например, если загрузиться с загрузочной флешки Windows, и там в программе установки нажать Shift+F10, откроется командная строка, где уже можно инициировать проверку (диски AHCI будут прекрасно видны). Да в общем-то большинство таких программ будут видеть диск.
Ответить
Юра
Здравствуйте
Скажите пожалуйста, такие показатели нормальные:
5мс — 5666775
10-13446
20-6540
50-27185
150-8290
500-941
500 и более-62
Ответить
Dmitry
Здравствуйте. Сносно, в общем-то, особенно если HDD не новый и если не показывает каких-то признаков выхода из строя.
Но бэкапы важных данных делайте на всякий пожарный.
Ответить
Алексей
Здраствуйте, Дмитрий. Решил проверить свой жесткий диск в этой же проге. Результаты меня удивили: по началу теста все идет хорошо, но строго после 106 145 проверенных секторов начинается так званая «черная полоса» — одни битые сектора (Bads) до самого конца теста. Возможно ли такое вообще?
Диск WB Blue на терабайт, 8 год крутится с пробегом 12500 часов
Недавно писал сюда тоже по поводу диска, когда у меня накрылся виндовс и никакое восстановление не работало, команда chkdsk говорила что «не удается прочесть сегмент записи о файле…» и оставшееся время 400 часов. Я тогда переустановил все же с флешки, благодаря так же вашим статьям, за что вам огромное спасибо.
Теперь приобрел себе SSD, потому что регулярно переустанавливать виндовс у меня нету желания, да и диск постоянно загружался по 100%, работать было невозможно
Ответить
Dmitry
Здравствуйте.
Сложно вот так дистанционно сказать, что там. Насчет «возможно ли вообще» — вряд ли, конечно, но возможен иной вариант: что в определенный момент после определенного сектора диск перестает нормально отвечать/читать данные в принципе, потому у нас и получаются одни битые сектора.
По возможности попробуйте на другом компьютере этот же диск проверить. Если там такое же поведение, я бы оставил его в покое и поменял.
Ответить
Максим
Здравствуйте.
Не знаю, ответите или нет, хочу попробовать с вами посоветоваться.
Начались проблемы с компьютером, в играх упало ФПС и игры стали долго грузиться. Компьютер начал долго выключаться (висит долго на заставке «Завершение работы Windows», по 5-10 минут), начал виснуть в играх и перезагружаться (без BSOD и ошибок).
Сделал проверку этой программой, выдало 22000 с откликом 50 Ms и 72000 с откликом 150 ms. SSD. Остальное по мелочи, всего 7.500.000 секторов.
Ему меньше 2 лет, куплен на AliExpress. Может ли быть проблема в нём или искать её в других местах?
Ответить
Dmitry
Здравствуйте.
Вопросы:
1. Система современная (не 7-ка, скажем?) А если вдруг не современная, то TRIM включен? — https://remontka.pro/enable-trim-ssd-windows/
2. Диск не под завязку заполнен? Есть процентов 20 хотя бы свободного пространства? (лучше больше) — это на скорость работы SSD может очень сильно влиять.
Ответить
Андрей
А если у меня на новом внешнем жестком диске много темно-серых и зеленых блоков и один оранжевый, то возвращать его в магазин и приобретать другой?
Ответить
Dmitry
Ну в общем если проблем при работе не заметно, я бы оставил его и пользовался дальше.
Ответить
Михаил
Подскажите, а сколько времени обычно идёт тестирование?
Я тестирую внешний диск на 4 Тб — процесс идёт уже сутки, и нет никаких данных по оставшемуся времени или хотя бы проценту выполнения задачи.
Ответить
Илья
Спасибо за статью!
Единственное не понятно, какое конкретно количество медленных блоков подразумевается под словом «значительное» в тексте статьи:
«Если кратко, то любые блоки, для доступа к которым требуется более 20 мс — это плохо. И если вы видите значительное количество таких блоков, это может говорить о проблемах с жестким диском (решать которые лучше не ремаппингом, а сохранением нужных данных и заменой HDD).»
Ответить