Как раздавать Wi-Fi с ноутбука
 Сегодня поговорим о том, как раздать интернет по Wi-Fi с ноутбука или же с компьютера, имеющего соответствующий беспроводный адаптер. Для чего это может понадобиться? Например, Вы приобрели планшет или телефон и хотели бы дома выходить в Интернет с него, не приобретая при этом роутер. В этом случае, вы можете раздавать Wi-Fi с ноутбука, который подключен к сети как проводным, так и посредством беспроводного подключения. Давайте рассмотрим, как это сделать. При этом рассмотрим сразу три способа, как сделать ноутбук роутером. Способы раздачи Wi-Fi с ноутбука рассмотрены для Windows 7, Windows 8, подойдут они и для Windows 10. Если Вы предпочитаете нестандартные, или не любите устанавливать дополнительные программы — можете сразу перейти к способу, в котором реализация раздачи по Wi-Fi будет организована с помощью командной строки Windows.
Сегодня поговорим о том, как раздать интернет по Wi-Fi с ноутбука или же с компьютера, имеющего соответствующий беспроводный адаптер. Для чего это может понадобиться? Например, Вы приобрели планшет или телефон и хотели бы дома выходить в Интернет с него, не приобретая при этом роутер. В этом случае, вы можете раздавать Wi-Fi с ноутбука, который подключен к сети как проводным, так и посредством беспроводного подключения. Давайте рассмотрим, как это сделать. При этом рассмотрим сразу три способа, как сделать ноутбук роутером. Способы раздачи Wi-Fi с ноутбука рассмотрены для Windows 7, Windows 8, подойдут они и для Windows 10. Если Вы предпочитаете нестандартные, или не любите устанавливать дополнительные программы — можете сразу перейти к способу, в котором реализация раздачи по Wi-Fi будет организована с помощью командной строки Windows.
И на всякий случай: если где-то встретите бесплатную программу Wi-Fi HotSpot Creator, очень не рекомендую ее скачивать и использовать — помимо самой себя она установит на компьютер множество ненужного «мусора» даже в том случае, если Вы от этого откажетесь. См. также: раздача Интернета по Wi-Fi в Windows 10 с помощью командной строки.
Обновление 2015. С момента написания руководства появились отдельные нюансы, касающиеся Virtual Router Plus и Virtual Router Manager, о которых решено было добавить информацию. Кроме этого, в инструкцию добавлена еще одна программа для раздачи Wi-Fi с ноутбука, с исключительно положительными отзывами, описан дополнительный способ без использования программ для Windows 7, а также в конце руководства описаны типичные проблемы и ошибки, с которыми сталкиваются пользователи, пробуя раздавать Интернет такими способами.
Простая раздача Wi-Fi с ноутбука, подключенного по проводному соединению в Virtual Router
Многие, кто интересовался раздачей Интернета по Wi-Fi с ноутбука, слышал о такой программе, как Virtual Router Plus или просто Virtual Router. Первоначально в этом разделе было написано о первой из них, но пришлось внести ряд исправлений и пояснений, с которыми рекомендую ознакомиться и уже после этого решить, какой из двух вы предпочтете пользоваться.
Virtual Router Plus — бесплатная программа, которая сделана из простого Virtual Router (взяли ПО с открытым кодом и внесли изменения) и мало чем отличается от оригинала. На официальном сайте она изначально была чистой, а в последнее время поставляет на компьютер нежелательное программное обеспечение, от которого не так-то просто отказаться. Сам по себе данный вариант виртуального роутера хорош и прост, но при установке и загрузке следует быть осторожным. На настоящий момент (начало 2015) скачать Virtual Router Plus на русском языке и без лишних вещей можно с сайта http://virtualrouter-plus.en.softonic.com/.

Способ раздачи Интернета с помощью Virtual Router Plus очень простой и понятный. Недостатком данного метода превращения ноутбука в точку доступа Wi-Fi является то, что для его работы, ноутбук должен быть подключен к Интернету не по Wi-Fi, а либо проводом, либо с помощью USB модема.
После установки (ранее программа представляла собой ZIP архив, сейчас это полноценный установщик) и запуска программы вы увидите простое окно, в котором потребуется ввести всего несколько параметров:
- Имя сети SSID — задайте имя беспроводной сети, которая будет раздаваться.
- Пароль — пароль на Wi-Fi, состоящий не менее чем из 8 символов (используется шифрование WPA).
- Общее подключение — в этом поле следует выбрать то соединение, через которое ваш ноутбук подключен к Интернет.
После ввода всех настроек нажмите кнопку «Start Virtual Router Plus» (Запустить виртуальный маршрутизатор плюс). Программа свернется в трей Windows, а также появится сообщение о том, что запуск произошел успешно. После этого вы можете подключиться к интернету, используя ноутбук как роутер, например с планшета на Android.
Если Ваш ноутбук подключен не проводом, а тоже через Wi-Fi, то программа тоже запустится, однако подключиться к виртуальному роутеру не получится — будет происходить сбой при получении IP адреса. Во всех остальных случаях Virtual Router Plus — отличное бесплатное решение для этой цели. Далее в статье имеется видео о том, как работает программа.
Virtual Router — это программа виртуальный роутер с открытым исходным кодом, которая лежит в основе вышеописанного продукта. Но, при этом, при загрузке с официального сайта http://virtualrouter.codeplex.com/ вы не рискуете установить себе не то, что нужно (во всяком случае, на сегодняшний день).
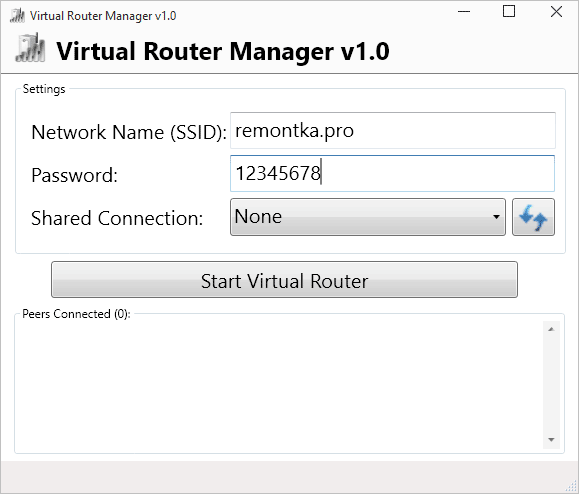
Раздача Wi-Fi на ноутбуке в Virtual Router Manager происходит абсолютно также как и в версии Plus, разве что здесь нет русского языка. В остальном все то же самое — ввод имени сети, пароля и выбор соединения, которым следует поделиться с другими устройствами.
Программа MyPublicWiFi
Я писал о бесплатной программе для раздачи интернета с ноутбука MyPublicWiFi в другой статье (Еще два способа раздачи Wi-Fi с ноутбука), где она собрала положительные отзывы: у многих из пользователей, у которых не удалось запустить виртуальный роутер на ноутбуке с помощью других утилит, все получилось с этой программой. (Программа работает в Windows 7, 8 и Windows 10). Дополнительное преимущество этого ПО — отсутствие установки каких-либо дополнительных нежелательных элементов на компьютер.
После установки приложения компьютер потребуется перезагрузить, а запуск выполняется от имени Администратора. После запуска вы увидите главное окно программы, в котором следует задать имя сети SSID, пароль для подключения, состоящий не менее, чем из 8 символов, а также отметить, какое из подключений к Интернету следует раздавать по Wi-Fi. После этого остается нажать «Set up and Start Hotspot» для запуска точки доступа на ноутбуке.
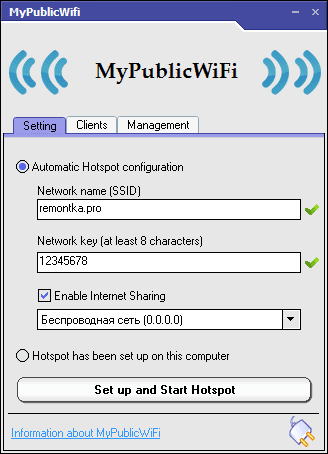
Также, на других вкладках программы вы можете просмотреть, кто подключен к сети или установить ограничения по использованию трафикоемких сервисов.
Скачать MyPublicWiFi бесплатно можно с официального сайта http://www.mypublicwifi.com/publicwifi/en/index.html
Видео: как раздать Wi-Fi с ноутбука
Раздача Интернет по Wi-Fi с помощью Connectify Hotspot
Программа Connectify, предназначенная для раздачи Wi-Fi с ноутбука или компьютера часто правильно работает на тех компьютерах с Windows 10, 8 и Windows 7, где другие способы раздачи интернета не срабатывают, причем делает это для самых разных типов подключений, включая PPPoE, 3G/LTE модемы и т.д. Доступна как бесплатная версия программы, так и платные варианты Connectify Hotspot Pro и Max с расширенными функциями (режим проводного роутера, репитера и другие).

Помимо прочего, в программе возможно отслеживание трафика устройств, блокировка рекламы, автоматический запуск раздачи при входе в Windows и не только. Подробно о программе, её функциях и где её скачать в отдельной статье Раздача Интернета по Wi-Fi с ноутбука в Connectify Hotspot.
Как раздать интернет по Wi-Fi с помощью командной строки Windows
Ну и предпоследний способ, в котором мы будем организовывать раздачу по Wi-Fi без использования дополнительных бесплатных или платных программ. Итак, способ для гиков. Проверено на Windows 8 и Windows 7 (для Windows 7 есть вариация этого же способа, но без командной строки, которая описана далее), неизвестно, будет ли работать на Windows XP.
Нажмите Win + R и введите ncpa.cpl, нажмите Enter.

Когда откроется список сетевых подключений, кликните правой кнопкой мыши по беспроводному подключению и выберите «Свойства»

Переключитесь на вкладку «Доступ», поставьте галочку напротив «Разрешить другим пользователям сети использовать подключение к Интернету данного компьютера», затем — «Ок».
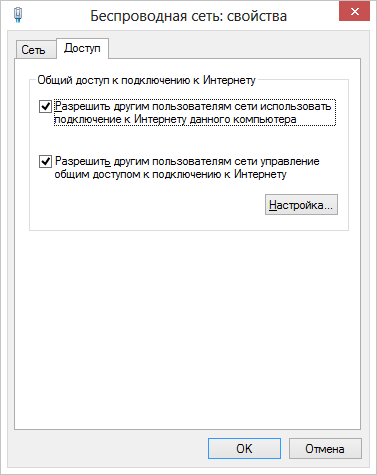
Запустите командную строку от имени администратора. В Windows 8 — нажмите Win + X и выберите пункт «Командная строка (администратор)», а в Windows 7 — найдите в меню «Пуск» командную строку, кликните правой кнопкой мыши и выберите «Запустить от имени администратора».

Выполните команду netsh wlan show drivers и посмотрите, что говорится по поводу поддержки размещенной сети. Если поддерживается — то можно продолжать. Если нет, то скорее всего у вас установлен не оригинальный драйвер на Wi-Fi адаптер (установите с сайта производителя), либо действительно очень старое устройство.

Первая команда, которую нам потребуется ввести, чтобы сделать из ноутбука маршрутизатор выглядит следующим образом (SSID можете изменить на свое имя сети, а также задать свой пароль, в примере ниже пароль ParolNaWiFi):
netsh wlan set hostednetwork mode=allow ssid=remontka.pro key=ParolNaWiFi

После ввода команды Вы должны увидеть подтверждение, что все операции были выполнены: беспроводный доступ разрешен, имя SSID изменено, ключ беспроводной сети также изменен. Введите следующую команду
netsh wlan start hostednetwork

После данного ввода вы должны увидеть сообщение о том, что «Размещенная сеть запущена». И последняя команда, которая может Вам понадобиться и которая пригодится для того, чтобы узнать статус своей беспроводной сети, количество подключенных клиентов или канал Wi-Fi:
netsh wlan show hostednetwork

Готово. Теперь Вы можете подключиться по Wi-Fi к Вашему ноутбуку, ввести заданный пароль и пользоваться Интернетом. Для остановки раздачи воспользуйтесь командой
netsh wlan stop hostednetwork
К сожалению, при использовании данного способа раздача Интернета по Wi-Fi прекращается после каждой перезагрузки ноутбука. Одно из решений — создать bat файл со всеми командами по порядку (одна команда в строке) и либо добавить его в автозагрузку, либо самостоятельно запускать, когда это необходимо.
Использование сети компьютер-компьютер (Ad-hoc) для раздачи Интернета по Wi-Fi с ноутбука в Windows 7 без программ
В Windows 7 способ, который был описан выше можно реализовать, не прибегая к командной строке, при этом довольно просто. Для этого, зайдите в центр управления сетями и общим доступом (можно через панель управления или кликнув по значку соединения в области уведомлений), а там нажмите «Настройка нового подключения или сети».

Выберите вариант «Настройка беспроводной сети компьютер-компьютер» и нажмите «Далее».

На следующем шаге потребуется задать имя сети SSID, тип безопасности и ключ безопасности (пароль на Wi-Fi). Чтобы каждый раз не приходилось настраивать раздачу Wi-Fi заново, отметьте пункт «Сохранить параметры этой сети». После нажатия кнопки «Далее» сеть будет настроена, Wi-Fi отключится, если был подключен, а вместо этого начнется ожидание подключения других устройств к данному ноутбуку (то есть с этого момента вы можете найти созданную сеть и подключиться к ней).

Чтобы при подключении был доступен Интернет, потребуется предоставить общий доступ к Интернету. Для этого снова зайдите в Центр управления сетями и общим доступом, а там в меню слева выберите «Изменение параметров адаптера».
Выберите ваше Интернет-подключение (важно: вы должны выбрать именно то подключение, которое непосредственно служит для выхода в Интернет), кликните по нему правой кнопкой мыши, нажмите «Свойства». После этого, на вкладке «Доступ» включите отметку «Разрешить другим пользователям сети использовать подключение к интернету данного компьютера» — вот и все, теперь вы можете подключиться к Wi-Fi на ноутбуке и пользоваться Интернетом.

Примечание: в моих тестах почему-то созданную точку доступа увидел лишь другой ноутбук с Windows 7, хотя по отзывам у многих работают и телефоны и планшеты.
Типичные проблемы при раздаче Wi-Fi с ноутбука
В этом разделе я кратко опишу ошибки и проблемы, с которыми сталкиваются пользователи, судя по комментариям, а также наиболее вероятные способы их решения:
- Программа пишет, что не удалось запустить виртуальный маршрутизатор или виртуальный Wi-Fi роутер, либо вы получаете сообщение, что данный тип сети не поддерживается — обновите драйвера для Wi-Fi адаптера ноутбука, причем не через Windows, а с официального сайта производителя вашего устройства.
- Планшет или телефон подключаются к созданной точке доступа, но без выхода в Интернет — проверьте, что раздаете именно то подключение, через которое ноутбук имеет доступ к Интернету. Также частой причиной проблемы бывает то, что общий доступ к Интернету заблокирован антивирусом или фаерволом (брандмауэром) по умолчанию — проверьте этот вариант.
Кажется, из наиболее важных и часто встречающихся проблем ничего не забыл.
На этом завершу данное руководство. Надеюсь, оно окажется полезным. Есть и другие способы раздавать Wi-Fi с ноутбука или компьютера и другие программы, предназначенные для этих целей, но, думаю, описанных способов будет достаточно.
Если Вас не затруднит, поделитесь статьей в социальных сетях, используя кнопки ниже.
Виталий
netsh wlan start hostednetwork
пишет «Не удалось разместить размещенную сеть.
Группа или ресурс не находятся в нужном состоянии для выполнения
требуемой операции»
Ответить
Dmitry
Wi-Fi адаптер включен?
Ответить
Виталий
Конечно…
Ох я и задолбался..
Ответить
Dmitry
А может, полностью удалить адаптер из системы и заново все установить? Плюс проверить все службы, имеющие отношение к беспроводным сетям. Не знаю, что у вас еще может быть. Как вы писали на ответах мэйл.ру, что адаптер интегрированный, — это не должно влиять на возможность раздачи
Ответить
Oleg
С использованием VirtualRouter Plus при попытке включиться — матерится, что железо не поддерживается, Неужели разработчики не предусмотрели Intel-ловский вайфай?
Ответить
Dmitry
Я статью писал именно на интеловском вайфае центрино. Все работало.
Ответить
Oleg
Дополнение: в кнопке «расшариваемая сеть» беспроводное соединение не выбирается, в наличии только проводное соединение (почему? не понял)
Ответить
Oleg
Еще одно дополнение: В Win7 (Администратор) через командную строку DOS окно закрывается (ничего не успеваешь прочитать. Что делаю не так?)
Ответить
Dmitry
Из вашего текста не совсем ясно, как именно вы это делаете. Допустим, нажмите Win + R, введите «cmd» и нажмите Enter — окно откроется и сразу закроется?
Ответить
Vladochka
делала с помощью командной строки..всё получилось..только когда с планшета хочу подключиться не получается..он сеть видит также как и другие ..ввожу пароль..пишет сохранено а подключение не идёт..почему?(
Ответить
Dmitry
А сам ноутбук подключен по проводу?
Ответить
Vladochka
подключён
Ответить
Dmitry
Хм… я бы рекомендовал тогда попробовать первый из описанных способов, если и он не сработает, то тут, не подскажу, нужно на месте смотреть.
Ответить
Vladochka
всё получилось!!спасибо большое!!)
Ответить
sergio
что у вас получилось? напишите ход виполнения ваших действий…
Ответить
Сергей
Подскажите пожалуйста, как исправить проблему. В настройках параметров адаптера при перезагрузке сбиваются настройки, как исправить? заранее спасибо
Ответить
Влад
Я вот не пойму. У меня мегафон-модем и ,наверное,из-за него ни один из способов не работает? Пишет что «присоединенное к системе устройство не работает»
Ответить
Dmitry
Дело на ноутбуке происходит? Тогда мегафон модем не должен быть помехой, ведь для раздачи используется Wi-Fi адаптер ноутбука. А вот в драйверах проблема может быть: если переустанавливали Windows, но специально не ставили драйверов на Wi-Fi (т.е. Windows сама поставила и все вроде работает), то я бы порекомендовал загрузить их и установить с официального сайта производителя.
Ответить
Влад
Да, ноутбук. Обновил драйвера и опять проблема. Теперь пишет «группа или ресурс не находятся в нужном состоянии для выполнения операции». Может, еще что-то влияет на подключение?
Ответить
Dmitry
Да, может влиять. Введите в командной строке от администратора вот это «netsh wlan set hostednetwork mode=allow» без всего прочего, что указано в третьем способе. А после этого попробуйте один из первых способов. По идее, должно стартануть.
Ответить
Влад
Нет, тоже самое пишет.
Ответить
Dmitry
Тогда дистанционно сдаюсь помочь. На месте бы наверное разобрался, но так сложно.
Ответить
Влад
Хелп! Все настроил. Телефон видит сеть Но пароль какой? Не пойму
Ответить
Влад
з.ы. пользовался последним способом
Ответить
Dmitry
Если вы все переписывали как у меня, то пароль — ParolNaWiFi :)
Ответить
Катерина
ввожу ваш пароль ParolNaWiFi, но на телефоне не подключается, пишет: Проблема аутентификации. Что делать?
Ответить
Dmitry
Возможно, когда запускали сеть через командную строку, ввели как-то не так. К примеру, большие и маленькие буквы — это разные символы. Можете просто заново ввести команду и свой, простой, пароль поставить.
Ответить
Dimran
У меня Билайн юсб модем. С помощью первого способа настроил вайфай но при попытке выйти в интернет с планшета ничего не происходит
Ответить
Dmitry
А какое соединение выбираете для раздачи?
Ответить
Atom
Не получается раздать Wi-Fi через ноут. Пробовал разными способами, но устройство которое хочу подключить попросту не видит Wi-Fi. Может ноут старый и не может раздавать Wi-Fi?
Ответить
Atom
И вообще при использование программы из 1-го способа выдаёт такую ошибку: Virtual Router Plus could not be started. Supported hardware may not have been found.
Ответить
Dmitry
В теории возможно, но сам не сталкивался — даже старые адаптеры раздают. Пробовали третий способ? Просто сообщение, о котором вы говорите может появляться, когда hosted network запрещена, а именно в третьем способе мы ее в командной строке и включаем. По сути, вы можете выполнить все действия из последнего варианта, за исключением самой последней команды, а потом снова попробовать Virtual Router Plus — он может заработать.
Еще один возможный вариант: вы используете какую-либо «сборку» Windows с отключенными необходимыми для всего этого службами.
Ответить
Amir
У меня то же самое + третьим способ, когда пишу строку с «start» пишет «не удалось запустить размещенную сеть.
Группа или ресурс не находятся в нужном состоянии для выполнения требуемой операции.»
Вроде делал все как сказали. Винда лицензионная, хоть и переустанавливал. На счет дров не знаю, не проверял. Если в этом загвоздка, какие дрова именно нужно ставить? Автообновление винды включено.
Ответить
Dmitry
А что он после этой команды пишет: netsh wlan set hostednetwork mode=allow? Т.е. именно она должна приводить к «нужному состоянию».
Ответить
Amir
С этим все впорядке. Сбой только на последней стадии. Специально проверял и перечитывал.
Ответить
Андрей
всё прошло гладко с созданием точки доступа, но полключаясь к ней интернета нет, ограниченный доступ :(
Ответить
Dmitry
Какой способ используете? Какой провайдер? То ли соединение раздаете?
Ответить
Андрей
оказалось провайдер не разрешает раздавать интернет по вай-фаю, хотя в договоре етого небыло, решил проблему изминением TTL пакета, вот содержания файла рееестра который решил проблему:
—
Windows Registry Editor Version 5.00
[HKEY_LOCAL_MACHINE\SYSTEM\CurrentControlSet\services\Tcpip\Parameters]
«DefaultTTL»=dword:00000081
—
теперь провайдер не подозревает што инет раздается по вай-фаю. Вернуть изминения по умолчанию можно следуйщим файлом:
—
Windows Registry Editor Version 5.00
[HKEY_LOCAL_MACHINE\SYSTEM\CurrentControlSet\services\Tcpip\Parameters]
«DefaultTTL»=-
—
Ответить
Vadim
Уменя нет этого параметра «DefaultTTL», но проблема та же. Подскажи, может нужно самому создать?
Ответить
Андрей
да, создай етот параметр, значение пропиши: 00000081
Ответить
Sergie
В моём случае не помогло. Подробное описание проблемы на 13 странице.
Ответить
Влад
У меня раздает, но скорость 0.09 — 2.0 КБ/с. Как думаете это та же проблема или что то другое (проверял и проводной и-нет с ограничением на скачку, и модем без ограничений)?
Ответить
Евгения
Пробовала третий способ. Все делается так же, как и у вас. Кроме состояния. Пишет «недоступно». Что не так??
Ответить
Dmitry
Я бы обратил внимание на драйвера для Wi-Fi адаптера: если переустанавливалась Windows, то вполне возможно, что установлен драйвер от Microsoft (можно посмотреть в диспетчере устройств). В этом случае, заменить его на оригинальный с сайта производителя ноутбука. А вот если на ноутбуке и так все оригинальное, как при покупке, тогда не знаю, что подсказать — нужно смотреть.
Ответить
Anton
Использовал все варианты, ни один кроме 3 не подошел, но подключаюсь через 3 способ, соединение установлено, айпад подключился к сети, но проблема в том, что не смотря на то что все подключено, айпад не выходит в интернет, пытается загрузить страничку и тут же «не удалось» в чем может быть проблема?
Ответить
Dmitriy
ИСПОЛЬЗУЙТЕ ПРОГРАММУ Virtual Access Point.
Share my internet. Start sharing.
В опциях найдете всё необходимое.
Приятного пользования.
Ответить
Sergie
Your current connection is not available for sharing your Internet
Вот така печаль.
Ответить
Антон
Я все сделал через командную строку!!!! А пороль не знаю какой! Как его можно узнать??? Помогите пожалуйста!!!
Ответить
Dmitry
Если вы полностью писали как у меня, то пароль вы задали в команде и он выглядит так: ParolNaWiFi
Можно еще раз воспользоваться той же командой, чтоб поставить свой пароль.
Ответить
Антон
Этот не действует! А про какую каманду ты имеешь ввиду?
Ответить
Dmitry
Про вот эту:
netsh wlan set hostednetwork mode=allow ssid=”remontka.pro” key=”ParolNaWiFi”
последний параметр как раз задает пароль.
Ответить
Антон
Я уже пробывал и свой пароль вводил и стандартный! Все равно не подключается! Пишет неверный пароль.
Ответить
Dmitry
Ищите ошибку. Не знаю, что подсказать: скорее всего, в какой-то мелочи что-то не так: маленькие и большие буквы, имя точки доступа или пароль на русском (что не рекомендуется) или еще что-то.
Ответить
андрей
попробуй кавычки убрать при создание пороля! или же добавь их когда в водишь пароль на гаджите)
Ответить
Иван
VirtualRouter Plus все сделал через программу, телефон подключается, но страницы не грузит в чем может быть проблема?
Ответить
Dmitry
А правильное соединение для раздачи выбрали в VirtualRouter?
Ответить
Иван
Да, разные пробовал, не помогает!)
Ответить
Надежда
Добрый день. Точку доступа орагантзовала через Virtual router Plus. На нотбуке сеть без доступа в интернет стал ловить срвзу. Доступ в интернет на нотбуке получила после прописи IP и Dns ( спасибо большое за ваши статьи). Проблема со сматрфоном Note2. Сеть видит но при подключении не может получить Ip адрес, вернее получается 1 раз из 20-30, но если подключился работает хорошо, связь не теряет, проблемы начинаются при повторном подключении. Подумала и в смартфоне прописать Ip, но Note 2 кроме Ip и Dns запрашивает еще много данных, типа имя прокси и тд
Ответить
Dmitry
Здравствуйте, Надежда. Тут скорее дело в том, что все-таки Wi-Fi адаптер ноутбука не вполне предназначен для подключения нескольких устройств к нему и не всегда может адекватно работать. Для этих целей обычно приобретается отдельное устройство — Wi-Fi роутер. Как вариант — отключить режим 802.11n адаптера (см. свойства беспроводного соединения, затем кнопка «Настроить» под используемым устройством) — это может повысить стабильность, теоретически.
Ответить
Надежда
Извините, я не уточнила что точку доступа устроила не с нотбука а с ПК через wi-fi флешку TP-LINK Tl-WN722N. Как я писала нотбук подключается всегда. Даже когда удается вначале подлючить телефон. А вот с телефоном мука. К сожалению не нашла как отключить 801.11n.
Ответить
Надежда
Все решилось: разобралась как прописать статический IP в телефоне. Теперь подключается без проблем
Ответить
ден
после команды netsh wlan start hostednetwork пишет «Не удалось запустить размещенную сеть. Группа или ресурс не находятся в нужном состоянии для выполнения требуемой операции
В чем может быть дело, на всех сторонних приложениях по созданию точки доступа тоже не получается подключиться, видимо из за этой проблемы
Ответить
Dmitry
А предыдущую строку, в которой было mode=allow выполняли? Если да, но все равно тот же результат — то, очень вероятно, дело в драйверах на Wi-Fi адаптер: стоят либо автоматически установленные Windows, либо из драйвер пака. Установите оригинальные, скорее всего, поможет.
Ответить
Григорий
Столкнулся с такой же проблемой после того как на сетевом подключение случайно нажал «ОТКЛЮЧИТЬ». Еле нашел решение. Нужно через диспечер устройств в сетевых адаптерах, найти отключенное устройство (стрелка вниз). И запустить.
Ответить
Дима
у меня Error-virtual router plus could not be started supported hardware may not have been found когда я нажимаю старт
Ответить
Dmitry
Убедитесь, что драйвера на Wi-Fi адаптер стоят родные, а не автоматически установленные Windows. И что адаптер включен. О том, как это сделать тут: https://remontka.pro/ne-rabotaet-wifi-na-noutbuke/
Ответить
Дима
Все вроде родное стоит помоги плиз
Ответить
Dmitry
ну сложно вот так помочь, не имея компьютера проблемного перед собой. Основная возможная причина — драйвера. Плюс еще, если с помощью программы не работает, то попробуй третий способ до той строки, где есть mode=allow (включительно), а потом снова попробуй программу.
Ответить
Дмитрий
Воспользовался методом через консоль,около 3 часов добивался,,Размещенная сеть запущенна,,(Было много разных ошибок). И вот врубаю вай фай на телефоне,сеть вижу,подключаюсь и подключение зависает на Получение ип адреса,а потом и вовсе,,Отклоненно из-за неустойчивого подключения к Интернету,,.Есть варианты как решить?
Ответить
Dmitry
Посмотрите, тут у девушки в комментах такое было. Помогло прописывание IP в телефоне. Можно еще поэкспериментировать с режимами работы адаптера (отключить 802.11n, выбрать самый свободный канал)
Ответить
Дмитрий
Проблема решена,оказывается по своей же не внимательности. Разрешил использовать интернет в настройках сети не тому подключению. Все работает. Очень хороший сайт,спасибо,все написано доступным языком.
Ответить
Dmitry
Спасибо вам за отзыв.
Ответить
Дмитрий
Для тех у кого ,,«не удалось запустить размещенную сеть.
Группа или ресурс не находятся в нужном состоянии для выполнения требуемой операции.». Нужно зайти в диспетчер устройств и в сетевых адаптерах включить Виртуальный адаптер размещенной сети,лично мне помогло. Просто вычитал на сайте,что виндоуз автоматически его выключает при запуске.
Ответить
Кавалер
Надежда
03.10.2013 в 16:20| #
Все решилось: разобралась как прописать статический IP в телефоне. Теперь подключается без проблем
Может расскажете как именно прописали IP в телефоне? Помогите обезнетенным)
Ответить
Dmitry
Если Андроид, то удалите сеть из списка в настройках Wi-Fi. Он заново ее найдет и при подключении попросит пароль. Там же будет «Дополнительно», где IP можно выставить не DHCP а свой.
Ответить
Илья
После манипуляций с командной строкой перестал работать интернет. Чем это может объяснятся?(откат системы не помог)
Ответить
Dmitry
Сделайте netsh wlan set hostednetwork mode=disallow
и отключите общий доступ к подключению, то что делалось в первом шаге при настройке
А почему у вас так произошло — не ясно.
Ответить
Сергей
После ввода netsh «wlan start hostednetwork» пишет: «Размещённая сеть запущена.» Но когда я ввожу «netsh wlan show hostednetwork» мне говорят:
«Состояние размещённой сети
————————————————
Состояние : Не запущено»
При этом также, на телефоне не отображается запущенная точка доступа.
Ответить
Sveta
сделала все по 3 способу. Сеть видит но при подключение пишет не удалось подключиться к сети
Ответить
Dmitry
Раздаете проводное подключение? С какого-нибудь другого устройства есть возможность попробовать? Причина того, что не удалось, какая ошибка?
Ответить
Валентин
Здравствуй! Испытал все 3 способа не один не получился. Проблема такая, у меня usb модем. Пытаюсь раздать с первой программы все нормально, все запустилась, подключаюсь с другого ноутбука пишет типа «Подключение ограничено, Без доступа в Интернет». Скажите пожалуйста, что делать?
Ответить
Dmitry
А есть возможность попробовать подключиться не с ноутбука, а, например, с телефона? Если будет работать, то рекомендую попробовать вот это: https://remontka.pro/ne-rabotaet-wifi-na-noutbuke/
Ответить
Стас
Делал всё первым способом,телефон подключается,но в интернет не заходит.
Ответить
Dmitry
А то соединение раздаете? С драйверами на ноутбуке точно все в порядке?
Ответить
Стас
У меня получается два соединения есть,которые можно раздавать(это соединение которое появляется при подключении интернет кабеля(оно имеет статус без доступа к сети) и второе к которому я подключаюсь в системе(доступ есть))для раздачи пробывал оба,но результат тот же.С драйверами всё ок.
Ответить
Dmitry
По идее, вот как раз со вторым должно работать. А если с другого устройства попробовать подключиться? Если тоже нет, то не знаю, нужно смотреть, разбираться, пробовать другие способы.
Ответить
Стас
Пробывал и другие устройства,та же проблема-или бесконечное получение IP адреса или подключается,но без передачи данных.
Ответить
Витёк
хорошая статья, но третий способ надо корректировать посколько он не совсем правильный.
надо всего лишь галочку доступа поставить на источнике интернета и после того как запускаешь размещенную сеть
Ответить
Dmitry
Откровенно говоря, я не совсем понял. А чем имеющееся описание третьего способа отличается от того вашего варианта?
У меня: поставить галочку, запустить размещенную сеть
У вас: запустить размещенную сеть, поставить галочку
Ответить