Как раздавать Wi-Fi с ноутбука
 Сегодня поговорим о том, как раздать интернет по Wi-Fi с ноутбука или же с компьютера, имеющего соответствующий беспроводный адаптер. Для чего это может понадобиться? Например, Вы приобрели планшет или телефон и хотели бы дома выходить в Интернет с него, не приобретая при этом роутер. В этом случае, вы можете раздавать Wi-Fi с ноутбука, который подключен к сети как проводным, так и посредством беспроводного подключения. Давайте рассмотрим, как это сделать. При этом рассмотрим сразу три способа, как сделать ноутбук роутером. Способы раздачи Wi-Fi с ноутбука рассмотрены для Windows 7, Windows 8, подойдут они и для Windows 10. Если Вы предпочитаете нестандартные, или не любите устанавливать дополнительные программы — можете сразу перейти к способу, в котором реализация раздачи по Wi-Fi будет организована с помощью командной строки Windows.
Сегодня поговорим о том, как раздать интернет по Wi-Fi с ноутбука или же с компьютера, имеющего соответствующий беспроводный адаптер. Для чего это может понадобиться? Например, Вы приобрели планшет или телефон и хотели бы дома выходить в Интернет с него, не приобретая при этом роутер. В этом случае, вы можете раздавать Wi-Fi с ноутбука, который подключен к сети как проводным, так и посредством беспроводного подключения. Давайте рассмотрим, как это сделать. При этом рассмотрим сразу три способа, как сделать ноутбук роутером. Способы раздачи Wi-Fi с ноутбука рассмотрены для Windows 7, Windows 8, подойдут они и для Windows 10. Если Вы предпочитаете нестандартные, или не любите устанавливать дополнительные программы — можете сразу перейти к способу, в котором реализация раздачи по Wi-Fi будет организована с помощью командной строки Windows.
И на всякий случай: если где-то встретите бесплатную программу Wi-Fi HotSpot Creator, очень не рекомендую ее скачивать и использовать — помимо самой себя она установит на компьютер множество ненужного «мусора» даже в том случае, если Вы от этого откажетесь. См. также: раздача Интернета по Wi-Fi в Windows 10 с помощью командной строки.
Обновление 2015. С момента написания руководства появились отдельные нюансы, касающиеся Virtual Router Plus и Virtual Router Manager, о которых решено было добавить информацию. Кроме этого, в инструкцию добавлена еще одна программа для раздачи Wi-Fi с ноутбука, с исключительно положительными отзывами, описан дополнительный способ без использования программ для Windows 7, а также в конце руководства описаны типичные проблемы и ошибки, с которыми сталкиваются пользователи, пробуя раздавать Интернет такими способами.
Простая раздача Wi-Fi с ноутбука, подключенного по проводному соединению в Virtual Router
Многие, кто интересовался раздачей Интернета по Wi-Fi с ноутбука, слышал о такой программе, как Virtual Router Plus или просто Virtual Router. Первоначально в этом разделе было написано о первой из них, но пришлось внести ряд исправлений и пояснений, с которыми рекомендую ознакомиться и уже после этого решить, какой из двух вы предпочтете пользоваться.
Virtual Router Plus — бесплатная программа, которая сделана из простого Virtual Router (взяли ПО с открытым кодом и внесли изменения) и мало чем отличается от оригинала. На официальном сайте она изначально была чистой, а в последнее время поставляет на компьютер нежелательное программное обеспечение, от которого не так-то просто отказаться. Сам по себе данный вариант виртуального роутера хорош и прост, но при установке и загрузке следует быть осторожным. На настоящий момент (начало 2015) скачать Virtual Router Plus на русском языке и без лишних вещей можно с сайта http://virtualrouter-plus.en.softonic.com/.

Способ раздачи Интернета с помощью Virtual Router Plus очень простой и понятный. Недостатком данного метода превращения ноутбука в точку доступа Wi-Fi является то, что для его работы, ноутбук должен быть подключен к Интернету не по Wi-Fi, а либо проводом, либо с помощью USB модема.
После установки (ранее программа представляла собой ZIP архив, сейчас это полноценный установщик) и запуска программы вы увидите простое окно, в котором потребуется ввести всего несколько параметров:
- Имя сети SSID — задайте имя беспроводной сети, которая будет раздаваться.
- Пароль — пароль на Wi-Fi, состоящий не менее чем из 8 символов (используется шифрование WPA).
- Общее подключение — в этом поле следует выбрать то соединение, через которое ваш ноутбук подключен к Интернет.
После ввода всех настроек нажмите кнопку «Start Virtual Router Plus» (Запустить виртуальный маршрутизатор плюс). Программа свернется в трей Windows, а также появится сообщение о том, что запуск произошел успешно. После этого вы можете подключиться к интернету, используя ноутбук как роутер, например с планшета на Android.
Если Ваш ноутбук подключен не проводом, а тоже через Wi-Fi, то программа тоже запустится, однако подключиться к виртуальному роутеру не получится — будет происходить сбой при получении IP адреса. Во всех остальных случаях Virtual Router Plus — отличное бесплатное решение для этой цели. Далее в статье имеется видео о том, как работает программа.
Virtual Router — это программа виртуальный роутер с открытым исходным кодом, которая лежит в основе вышеописанного продукта. Но, при этом, при загрузке с официального сайта http://virtualrouter.codeplex.com/ вы не рискуете установить себе не то, что нужно (во всяком случае, на сегодняшний день).
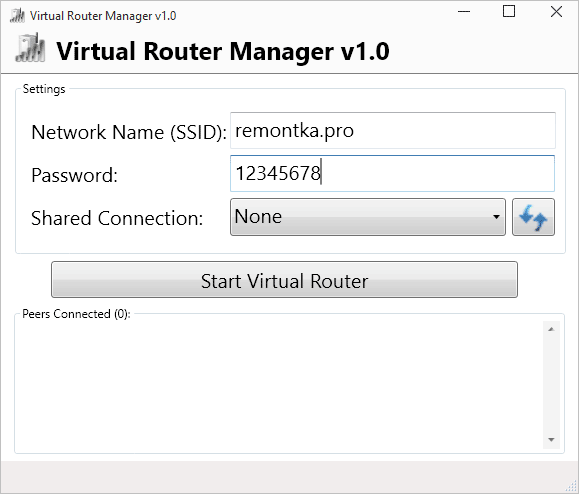
Раздача Wi-Fi на ноутбуке в Virtual Router Manager происходит абсолютно также как и в версии Plus, разве что здесь нет русского языка. В остальном все то же самое — ввод имени сети, пароля и выбор соединения, которым следует поделиться с другими устройствами.
Программа MyPublicWiFi
Я писал о бесплатной программе для раздачи интернета с ноутбука MyPublicWiFi в другой статье (Еще два способа раздачи Wi-Fi с ноутбука), где она собрала положительные отзывы: у многих из пользователей, у которых не удалось запустить виртуальный роутер на ноутбуке с помощью других утилит, все получилось с этой программой. (Программа работает в Windows 7, 8 и Windows 10). Дополнительное преимущество этого ПО — отсутствие установки каких-либо дополнительных нежелательных элементов на компьютер.
После установки приложения компьютер потребуется перезагрузить, а запуск выполняется от имени Администратора. После запуска вы увидите главное окно программы, в котором следует задать имя сети SSID, пароль для подключения, состоящий не менее, чем из 8 символов, а также отметить, какое из подключений к Интернету следует раздавать по Wi-Fi. После этого остается нажать «Set up and Start Hotspot» для запуска точки доступа на ноутбуке.
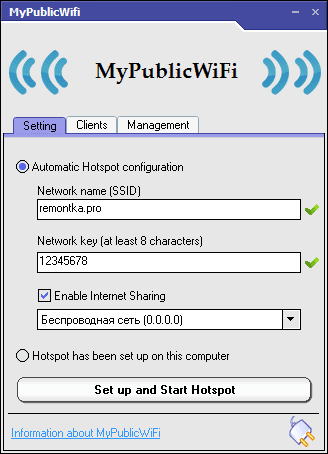
Также, на других вкладках программы вы можете просмотреть, кто подключен к сети или установить ограничения по использованию трафикоемких сервисов.
Скачать MyPublicWiFi бесплатно можно с официального сайта http://www.mypublicwifi.com/publicwifi/en/index.html
Видео: как раздать Wi-Fi с ноутбука
Раздача Интернет по Wi-Fi с помощью Connectify Hotspot
Программа Connectify, предназначенная для раздачи Wi-Fi с ноутбука или компьютера часто правильно работает на тех компьютерах с Windows 10, 8 и Windows 7, где другие способы раздачи интернета не срабатывают, причем делает это для самых разных типов подключений, включая PPPoE, 3G/LTE модемы и т.д. Доступна как бесплатная версия программы, так и платные варианты Connectify Hotspot Pro и Max с расширенными функциями (режим проводного роутера, репитера и другие).

Помимо прочего, в программе возможно отслеживание трафика устройств, блокировка рекламы, автоматический запуск раздачи при входе в Windows и не только. Подробно о программе, её функциях и где её скачать в отдельной статье Раздача Интернета по Wi-Fi с ноутбука в Connectify Hotspot.
Как раздать интернет по Wi-Fi с помощью командной строки Windows
Ну и предпоследний способ, в котором мы будем организовывать раздачу по Wi-Fi без использования дополнительных бесплатных или платных программ. Итак, способ для гиков. Проверено на Windows 8 и Windows 7 (для Windows 7 есть вариация этого же способа, но без командной строки, которая описана далее), неизвестно, будет ли работать на Windows XP.
Нажмите Win + R и введите ncpa.cpl, нажмите Enter.

Когда откроется список сетевых подключений, кликните правой кнопкой мыши по беспроводному подключению и выберите «Свойства»

Переключитесь на вкладку «Доступ», поставьте галочку напротив «Разрешить другим пользователям сети использовать подключение к Интернету данного компьютера», затем — «Ок».
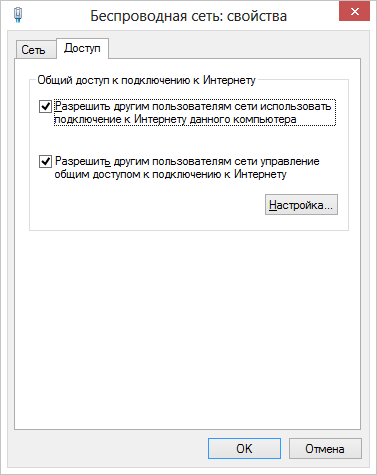
Запустите командную строку от имени администратора. В Windows 8 — нажмите Win + X и выберите пункт «Командная строка (администратор)», а в Windows 7 — найдите в меню «Пуск» командную строку, кликните правой кнопкой мыши и выберите «Запустить от имени администратора».

Выполните команду netsh wlan show drivers и посмотрите, что говорится по поводу поддержки размещенной сети. Если поддерживается — то можно продолжать. Если нет, то скорее всего у вас установлен не оригинальный драйвер на Wi-Fi адаптер (установите с сайта производителя), либо действительно очень старое устройство.

Первая команда, которую нам потребуется ввести, чтобы сделать из ноутбука маршрутизатор выглядит следующим образом (SSID можете изменить на свое имя сети, а также задать свой пароль, в примере ниже пароль ParolNaWiFi):
netsh wlan set hostednetwork mode=allow ssid=remontka.pro key=ParolNaWiFi

После ввода команды Вы должны увидеть подтверждение, что все операции были выполнены: беспроводный доступ разрешен, имя SSID изменено, ключ беспроводной сети также изменен. Введите следующую команду
netsh wlan start hostednetwork

После данного ввода вы должны увидеть сообщение о том, что «Размещенная сеть запущена». И последняя команда, которая может Вам понадобиться и которая пригодится для того, чтобы узнать статус своей беспроводной сети, количество подключенных клиентов или канал Wi-Fi:
netsh wlan show hostednetwork

Готово. Теперь Вы можете подключиться по Wi-Fi к Вашему ноутбуку, ввести заданный пароль и пользоваться Интернетом. Для остановки раздачи воспользуйтесь командой
netsh wlan stop hostednetwork
К сожалению, при использовании данного способа раздача Интернета по Wi-Fi прекращается после каждой перезагрузки ноутбука. Одно из решений — создать bat файл со всеми командами по порядку (одна команда в строке) и либо добавить его в автозагрузку, либо самостоятельно запускать, когда это необходимо.
Использование сети компьютер-компьютер (Ad-hoc) для раздачи Интернета по Wi-Fi с ноутбука в Windows 7 без программ
В Windows 7 способ, который был описан выше можно реализовать, не прибегая к командной строке, при этом довольно просто. Для этого, зайдите в центр управления сетями и общим доступом (можно через панель управления или кликнув по значку соединения в области уведомлений), а там нажмите «Настройка нового подключения или сети».

Выберите вариант «Настройка беспроводной сети компьютер-компьютер» и нажмите «Далее».

На следующем шаге потребуется задать имя сети SSID, тип безопасности и ключ безопасности (пароль на Wi-Fi). Чтобы каждый раз не приходилось настраивать раздачу Wi-Fi заново, отметьте пункт «Сохранить параметры этой сети». После нажатия кнопки «Далее» сеть будет настроена, Wi-Fi отключится, если был подключен, а вместо этого начнется ожидание подключения других устройств к данному ноутбуку (то есть с этого момента вы можете найти созданную сеть и подключиться к ней).

Чтобы при подключении был доступен Интернет, потребуется предоставить общий доступ к Интернету. Для этого снова зайдите в Центр управления сетями и общим доступом, а там в меню слева выберите «Изменение параметров адаптера».
Выберите ваше Интернет-подключение (важно: вы должны выбрать именно то подключение, которое непосредственно служит для выхода в Интернет), кликните по нему правой кнопкой мыши, нажмите «Свойства». После этого, на вкладке «Доступ» включите отметку «Разрешить другим пользователям сети использовать подключение к интернету данного компьютера» — вот и все, теперь вы можете подключиться к Wi-Fi на ноутбуке и пользоваться Интернетом.

Примечание: в моих тестах почему-то созданную точку доступа увидел лишь другой ноутбук с Windows 7, хотя по отзывам у многих работают и телефоны и планшеты.
Типичные проблемы при раздаче Wi-Fi с ноутбука
В этом разделе я кратко опишу ошибки и проблемы, с которыми сталкиваются пользователи, судя по комментариям, а также наиболее вероятные способы их решения:
- Программа пишет, что не удалось запустить виртуальный маршрутизатор или виртуальный Wi-Fi роутер, либо вы получаете сообщение, что данный тип сети не поддерживается — обновите драйвера для Wi-Fi адаптера ноутбука, причем не через Windows, а с официального сайта производителя вашего устройства.
- Планшет или телефон подключаются к созданной точке доступа, но без выхода в Интернет — проверьте, что раздаете именно то подключение, через которое ноутбук имеет доступ к Интернету. Также частой причиной проблемы бывает то, что общий доступ к Интернету заблокирован антивирусом или фаерволом (брандмауэром) по умолчанию — проверьте этот вариант.
Кажется, из наиболее важных и часто встречающихся проблем ничего не забыл.
На этом завершу данное руководство. Надеюсь, оно окажется полезным. Есть и другие способы раздавать Wi-Fi с ноутбука или компьютера и другие программы, предназначенные для этих целей, но, думаю, описанных способов будет достаточно.
Если Вас не затруднит, поделитесь статьей в социальных сетях, используя кнопки ниже.
Святослав
Подскажите, как включить службу автонастройки беспроводной сети WLANSVC на Windows Vista?
Ответить
Dmitry
А просто через панель управления — администрирование — службы это не делается? Я с Windows Vista почти не общался, потому могу не знать нюансов служб там, но по идее должно быть так.
Ответить
Alex
1. Как сделать только для домашней сети для раздачи с сервера dlna ?
2. Я правильно понял : для вкл. и выкл. можно написать .bat файлы ?
Ответить
Dmitry
1. поищите по запросу «Ad-hoc» для вашей ОС, если я правильно понял задачу (у меня на сайте нет).
2. Да, можно, но в случае, если вам нужно прямое соединение по Wi-Fi, это не пригодится
Ответить
Alex
1. Ad-hos, я так понял, компьютер-компьютер, а мне надо на телевизор,
Будет время, попробую повтыкать ваш софт . Отпишусь после.
Ответить
Alex
дооплнение:
Может кто решал эту задачу?
К роутеру подключены TV, комп, ноутбук, внешний накопитель, гости.
Сервер dlna. Иногда происходит обрыв связи. Хочу попробовать мимо роутера с ноутбука
dlna на tv. Одно звено выкл. Может связь будет стабильнее? Есть wi-di, но почти не используется, так как людей больше чем железяк.
Ответить
игорь
настроил ноутбук на раздачу вай фай через администратора. всё работало, но после нового включения бука всё пропало.
Ответить
Dmitry
При использовании третьего способа каждый раз придется запускать заново (с помощью последней команды). Можно создать bat файл с последней командой для быстрого запуска раздачи Wi-Fi.
Ответить
Виктор
Раздал wifi через командную строку. Сеть есть, а подключится не могу c android. Пишет: Получение IP-адреса… ; а потом: Отключено. Что делать подскажите?
Ответить
Dmitry
Попробуйте прогу Wi-Fi Fixer для Android из Google Play
Ответить
Владислав
Добрый день, использовал третий способ и мне вот что пишет командная строка после netsh wlan start hostednetwork:
Не удалось запустить размещенную сеть.
Группа или ресурс не находятся в нужном состоянии для выполнения требуемой операции.
Все сообщения до этого соответствовали скриншотам
Ответить
Dmitry
Драйвера Wi-Fi официальные с сайта производителя?
Ответить
Иван
Проделал все операции, пишет: Ошибка при разрешении общего доступа к подключению к интернету (null). Подскажите что сделать?
Ответить
Сергей
Извиняюсь! а какой пароль то вводить?
Ответить
Dmitry
Если вы полностью все вводили как в статье, то пароль будет ParolNaWiFi, то есть вы его сами задавали в той строке
Ответить
Alina
Подскажите пожалуйста, делали по 3 способу. Все получалось как в описании,и айфон,и андроид-планшет сеть находят, но не работает инет. В свойствах беспроводного подключения в первых двух строчках написано «без доступа к интернету»
Состояние среды «подключено»
Что можно попробовать?
Ответить
Dmitry
Уже несколько раз был подобный вопрос и точного ответа я на него не знаю. Типичные варианты (но не обязательно дело в этом): не к тому соединению дается общий доступ, что-то не так с драйверами на Wi-Fi, сам адаптер не поддерживает нормально такой возможности.
Ответить
Djeyms
О проблеме «Без доступа к интернету» по 3-му способу. Разрешать доступ надо не только в том подключении которое раздаёт вай-фай, но и в том с которого подключен и ноутбук.
Ответить
Антон
подскажи как делать?
Ответить
Игорь
У меня отображается в сети доступ к интернету а на компе с которого подключаюсь без доступа к интернету
Ответить
Вячеслав
Извините,а можно сделать чтобы это подключение всегда работало?а то с каждой перезагрузкой приходится весь этап заново проходить. не проходит подлинность, а заново создаешь,все нормально.
Ответить
Dmitry
можно создать bat файл с этими командами и поставить его в автозагрузку
Ответить
Евгений
Третий способ.
Сеть создана, запущена на ноуте НР Вин7 Ултимейт. подключаюсь с нетбука Асер Вин7 Ултимейт. Все параметры адресов на автомате. ноут получает интернет через юсб-модем хуавей.
Подключение есть, но:
НА НОУТЕ: в Центре управления сетями две сети. 1) Домашняя сеть; Тип доступа: Интернет; Дом.групп:присоединен; подключение по локальной сети. 2)Рабочая сеть; Тип доступа: Без доступа к Интернету; беспроводное соединение 2
В состоянии 2ой сети: среда подключена; отправлено пакетов 900 и тикает, принято — ноль! В сведениях о сетевом подключении IPv4-адрес 169.254.221.87, маска 255.255.0.0 (че за адрес такой?)
НА НЕТБУКЕ: неопознанная сеть, Общественная, без права переключения в домашнюю. в состоянии и свойствах тоже самое: пакетов принято ноль и адрес 169.254.31.20 и маска та же (где то вычитал, что такой адрес бывает когда автоматом сеть не может настроиться)
Самый прикол в том, что вчера я принес нетбук домой, и с первого раза создал новую сеть комп-комп, обе сети опознались, стали домашними, и все работало как часы! а сегодня уже нет. собственно из-за этого я и тут. симптомы у сети комп-комп и созданной вашим (3) способом одинаковы.
ИМХО: Не могу виндовсы договориться о чем то, куда то шлют пакеты, а ответа нет, значит пакеты мимо друг друга летят.
какие будут соображения?
З.Ы. интересно, кто-нить следит за темой спустя полмесяца.
З.З.Ы. ато жалко. стока букв набрал:)
Ответить
Dmitry
По сути, третий способ — это и есть сеть компьютер-компьютер с общим доступом в Интернет. А вот насчет соображений — не знаю, ведь. Особенно с учетом того, что «все работало как часы» сменилось на «не работает». Драйвера и прочее не трогали?
Может, кто-то ответит (тема вполне читаемая, так что надежда есть).
Ответить
Богдан
на телефоне пишет подключено но инета нет, и долго пишет получения ip адреса
Ответить
Богдан
и там где сетевые подключения на «Беспроводная сеть» крестик красный нарисован всегда, может из-за него, на ноуте инет через модем
Ответить
Dmitry
А какой способ используете?
Ответить
Григорий
Доброго времени суток у меня возникает следующая проблема —
точка доступа создается, телефон к ней подключается, но на самом телефоне в интернет не выходит, общий доступ дал. основное соединение идет через локальную сеть к ноутбуку. провайдер — МТС, ноутбук HP Pavilion g7, телефон Sony Xperia Z1, Windows 8.1. ОС ставил самостоятельно изначально была 7-ка. конкретно хочу раздавать через командную строку администратора.
Ответить
Dmitry
Попробуйте зайти в службы Windows (Панель управления — администрирование — службы) и перезапустить службу общего доступа к Интернету Shared Access
Ответить
Настя
Добрый день, использовала третий способ и все прекрасно работало, но однажды после очередной команды netsh wlan start hostednetwork:
Не удалось запустить размещенную сеть.
Группа или ресурс не находятся в нужном состоянии для выполнения требуемой операции.
Подскажите что делать?
Ответить
Dmitry
Возможно, вы обновляли драйвера на Wi-Fi? Отключен Wi-Fi на ноутбуке? Во всяком случае, попробуйте начать с команды, где mode=allow, именно она приводит в нужное состояние.
Ответить
Настя
я пробовала начать с самого начала, но все безуспешно
Ответить
Dmitry
Попробуйте переустановку драйверов с официального сайта сделать, а потом — заново, должно помочь.
Ответить
Ярослав
Доброго времени суток. У меня такая проблема: раньше раздавал интернет по Wi-Fi с помощью заводской программы от Samsung которая называется Easy Settings. Раньше получалось, но теперь когда опять включаю раздачу пишет что сеть WiFi без доступа к сети.
Думал, что проблема в программе и скачал WiFiCreator, как Вы писали, но опять повторилась то же самое: «Без доступа к Сети» . Помогите пожалуйста!
Ответить
Dmitry
Я бы попробовал удалить драйвера на Wi-Fi и заново их установить. Плюс посмотрел бы, все ли в порядке с настройками сети на клиентском устройстве.
Ответить
Ярослав
А не подскажете, как это сделать?
Ответить
Dmitry
Для начала скачайте драйвера на Wi-Fi с официального сайта конкретно для вашей модели ноутбука. Зайдите в диспетчер устройств, найдите там Wi-Fi адаптер, правой кнопкой мыши, удалить. При удалении отметьте, чтобы драйвера тоже были удалены. Установите загруженные драйвера.
Только делайте это, если знаете, что именно делаете, а то может оказаться, что вообще без Wi-Fi останетесь и не разберетесь, как обратно заставить работать.
Ответить
Ярослав
Спасибо большое!
Ответить
Илья
Подскажите пожалуйста, почему созданный мной wi-fi не обнаруживается на моем телефоне (LG P715)?
Ответить
Dmitry
А другие устройства видят Wi-Fi?
Ответить
Иван
Получилось сделать 3 способ. Все без ошибок. Но когда пробую подключаться с телефона (айфон), идет кружок загрузки и все, не подлючается…
Ответить
sergej
всё настроил по третьему способу, первый раз подключился с телефона всё работало, после перезагрузки не могу подключиться ip адрес не удаётся получить
Ответить
Dmitry
По третьему способу каждый раз раздача после перезагрузки отключается, заново нужно повторять. Либо bat файл со всеми командами сделать.
Ответить
aram
подскажите что делать скачал виртуал роутер, вбил все по инструкции, у меня выдает «группа или ресурс не находятся в нужном состоянии для выполнения требуемой операции»
что это может означать?
Ответить
Dmitry
Обычно это означает, что нужны оригинальные драйвера на Wi-Fi адаптер. В редких случаях для старых ноутбуков может означать, что такой тип сети не поддерживается.
Ответить
Maria
Здравствуйте. Пробовала третий способ, все было в порядке, сеть создалась, теоретически должна работать, телефон находит, но вот незадача — мы застряли на аутентификации. Минут пять он ее проходит, пишет сохранено, защита WPA2, потом начинает снова аутентифицироваться. И так по замкнутому кругу. Пробовала подключаться заново — без толку. Подскажите, что в таком случае делать?
Ответить
Елена
Здравствуйте, у меня все получилось по 3 способу, но с телефона не подключается, а с ноута ограничено, как быть?
Ответить
SmoG
У меня такая ситуация: Стационарный комп, к нему подключен вай фай usb, и usb модем 4g. Могу ли я раздавать свой 4g через этот вай фай по 3 способу? Я пока добился того, что устройства меня видят, мою созданную сеть, правда пишет что ОГРАНИЧЕНО.
Ответить
Dmitry
По идее, ничего мешать не должно. Просто сделать подключение, которое у вас 4G общим.
Ответить
Наталия
Здравствуйте! Подключила WI-FI через Virtual Router Plus (Win 8.1), телефон подключился без проблем, но работал минут 10, потом интернет пропал на ноуте (интернет через кабель). «Подключено», а в браузере «не удается подключится к интернету». Удалила программу, через некоторое время инет появился, снова установила программу, инет сразу выключился, и все сначала.
Ответить
Dmitry
Не уверен, но возможно, это аппаратное ограничение сетевых адаптеров на вашем ноутбуке (т.е. просто не может работать стабильно в данном режиме). Но стоит попробовать другие варианты, может сработать.
Ответить
Мария
Добрый день!
Хоть и прочитала половину комментариев, все равно не смогла решить проблему.
Делала все первым способом. Программу установила, раздачу начала.
Проверяла на телефоне соединение — сигнал ловит, а работать — не работает.
Что делать в этом случае?
Ответить
Dmitry
Вы дали мало информации. Точно то соединение, которое нужно раздаете?
Ответить
Мария
Точно
В общем сигнал есть, сильный. Но страницы в интернете на другом ноуте не загружает, и на телефоне то тоже самое.
Ответить
Ольга
Здравствуйте, подскажите, пожалуйста по третьему способу. В свойствах беспроводной сети, когда ставим галочку и ок на «разрешить другим пользователям сети использовать подключение к интернету данного компьютера» пишет «чтобы разрешить необходимо выбрать подключение к частной сети. Выберите подключение из списка доступных» Что делать и где выбрать? Спасибо.
Ответить
Dmitry
Ольга, данную галочку следует ставить на том подключении, которое служит для выхода в Интернет, а не на беспроводном (т.е. на Билайн, Ростелеком и т.п.). Думаю, ошибка в этом.
Ответить
Roma
не удалось запустить размещенную сеть
присоединенное к системе устройство не работает
подскажите в чем проблема
Ответить
Dmitry
Варианты: Wi-Fi адаптер не поддерживает такой режим работы, установлены не оригинальные драйвера на него или просто отключен модуль Wi-Fi.
Ответить
Анатолий
Здравствуйте, вот такая проблема
действовал, всё по инструкции, создавал сеть, по командной строке
всё получилось,но
появляется сеть wi-fi
и через 5 секунд пропадает
потом ввожу в строку команду: netsh wlan start hostednetwork
опять сеть появляется и пропадает.
Что делать?
Ответить
Dmitry
1) Установить оригинальные драйвера на Wi-Fi
2) Настроить параметры электропитания ноутбука так, чтобы он не использовал экономичные режимы для Wi-Fi адаптера
Ответить