Бесконечное получение IP адреса на Android при подключении к Wi-Fi — решение
 В комментариях на этом сайте нередко пишут о возникающей при подключении Android планшета или телефона к Wi-Fi проблеме, когда устройство постоянно пишет «Получение IP адреса» и не подключается к сети. При этом, насколько мне известно, какой-то четко определенной причины почему это происходит, которую можно было бы прицельно устранить, нет, а потому, возможно, придется попробовать несколько вариантов, чтобы исправить проблему.
В комментариях на этом сайте нередко пишут о возникающей при подключении Android планшета или телефона к Wi-Fi проблеме, когда устройство постоянно пишет «Получение IP адреса» и не подключается к сети. При этом, насколько мне известно, какой-то четко определенной причины почему это происходит, которую можно было бы прицельно устранить, нет, а потому, возможно, придется попробовать несколько вариантов, чтобы исправить проблему.
Предложенные ниже решения проблемы собраны и отфильтрованы мной по различным англо и русскоязычным сообществам, где пользователи делятся способом решить проблему с получением IP адреса (Obtaining IP Address Infinite Loop). У меня два телефона и один планшет на разных версиях Android (4.1, 4.2 и 4.4), но ни на одном из них такая проблема не возникает, потому и остается лишь обработать материал, добытый тут и там, так как вопрос мне задают часто. Больше интересных и полезных материалов по Android.
Примечание: если и другие устройства (не только Android) также не подключаются к Wi-Fi по указанной причине, возможно проблема в роутере, наиболее вероятно — отключен DHCP (см. в настройках роутера).
Первое, что следует попробовать
Прежде чем приступать к последующим способам, рекомендую попробовать перезагрузить Wi-Fi роутер и само Android устройство — иногда это решает проблему без лишних манипуляций, хотя чаще нет. Но попробовать все-таки стоит.
Убираем постоянное получение IP адреса с помощью приложения Wi-Fi Fixer
Судя по описаниям в сети, бесплатное Android приложение Wi-Fi Fixer позволяет легко решить проблему с бесконечным получением IP адреса на Android планшетах и смартфонах. Так это или нет я не знаю: как уже написал, мне не на чем проверить. Тем не менее, думаю, стоит попробовать. Скачать Wi-Fi Fixer вы можете с Google Play здесь.

Главное окно Wi-Fi fixer
По различным описаниям этой программы, после запуска она сбрасывает системную конфигурацию Wi-Fi на Android (сохраненные сети никуда не деваются) и работает в качестве фоновой службы, позволяя решить как описываемую здесь проблему, так и ряд других, например: подключение есть, а Интернет недоступен, невозможность аутентификации, постоянные разрывы беспроводного соединения. Делать, насколько я понял, ничего особенно не нужно — просто запустить приложение и из него подключиться к нужной точке доступа.
Решение проблемы путем прописывания статического IP-адреса
Еще одно решение ситуации с получением IP адреса на Android — прописывание статических значений в настройках Android. Решение немного спорное: потому как, если оно сработает, то может получиться так, что если вы пользуетесь беспроводным интернетом по Wi-Fi в разных местах, то где-то (например, в кафе) вам придется отключать статический IP-адрес, чтобы зайти в Интернет.
Для того, чтобы установить статический IP адрес, включите Wi-Fi модуль на Android, после чего зайдите в настройки Wi-Fi, щелкните по имени беспроводной сети и нажмите «Удалить» или «Исключить», если она уже сохранена в устройстве.
Далее, Android снова найдет эту сеть, нажмите по ней пальцем, и отметьте галочкой «Показать дополнительные параметры». Примечание: на некоторых телефонах и планшетах, чтобы увидеть пункт «Дополнительные параметры», нужно осуществить прокрутку вниз, хотя она и неочевидна, см. картинку.
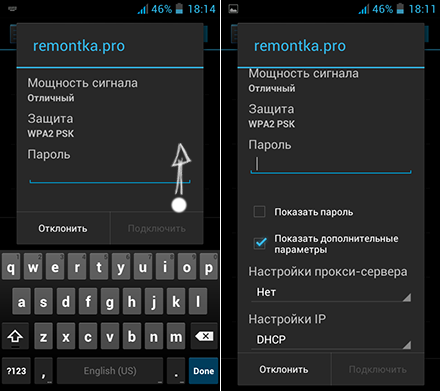
Дополнительные настройки Wi-Fi на Android
Затем, в пункте настройки IP вместо DHCP выберите «Статический» (в последних версиях — «Пользовательские») и задайте параметры IP-адреса, которые, в общих чертах выглядят следующим образом:
- IP-адрес: 192.168.x.yyy, где x зависит от следующего описанного пункта, а yyy — любое число в диапазоне 0-255, я бы рекомендовал задать что-то от 100 и выше.
- Шлюз: обычно 192.168.1.1 или 192.168.0.1, т.е. адрес вашего роутера. Можно узнать, запустив командную строку на компьютере, подключенном к тому же Wi-Fi роутеру и введя команду ipconfig (см. поле Основной шлюз для подключения, используемого для связи с роутером).
- Длина префикса сети (не на всех устройствах): оставить как есть.
- DNS 1: 8.8.8.8 или адрес DNS, предоставленный провайдером.
- DNS 2: 8.8.4.4 или DNS, предоставленный провайдером или оставить пустым.
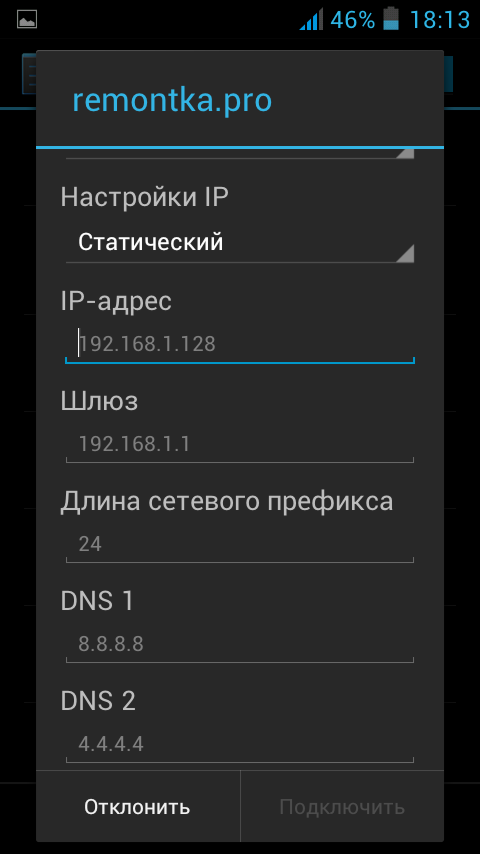
Настройка статического IP адреса
Введите также пароль к Wi-Fi выше и попробуйте подключиться к беспроводной сети. Возможно, проблема с бесконечным получением Wi-Fi будет решена.
Вот, пожалуй и все найденные мной и, насколько я могу судить, толковые способы исправить бесконечное получение IP-адреса на Android устройствах. Пожалуйста, отпишитесь в комментариях, помогло ли и, если да, то не поленитесь поделиться статьей в социальных сетях, для чего предусмотрены кнопки внизу страницы.
Дима
посмотрел состояние подключения вай-фая на ноутбуке, все, кроме айпишника переписал так же в смартфон — DNS, шлюз, маску — ничего не помогло. Айпишник пропобовал с разными значениями. Домашний вайфай — единственный, где смартфон видит сеть, но не подключается.
Ответить
Dmitry
Пробовали менять тип сети (на 802.11 bg или только n) и шифрования?
Ответить
Нургуль
Получилось с помощью статического. Спасибище огроменное
Ответить
Александр
получилось прописыванием статического IP-адреса. большое спасибо
Ответить
анонимус
Помог первый способ, спасибо
Ответить
Анастасия
спасибо Вам огромное, вторым способом получилось все! (первый даже не пробовала, т.к. интернета нет, следовательно, скачать не могла)
Ответить
Jekacrash
Спасибо ребята, очень помогли, первый способ мне не помог совсем, а второй сразу же подействовал!
Ответить
Courtesy
ура помогло
Ответить
Гульзия
Ура! второй способ получился. Спасибо
Ответить
Никита
помогло с вариантом бесконечное подключение ip-адреса,спасибо советую всем!
Ответить
333
почему когда я поменял ip на пользовательский кнопка подключить была заблокирована, а когда ставил dhcp опять заработала
Ответить
Liza
Я поменял ip на пользовательский кнопка подключить была заблокирована, а когда ставил dhcp опять заработала.Что делать?Помогите пожалуйста.
Ответить
Настя
Спасибо огромное. Статья раельно помогла. Неделю с этим Wi-Fi билась
Ответить
мария
сделала 2 способом все подключилось сразу же вот только интернет не работал все равно
Ответить
Владимир
Я решил вот так
1. Зайти в каталог /data/misc/dhcp
2. Удалить файлы dhcpcd-wlan0.lease и dhcpcd-wlan0.pid
Для удаления этих файлов вам понадобятся права root на смартфоне и программа Root Explorer или любой другой файловый менеджер, который способен удалять системные файлы.
3. После удаления этих файлов необходимо перезагрузить смартфон.
После загрузки вы снова сможете нормально подключаться к Wi-Fi сетям.
Ответить
ВикторБ
Мне помогло отключение и последующее включение вайфая в модеме. Просто сначала щелкнул мышкой на выкл. а затем на вкл. На ноутах инет был, а на 2х смартах не было.
Ответить
Николай
спасибо. Помогла прописка IP адреса вручную.
Ответить
Guzya
спасибо большое.
Ответить
Кристина
У меня тоже при пользовательских отключалась кнопка подключить, я прописала адрес IP вручную и кнопка стала активной
Ответить
Ввлентина
Спасибо огромное, второй способ помог моментально.
Ответить
Yanochka
Спасибо большое! первый способ сразу помог. Очень благодарна автору, а то все голову ломала с этой проблемкой
Ответить
Дмитрий
мне фиксер не помог, помог способ с айпишником, а что делать если сеть не запоролена? он не дает возможность увидеть доп настройки, и сразу подкючается, точнее пытается подключиться. помогите пожалуйста!
Ответить
Андрей
Во время попытки подключения, долгим тапом вызовите контекстное меню, там будет два пункта «изменить» и «удалить», выбираете «изменить» и настраиваете.
Ответить
Любовь
спасибо огромное! всё заработало
Ответить
Вероника
спасибо огромное! столько статей было перечитано, а помогла именно эта, спасибо ещё раз, всё заработало.
Ответить
Надежда
Спасибо! Все работает. Ура.
Ответить
Женя
2-й помог.
Ответить
Павел
Статика есть статика
Ответить
Иван
Спасибо! Решилась проблема.
При выборе «пользовательские настройки» потухала кнопка «подключить». Оказалось нужно перебить (они по умолчанию уже были поставлены) АйПиАдрес и маску и шлюз, нажать готово и ввести пароль.
Ответить
fazil
спасибо помогло
Ответить
Лариса
Первый вариант не пробовала, но второй не помог.
Ответить
Искандер
Дорогой редактор данной статьи, большое вам человеческое СПАСИБО! Я облазил практически ВСЕ сайты, форумы, вопросники, которые только существуют в сети, но ответ нашёл только на вашем! Вы просто чудо! Спасибо вам ОГРОМНОЕ!
P.S.
Проблема решена прописанием статического IP адреса! Спасибо. И кстати, у меня тоже в начале была проблема с кнопкой «Подключить» (не работала), но как только я сам прописал IP Адрес, шлюз др., и ввёл пароль, всё заработало! Спасибо вам!
Ответить
Dmitry
Спасибо вам за отзыв!
Ответить
Кристина
Спасибо огромное, я больше не чайник,а то за эту секундную операцию с меня содрали деньги
Ответить