Virtual Audio Cable — простой способ записи звука с компьютера
 Если у вас возникла необходимость записи звука, воспроизводимого на компьютере или ноутбуке, существуют различные способы сделать их, самые популярные из которых описывались в инструкции Как записать звук с компьютера.
Если у вас возникла необходимость записи звука, воспроизводимого на компьютере или ноутбуке, существуют различные способы сделать их, самые популярные из которых описывались в инструкции Как записать звук с компьютера.
Однако на некотором оборудовании случается, что приведенными способами не удается воспользоваться. В этом случае можно использовать VB Audio Virtual Audio Cable (VB-Cable) — бесплатную программу, устанавливающую виртуальные аудио устройства, которые позволяют в дальнейшем записать воспроизводимый на компьютере звук.
Установка и использование VB-CABLE Virtual Audio Device
Virtual Audio Cable очень проста в использовании, при условии, что вы знаете, где в системе или программе, которую вы используете для записи, настраиваются устройства записи (микрофон) и воспроизведения.
Примечание: есть еще одна аналогичная программа, которая также называется Virtual Audio Cable, более продвинутая, но платная, упоминаю об этом, чтобы не было путаницы: здесь рассматривается именно бесплатный вариант VB-Audio Virtual Cable.
Шаги для установки программы в Windows 10, 8.1 и Windows 7 будут следующими
- Прежде всего потребуется скачать Virtual Audio Cable с официального сайта https://www.vb-audio.com/Cable/index.htm и распаковать архив.
- После этого запустите (обязательно от имени Администратора) файл VBCABLE_Setup_x64.exe (для 64-бит Windows) или VBCABLE_Setup.exe (для 32-бит).

- Нажмите кнопку Install Driver.

- Подтвердите установку драйвера, а в следующем окне нажмите «Ок».

- Вам предложат перезагрузить компьютер — это на ваше усмотрение, в моем тесте работало и без перезагрузки.
На этом Virtual Audio Cable установлен на компьютер (если в этот момент у вас пропадет звук — не пугайтесь, достаточно просто изменить устройство воспроизведения по умолчанию в параметрах звука) и его можно использовать для записи воспроизводимого аудио.
Для этого:
- Зайдите в список устройств воспроизведения (В Windows 7 и 8.1 — правый клик по значку динамика — устройства воспроизведения. В Windows 10 для этого можно нажать правой кнопкой мыши по значку динамика в области уведомлений, выбрать «Звуки», а потом перейти на вкладку «Воспроизведение»).

- Нажмите правой кнопкой мыши по пункту Cable Input и выберите пункт «Использовать по умолчанию».

- После этого либо установите Cable Output в качестве устройства записи по умолчанию (на вкладке «Запись»), либо выберите это устройство в качестве микрофона в программе записи звука.
Теперь, звуки, воспроизводимые в программах, будут перенаправляться на виртуальное устройство Cable Output, которое в программах для записи звука будет работать как обычный микрофон и, соответственно, записывать воспроизводимое аудио. Однако при этом есть один недостаток: во время этого вы не будете слышать то, что записываете (т.е. звук вместо динамиков или наушников будет направляться на виртуальное устройство записи).
Для удаления виртуального устройства, зайдите в панель управления — программы и компоненты, удалите VB-Cable и перезагрузите компьютер.
У этого же разработчика есть и более сложное бесплатное ПО для работы с аудио, которое подойдет, в том числе, для записи звука с компьютера (в том числе сразу с нескольких источников, с возможностью одновременного прослушивания) — Voicemeeter.

Если для вас не сложно разобраться в английском интерфейсе и пунктах управления, почитать справку — рекомендую попробовать.


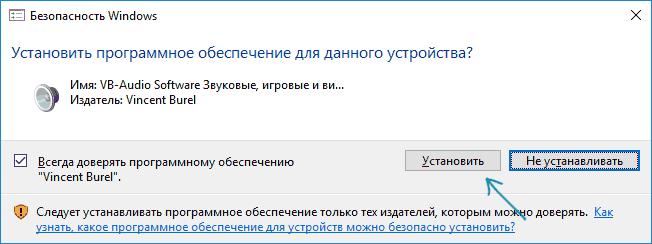


Наташа
У меня с записью проблема микрофон не работает. думала если виртуальный сделать, то на запись сработает, но нет….
не знаете что делать?
Ответить
Dmitry
Здравствуйте. Посмотрите вот эту статью: https://remontka.pro/microphone-not-working-windows-10/
Ответить
Александр
Я для записи юзаю FastStone Capture. На одном компе нормально пишет, на другом говорил что нужен МИКРОФОН. Я нашел эту замечательную статью и скачал эту прогу. У меня windows 10 x64 в процессе установки программы и после неё я не перезагружал. Зашел в настройки звука через панель управления и переключил на основоной динамик Realtek (в моем случае) а в разделе «запись» выставил эту программу (CABLE output). В настройках выбираю НЕ микрофон а ДИНАМИКИ (то, что слышно) и все шикарно пишет. Спасибо еще раз за подкинутую идею с прогой!
Ответить
Алексей
Делал все по инструкции. Мало того что ничего не работает, так еще и удалятся не желает. Хлам…
Ответить
Евгений
Virtual Audio Cable (VAC) — это оригинальное ПО, созданное еще в 1998-м, и обновляемое по сей день. VB-Cable — это один из продуктов-последователей, активно спекулирующих на популярном названии. Не путайте их, пожалуйста. :)
Ответить
Идущий_к_IT
Всем, привет! Хотелось бы кроме записи еще увидеть, как можно было бы прикрутить VST-plugin, например используемый для OBS, iZotope «Nectar3», для звука со звуковой карты на все приложения!? В ютубе есть совсем очень мало инфы, и так же на форумах, очень все скомкано! С уважением
Ответить
Cable_User
Евгений , еслиб Virtual Audio Cable ещё и работал по-человечески… а то сколько я его ставил на VM и не только — сплошные дёргания звука просто ужас какой-то.
Причём каждая последующая версия вё хуже и хуже работает. Казалось бы, просто прокидывай канал с входа на выход или наоборот… но нет , чем новее версия — тем тупее. Последнее что из VAC увидел относительно, оооооооочень относительно сносное — VAC 4.10 , уже версия 4.15 тупит жёстко. Версия 4.62 ещё жёсче. Тупит это всё ни на каком нибудь там Atom-е , а на Core i7-6950X который работает полностью на базовой частоте 3 ГГц.
Ответить
Гость
На Windows 10 нужно установить в качестве устройства ввода и вывода Virtual Cable. Отлично работает!
Ответить
Алекс
Можно ли VB-CABLE Virtual Audio Device как-то использовать для передачи звука с ПК на ПК ? Или может быть знаете более простые способы реализовать это — например, по кабелю, чтобы не было задержек ?
Ответить
Сергей
Обязательно ставьте к VB-Audio Virtual Cable программу-микшер Voicemeeter (она тоже бесплатная вроде), тогда звук будет идти и в виртуальные канал и вам в колонки, т.е. вы будете все слышать. Как настроить Voicemeeter можно тут прочитать:
Ответить