Виртуальная машина встроенными средствами Windows 8
 Несмотря на то, что я занимаюсь ремонтом компьютеров и оказанием всяческой помощи, с ними связанной, с виртуальными машинами я почти не работал: лишь однажды поставил себе Mac OS X на виртуалку ввиду разовой потребности. Теперь же потребовалось установить еще одну ОС Windows, помимо имеющейся Windows 8 Pro, причем не на отдельный раздел, а именно в виртуальную машину. Порадовала простота процесса при использовании имеющихся в Windows 8 Pro и Enterprise компонентов Hyper-V для работы с виртуальными машинами. Об этом вкратце и напишу, вполне вероятно, что кому-то, так же как и мне, понадобится Windows XP или Ubuntu, работающие внутри Windows 8.
Несмотря на то, что я занимаюсь ремонтом компьютеров и оказанием всяческой помощи, с ними связанной, с виртуальными машинами я почти не работал: лишь однажды поставил себе Mac OS X на виртуалку ввиду разовой потребности. Теперь же потребовалось установить еще одну ОС Windows, помимо имеющейся Windows 8 Pro, причем не на отдельный раздел, а именно в виртуальную машину. Порадовала простота процесса при использовании имеющихся в Windows 8 Pro и Enterprise компонентов Hyper-V для работы с виртуальными машинами. Об этом вкратце и напишу, вполне вероятно, что кому-то, так же как и мне, понадобится Windows XP или Ubuntu, работающие внутри Windows 8.
Установка компонентов Hyper V
По умолчанию компоненты для работы с виртуальными машинами в Windows 8 отключены. Для того, чтобы их установить, Вам следует зайти в панель управления — программы и компоненты — открыть окно «включение или отключение компонентов Windows» и поставить галочку напротив Hyper-V. После этого будет предложено перезагрузить компьютер.
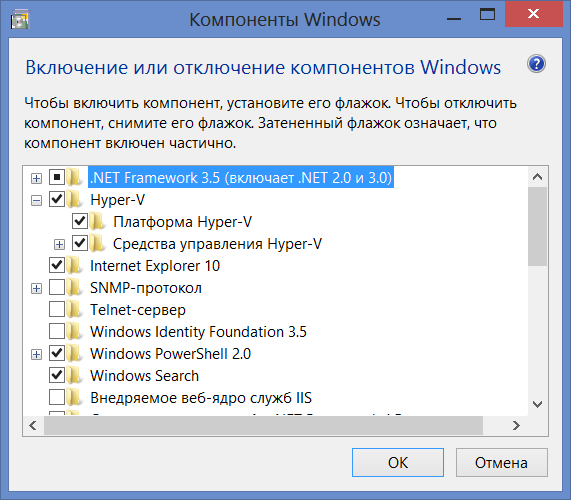
Установка Hyper-V в Windows 8 Pro
Одно замечание: когда я проделывал эту операцию в первый раз, я не стал перезагружать компьютер сразу. Закончил некоторую работу и перезагрузил. В результате по какой-то причине, никакой Hyper-V не появился. В программах и компонентах отображалось, что установлен лишь один из двух компонентов, постановка галочки напротив неустановленного не устанавливало его, галочка исчезала после нажатия ОК. Долго искал причину, в итоге удалил Hyper-V, снова поставил, но на этот раз перезагрузил ноутбук по первому требованию. В результате все в полном порядке.
После перезагрузки у Вас появится две новых программы — «Диспетчер Hyper-V» и «Подключение к виртуальной машине Hyper-V».
Настройка виртуальной машины в Windows 8
Первым делом запускаем Диспетчер Hyper-V и, прежде чем создавать виртуальную машину, создать «виртуальный коммутатор», иначе говоря, сетевую карту, которая будет работать в Вашей виртуальной машине, давая доступ в Интернет из нее.
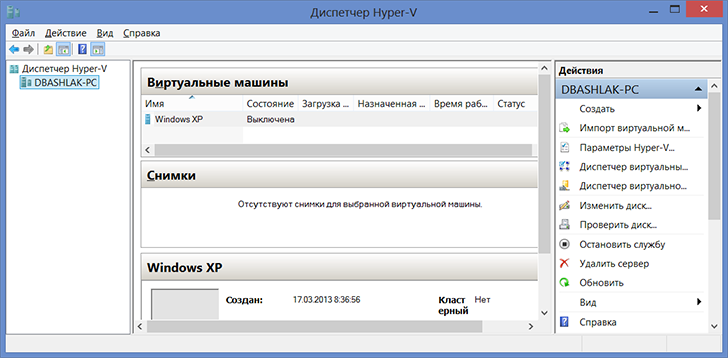
В меню выбираем «Действие» — «Диспетчер виртуальных коммутаторов» и добавляем новый, указываем, какое сетевое подключение будет использоваться, даем имя коммутатору и нажимаем «ОК». Дело в том, что совершить это действие на этапе создания виртуальной машины в Windows 8 не получится — будет только выбор из уже созданных. В то же самое время, виртуальный жесткий диск можно создать непосредственно при установке операционной системы в виртуальную машину.
А теперь, собственно, создание виртуальной машины, которое не представляет ровным счетом никаких сложностей:
- В меню нажимаем «Действие» — «Создать» — «Виртуальная машина» и видим мастер, который и проведет пользователя через весь процесс. Кликаем «Далее».

- Даем имя новой виртуальной машине и указываем, где будут храниться ее файлы. Или оставляем место хранения без изменений.
- На следующей странице указываем, сколько памяти будет выделено под эту виртуальную машину. Исходить стоит из общего количества оперативной памяти на Вашем компьютере и требований гостевой операционной системы. Также можно установить динамическое выделение памяти, но я этого делать не стал.
- На странице «настройка сети» указываем, какой виртуальный сетевой адаптер будет использоваться для подключения виртуальной машины к сети.
- Следующий этап — создание виртуального жесткого диска или выбор из уже созданных. Здесь же можно определить размер жесткого диска для вновь создаваемой виртуальной машины.
- И последнее — выбор параметров установки гостевой операционной системы. Вы можете запустить автоматическую установку ОС на виртуальную машину после ее создания с ISO образа с ОС, компакт-диска CD и DVD. Можно выбрать и другие варианты, например, не устанавливать ОС на данном этапе. Без танцев с бубном встали Windows XP и Ubuntu 12. Про другие не знаю, но думаю различные ОС под x86 должны работать.

Нажимаем «Готово», дожидаемся завершения процесса создания и запускаем виртуальную машину в главном окне диспетчера Hyper-V. Дальнейшее — а именно процесс установки операционной системы, который начнется автоматически при соответствующих настройках, думаю, не нуждается в объяснениях. В любом случае, для этого у меня на сайте есть отдельные статьи на эту тему.
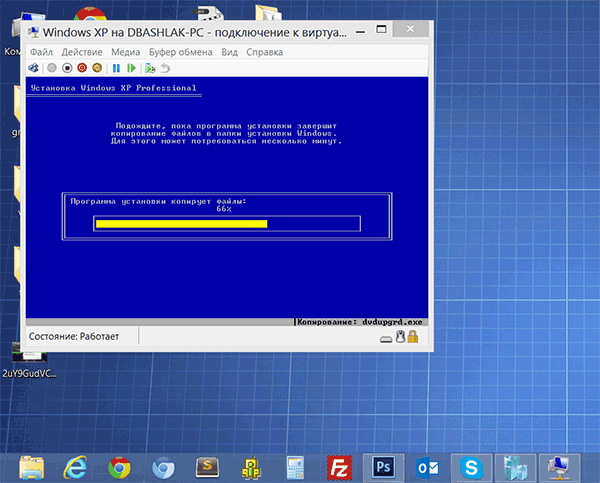
Установка Windows XP в Windows 8
Установка драйверов на виртуальной машине с Windows
По завершении установки гостевой операционной системы в Windows 8, Вы получите полностью работающую систему. Единственное, в ней будут отсутствовать драйвера для видеокарты и сетевой платы. Для автоматической установки всех необходимых драйверов в виртуальной машине нажмите «Действие» и выберите пункт «Вставьте установочный диск службы интеграции». В результате этого, в привод DVD-ROM виртуальной машины будет вставлен соответствующий диск, автоматически устанавливающий все необходимые драйвера.
На этом все. От себя скажу, что понадобившаяся мне Windows XP, под которую я выделил 1 Гб оперативной памяти, прекрасно работает на моем теперешнем ультрабуке с Core i5 и 6 Гб оперативной памяти (Windows 8 Pro). Некоторые тормоза были замечены только при интенсивной работе с жестким диском (установка программ) в гостевой ОС — при этом Windows 8 начинала заметно тормозить.
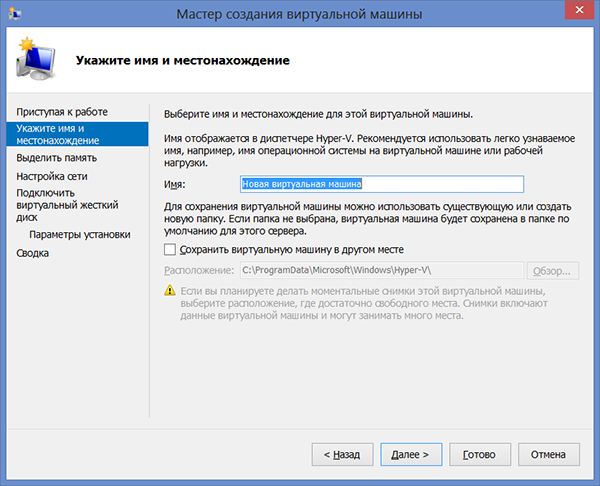
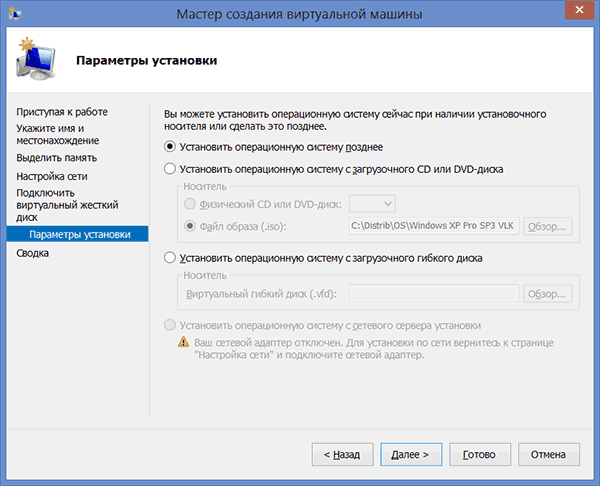
alexibek
К сожалению вы забыли предупредить что самой платформы Hyper-V в 32-битной версии Windows 8 отсутствует. В компонентах есть только клиентская версия, которая может только подключаться к серверу виртуальной машины… Все описания на верху относяться только к Windows 8 Pro 64-bit (или Enterprise).
Ответить
Dmitry
Действительно, вы правы. Я, откровенно говоря, даже не обратил внимания на то, что только в 64-разрядных версиях.
Ответить
Dik
Не все чипсеты и процессоры поддерживают виртуализацию, требуемую для Hyper-V. Разрядность системы — 32 или 64-битная — здесь не при чем.
Ответить
Dmitry
В данном случае речь идет о том, что Hyper-V является составной частью только 64-разрядных ОС.
Ответить
Владимир
Сетевую карту можно будет добавить, создав в диспетчере виртуальных коммутаторов адаптер. А вот с видяхой трабл, RemoteFX вставили только в server
Ответить
Dmitry
Что-то я не написал о сетевой карте, надо бы добавить в статью.
Ответить
Diima
У меня проблема — не устанавливается галочка напротив платформа Hyper-V. Проблема: «Невозможно установить Hyper-V. Во встроенном ПО отключена поддержка виртуализации.» Подскажите, пожалуйста, как исправить проблему?
Ответить
Dmitry
Хм… странно. Виртуализация в Биос включена? Посмотрите.
Ответить
Diima
Спасибо, изменил настройки в биосе, всё заработало.
Ответить
zertet
а как ее включить? сколько не пробовал не получается
Ответить
Dmitry
Подробнее, как это не включается? Все как по инструкции и видео должно быть.
Ответить
boba
Спасибо за статью !
Но к сожалению вы не написали что никакого Hyper-V в 64-битных версиях «Windows 8.0 для одного языка» и «Windows 8.1 для одного языка» нет .
(получил эти кастрированные ОС с ноутбуком)
Ответить
Dmitry
Как же не написал? Цитирую сам себя:
Ответить
Дым
Более глупой статьи не видел.То, что и так ясно, автор растёр по стенам. Как сеть подключить в вин 8 на huper v?! Не вай-фай, а сетевой адаптер.
Ответить
Dmitry
Статья писалась для тех, кто не знает, что у них в Windows есть такая возможность и тех, кто, возможно, даже не представляет, что такое виртуальная машина. То, что я не написал про настройку сети — действительно, упущение и в скором времени допишу. Но, думаю, что тем, кому и так все ясно, особого труда не составит разобраться с созданием и настройкой сетевого адаптера в Hyper-V.
Ответить
Alexandr
При установке windows xp на windows 8 появляется окно с ошибкой. Я уже и не знаю что делать. Вот текста ошибок которые есть Boot Failed. EFI SCSI Device/
Boot Failed. EFI Network.
Boot Failed. EFI SCSI Device.
No Operating System was Loaded . Press a key to retry the boot sequence
Ответить
Dmitry
Александр, не совсем понял, вы устанавливаете в виртуальную машину (у вас комментарий к статье о виртуальных машинах) или пробуете установить вместо Windows 8 на компьютер?
Ответить
Василий
К сожалению всё это только для 64-х. В 32 не покатит. (как отметил выше — alexibek)
Ответить
Eugeen
У меня проводной интернет. При подключении виртуального коммутатора на хосте появляется диагностика о разрыве подключения к интернету. Виртуальный адаптер vEthernet сообщает, что сетевой кабель не подключен? Никакого моста не образуется. На виртуальной машине автоматический адрес IPv4 совершенно бредовый. Приходится удалять виртуальный коммутатор, чтобы восстановить интернет. Нужна нормальная пошаговая инструкция на любом языке, где ее взять?
Ответить
Dmitry
Eugeen, в справке в диспетчере Hyper-V, во втором пункте.
Хотя вообще странно то, что вы описываете, на разных компьютерах проделывал все это, задействовал два шага — создать виртуальный адаптер, указать его при создании виртуальной машины, все работает. Ну и диск интеграции уже после установки ОС.
Ответить
Иван
Спасибо за то, что вы делаете. Очень годный и интересный сайт для новичков.
Ответить
ViRo
Здравствуйте, создание VPC прошло, как по маслу, на две машины сразу, включенные в роутер (ноут и моноблок). на ноуте сеть появилась, на моноблоке — нет. и не понятно, как связать их с основными машинами и как туда перекидывать файлы, если она не видит ничего воткнутого в USB — флешка, старенькие сканер и принтер, а для этого и ставилась, да еще для игр, которые на 8-ке не идут. но не понятно, как их туда засунуть. спасибо за понятную статью
Ответить
Dmitry
Здравствуйте. Все указанные вами вещи решаются (разве что с играми и пробросом видеокарты может и не вполне получиться, смотря какие.) и подробные толковые инструкции есть в Интернете. Просто это материал уже не для начинающих (а для них сайт создан), а потому у меня таких статей и нет. А в рамках комментария это не уложишь.
Ответить
Елена
Установила виртуальную машину с системой XP SP3. Неудобно, что окошко маленькое. Можно ли его увеличить? Попробовала удаленный рабочий стол, при этом искаженный шрифт, качество графики 16. Как настроить виртуальную машину с операционной системой XP для удобной работы?
Ответить
Dmitry
Для XP я бы рекомендовал вот такой вариант: https://remontka.pro/download-virtual-machine-windows-free/ (ну или сами можете поставить в VirtualBox).
В Hyper-V с XP не экспериментировал.
Ответить
Андрей
А у меня нет такого пункта «Вставьте установочный диск службы интеграции»! Что делать?
Ответить
Dmitry
Не вставляйте : ) В последних версиях Hyper-V этого не требуется (при поддерживаемых ОС), просто статья давно уже писалась.
Ответить
Андрей
Но у меня видеодрайвер не устанавливается?
Ответить
Dmitry
А какой видеодрайвер указан в виртуальной машине? Если видеодаптер Hyper-V (или как-то так), то все ок. (т.е. не стоит там ожидать, что будет видеокарта та же, что на основном компьютере).
Ответить
Вадим
Доброго времени суток! Не получается установить ОС. Что я делаю не так? Подскажите пожалуйста.
Ответить
Dmitry
А как именно не получается? Можно подробности какие-нибудь, что делается и какие проблемы возникают?
Ответить
Вадим
Alexandr
14.01.2014 в 21:02
При установке windows xp на windows 8 появляется окно с ошибкой. Я уже и не знаю что делать. Вот текста ошибок которые есть Boot Failed. EFI SCSI Device/
Boot Failed. EFI Network.
Boot Failed. EFI SCSI Device.
No Operating System was Loaded . Press a key to retry the boot sequence
Вот есть у вас комментарий. То же самое. Пишет на виртуалке.
Ответить
Dmitry
А… так у вас в виртуальной машине видимо включена UEFI загрузка (2-е поколение), а XP не поддерживает этот режим загрузки. То есть создавать новую виртуальную машину (в имеющейся поменять нельзя) 1-го поколения.
Ответить
Дмитрий
Добрый день. Требуется помощь. На физ нотбуке Dell (подключен к интернету шнуром через адаптер Realtek PCIe FE Family controller) установлена ОС Windows 8.1. Затем создана виртуальная машина Hyper-V и установлена Windows 7_64_Ult_msdn_2020.
Создан виртуальный коммутатор и назначен сетевой адаптер. На данный момент физ машина и win 8.1 интернет получают нормально. Win 7.1 интернета не имеет. В центре управления сетями и общим доступом открытом с физ машины видны физ адаптер (состояние среды — подключено, состояние ipv4 — не подключено) и виртуальный коммутатор (состояние среды — подключено, состояние ipv4 — интернет). Интернет на физ машине под Win 8.1 приходит нормально.
В центре управления сетями и общим доступом открытом с виртуальной машины виден только адаптер магистральной сети виртуальной машины (состояние среды — подключено, состояние ipv4 — без доступа к интернету).
Подскажите пожалуйста что необходимо сделать, чтобы виртуальная машина под Win 7 получала интернет.
Заранее спасибо откликнувшимся.
П.С.: пробовал прописывать физ адрес виртуальному адаптеру, такой же как и у физ машины — результата нет.
Пробовал давать доступ к подключению к интернету через свойства физ адаптера — в результате отваливается интернет и на физ машине.
Ответить
Dmitry
Здравствуйте.
физический адрес не трогайте, но попробуйте задать в IPv4 виртуальной машины параметры IP вашей подсети, например: если на физической машине 192.168.0.11, основной шлюз 192.168.0.1, на виртуальной прописываем что-нибудь в духе 192.168.0.12, а остальное то же самое, что и на физической.
Также в теории могут мешать сторонние антивирусы/файрволлы на основной машине.
Ответить
Дмитрий
Антивирусов нет ни на 8.1 ни на 7. Только брендмауер и защитник, но их отключал на время манипуляций.
Подскажите пожалуйста как задать IPv4.
Через центр управления сетей физмашины я вижу физадаптер у которого состояние «подключено», но вида подключения не указано, общие свойства IPv4 не подключено. И виртуальный коммутатор, у которого состояние «сеть» и подключение «Интернет», общие свойства IPV4 — Интернет.
Диспетчер виртмашины в разделе сеть показывает:
Адаптер: Сетевой адаптер с динамическим МАК адресом 00:15:5D:A8:AC:05 ;
Подключение: Виртуальный коммутатор;
IP адреса: 169.254.179.202 fe80::95ec:9b76:c87d:b3ca;
Cостояние: ОК;
П.С.: Диагностика сети выполненная через центр управления сетями виртуальной машины показывает, что Сетевой адаптер «подключение по локальной сети» не имеет допустимых параметров настройки АйПи.
Как задать нужный АйПи?
Ответить
Dmitry
На физической машине у виртуального коммутатора в правый клик — состояние — сведения какие параметры IP указаны?
Ответить
Дмитрий
IPv4 78.26.168.172
Ответить
Дмитрий
Я попробовал зайти через свойства вирт адаптера и на вкладке свойства протокола интернета версии 4 прописать IPv4 вручную, как вы предлагали выше. Остальное маска подсети и ДНС оставил как с физ адаптера. Но рез-та нет.
Ответить
Дмитрий
Пишет конфликт адресов, мол уже есть компьютер с таким же АйПи.
Ответить
Dmitry
Такой же не нужно: нужен с отличающимися последними цифрами в IP-адресе, лучше чуть подальше в диапазоне (чтобы не пересечься с другими устройствами в локальной сети).
Ответить
Дмитрий
АйПи прописывать отличающийся последними цифрами на две единицы, пробовал и на четыре. То есть 174 и 176. Результат отрицательный. Или это слишком малый разброс?
Что ещё может быть причиной?
Ответить
Dmitry
Угадать не берусь так издалека. Тут бы видеть свойства (состояние) всех адаптеров физической машины..
Ответить
Дмитрий
Попробовал изменять с начала диапазона -1 и до конца -255. Результат отрицательный.
Ответить
Дмитрий
Как здесь можно разместить принтскрины с этапами и свойствами?
Ответить
Dmitry
Нет, здесь нет такой возможности (только выложить куда-то, а здесь ссылку дать).
Ответить
Дмитрий
(скриншоты)
Ответить
Dmitry
Всё, увидел. Просто не предполагал, что у вас такая картина (не совсем типично для РФ, но у вас я так понял в Украине дело происходит).
Возможных решений вижу два:
1. Связаться с провайдером, объяснить ситуацию и попросить предложить решение (но учитывать, что «средний» специалист тех. поддержки вам вряд ли ответит, нужно будет добраться до «выше среднего» )
2. Организовать подключение к Интернету не напрямую, а через роутер.
Ответить
Дмитрий
Ясно. Спасибо. Понемногу проясняется, что при прямом подключении виртуальную сеть для ВМ с выходом в интернет так просто не организовать. В техподдержке три диспетчера отморозились при словах «виртуальная машина» — двое наглухо, мол ничего о таком явлении не знаем, а один робко предложил прописать мак адрес такой же как и у физадаптера.
Вы имеете в виду просить у провайдера серый айпи? Или что-то другое?
Ответить
Dmitry
Я просто не знаю, как у вас организована деятельность провайдеров, а потому идей у меня не много и все могут быть ошибочными. Например: попросить провайдера убрать привязку по Mac; попросить сделать так, чтобы можно было использовать два устройства в рамках одного договора одновременно (без роутера).
А, ну и еще один вариант попробовать, без провайдера: на физической машине организовать VPN сервер и подключаться к этому VPN из виртуальной машины, а чтобы работал интернет на физической машине для Интернет-подключения в свойствах доступа разрешить общий доступ к интернету.
Ответить
Дмитрий
Я понял. Спасибо за информацию и совет. Снес я hyper-v и установил virtualbox. Здесь оказалось все намного проще (во всяком случае для меня) — инет взялся сходу, также доступ к юсб и жд организовать легко. В общем для моих задач virtualbox более подходяще и менее проблемно. Так что посмотрю в вашу тему про нее, так как интересует включение штатного блютус. Еще раз спасибо.
Ответить