Как удалить Windows 10 и вернуть Windows 8.1 или 7 после обновления
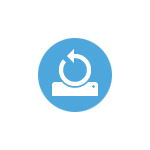 Если вы обновились до Windows 10 и обнаружили, что вам она не подходит или столкнулись с другими проблемами, наиболее частые из которых на данный момент времени связаны с драйверами видеокарты и работой другого оборудования, вы можете вернуть предыдущую версию ОС и выполнить откат с Windows 10. Сделать это можно несколькими способами.
Если вы обновились до Windows 10 и обнаружили, что вам она не подходит или столкнулись с другими проблемами, наиболее частые из которых на данный момент времени связаны с драйверами видеокарты и работой другого оборудования, вы можете вернуть предыдущую версию ОС и выполнить откат с Windows 10. Сделать это можно несколькими способами.
После обновления, все файлы вашей старой операционной системы хранятся в папке Windows.old, которую раньше иногда приходилось удалять вручную, а в этот раз она автоматически будет удалена через месяц (то есть, если вы обновились более месяца назад, удалить Windows 10 не получится). Также в системе появилась функция для отката после обновления, простая в использовании для любого начинающего пользователя.
Учитывайте, что если вы удалили указанную выше папку вручную, то описанный ниже способ вернуться к Windows 8.1 или 7 не сработает. Возможный вариант действий в данном случае, при наличии образа восстановления производителя — запустить возврат компьютера в исходное состояние (другие варианты описаны в последнем разделе инструкции).
Откат с Windows 10 к предыдущей ОС
Чтобы воспользоваться функцией, кликните по значку уведомлений в правой части панели задач и нажмите «Все параметры».
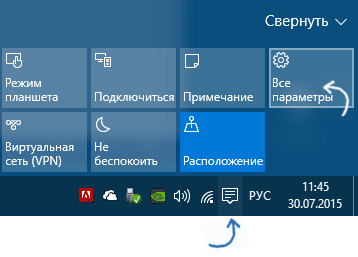
В открывшемся окне настроек, выберите пункт «Обновление и безопасность», а затем — «Восстановление».

Последний шаг — нажать кнопку «Начать» в разделе «Вернуться к Windows 8.1» или «Вернуться к Windows 7». При этом, вас попросят указать причину отката (выбирайте любую), после чего, Windows 10 будет удалена, а вы вернетесь к своей предыдущей версии ОС, со всеми программами и пользовательскими файлами (то есть это не сброс к образу восстановления производителя).

Откат с помощью Windows 10 Rollback Utility
Некоторые пользователи, решившие удалить Windows 10 и вернуть Windows 7 или 8 столкнулись с ситуацией, что несмотря на наличие папки Windows.old откат все равно не происходит — иногда просто нет нужного пункта в Параметрах, иногда по какой-то причине происходят ошибки при откате.
В этом случае можно попробовать утилиту Neosmart Windows 10 Rollback Utility, построенную на базе их же продукта Easy Recovery. Утилита представляет собой загрузочный образ ISO (200 Мб), при загрузке с которого (записав предварительно на диск или флешку) вы увидите меню восстановления, в котором:
- На первом экране выберите Automated Repair
- На втором выберите систему, которую нужно вернуть (она будет отображаться, если это возможно) и нажмите кнопку RollBack.

Записать образ на диск вы можете любой программой записи дисков, а для создания загрузочной флешки разработчик предлагает собственную утилиту Easy USB Creator Lite, доступную на их сайте neosmart.net/UsbCreator/ однако в утилите VirusTotal выдает два предупреждения (что, в общем-то не страшно, обычно в таких количествах — ложные срабатывания). Тем не менее, если вы опасаетесь, то записать образ на флешку можно с помощью UltraISO или WinSetupFromUSB (в последнем случае выберите поле для образов Grub4DOS).
Также при применении утилиты, она создает резервную копию текущей системы Windows 10. Так что, если что-то пойдет не так, можно с помощью неё же вернуть «всё как было».
Скачать Windows 10 Rollback Utility можно с официальной страницы https://neosmart.net/Win10Rollback/ (при загрузке просят ввести e-mail и имя, но никакой проверки нет).
Ручная переустановка Windows 10 на Windows 7 и 8 (или 8.1)
Если ни один из способов вам не помог, а после обновления до Windows 10 прошло менее 30 дней, то вы можете поступить следующими способами:
- Выполнить сброс на заводские настройки с автоматической переустановкой Windows 7 и Windows 8, если у вас сохранился скрытый образ восстановления на компьютере или ноутбуке. Подробнее: Как сбросить ноутбук на заводские настройки (подойдет также для фирменных ПК и моноблоков с предустановленной ОС).
- Самостоятельно выполнить чистую установку системы, если вы знаете ее ключ или он есть в UEFI (для устройств с 8-кой и выше). Посмотреть ключ «зашитый» в UEFI (БИОС) можно с помощью программы ShowKeyPlus в разделе OEM-key (Подробнее писал в статье Как узнать ключ установленной Windows 10). При этом, если вам для переустановки нужно скачать оригинальный образ Windows в нужной редакции (Домашняя, Профессиональная, Для одного языка и т.д.), то сделать это можно вот так: Как скачать оригинальные образы любой версии Windows.
Согласно официальной информации Microsoft, по прошествии 30 дней использования 10-ки, ваши лицензии Windows 7 и 8 окончательно «закрепляются» за новой ОС. Т.е. после 30 дней они не должны активироваться. Но: лично мной это не проверено (а иногда бывает, что официальная информация не полностью совпадает с реальностью). Если вдруг у кого-то из читателей был опыт, прошу поделиться в комментариях.
А вообще, я бы рекомендовал оставаться на Windows 10 — конечно, система не идеальна, но явно лучше, чем 8 в день ее выхода. А для решения тех или иных проблем, которые могут возникать на данном этапе, стоит поискать варианты в Интернете, а заодно зайти на официальные сайты производителей компьютеров и оборудования, чтобы найти драйверы для Windows 10.

Кирилл
Здравствуйте у меня проблема я обновил ноутбук hp не помню какой серии до 10 винды прошло более 30 дней попытка скачать 7 через установить выдает ошибку и не открывает файл моя версия что 10 винда не дает переустановку на другие рание версии что мне делать?
Ответить
Dmitry
Загружаться с диска или флешки и устанавливать (т.е. внутри системы нельзя этого сделать).
Либо использовать заводской образ восстановления, вот так: https://remontka.pro/laptop-factory-reset/
Ответить
Макс
Здравствуйте, а после возврата windows с помощью утилиты, файлы сохранятся?
Ответить
Dmitry
Если я не ошибаюсь, вы выбрать сможете — оставлять их или нет. Если они лежат на отдельном разделе (диск Д, условно), то точно останутся.
Ответить
OSEREGA
Откатить к пнрвоначальному состоянию можно и после 30-тидневного срока! Я обновился до 10-ки и через год решил откатить до предустановленной 7-ки, штатным способом сделать это было уже невозможно, но как оказалось это возможно сделать через BIOS, для этого входим в BIOS и выбираем пункт recovery system дальше выбираем возврат к первоначальному состоянию, компьютер вернется к состоянию в котором он был при покупке. У меня нетбук НР . Всем удачи и с Новым Годом!
Ответить
Dmitry
Да, это можно, но только если есть заводской образ восстановления (у вас был). Подробнее об этом писал здесь: https://remontka.pro/laptop-factory-reset/
Ответить
Валерий
Здравствуйте! У меня такая проблема. Обновился до 10-ки с 7-ки в 2016 году. В начале 2017 произошел сбой операционки. Установил снова 7-ку с диска. Сейчас сново хочу установить 10-ку. Как это сделать?
Ответить
Dmitry
По идее должна пройти простая установка Windows 10 с флешки или диска. Главное, чтобы редакция совпадала с той, что была установлена в 2016-м году. При запросе ключа нажать «у меня нет ключа продукта». Система активируется автоматически после подключения к интернету.
Если же по какой-то причине не выйдет, есть еще способ: https://remontka.pro/windows-10-update-after-29-july-2016/
Ответить
Фарит
Доброго времени суток, недавно заглючил ноутбук, копался копался решил вернуться к заводским настройкам, итог при покупке стоял виндовс 7, я его обновил до 10 бесплатно, теперь при возврате к заводским настройкам у меня вернулся виндовс 7 который меня явно не устраивает, можно ли опять на виндовс 10 как то вернуться?
Ответить
Dmitry
Да, по идее вы просто можете скачать средство обновления с официального сайта майкрософт microsoft.com/ru-ru/software-download/windows10 и обновиться с помощью него.
Ответить
Роман
Здравствуйте!
Могу ли Я установить и активировать windows 7 после как ранее её обновил до windows 10?
Ответить
Dmitry
Здравствуйте. Не знаю точно. Когда-то, когда Windows 10 только вышла, срабатывало без проблем. В последнее время не пробовал.
Ответить
beibarys
Дмитрий у меня ноутбук 2014 года с предустановленный вин 8.1. сейчас я на виндовс 10 (1807версии). на десятке каждый сервис пак это отдельная ось. с восмерки ушел потому что ужасно лагало, тут как раз и десятка вышла с легким обновлением, десятка тоже последнее время глючит. А ноутбук sony vaio 500гб (50гб помоему она зарезервиловала). Но я хочу откатится не на родную вин8, а на стабильную вин 7. Можно с сохранением или без на диск С. Но я слышал форматы вин 7 и вин 10 mbr и gpt (не знаю что это) не совпадают, из-за этого трудно перейти. До этого я обновлял десятку с 1607 до 1803 просто нажимая setup.exe с образа, возможно ли перейти на семерку также.
Ответить
Dmitry
Нет, 7-ку только чистой установкой с флешки или диска. Но её можно установить и на GPT диск при необходимости, просто создать загрузочную флешку для UEFI
Ответить
Денис
Я хочу откатиться на 7ку останутся ли файлы на дисках Д и Е?
Ответить
Dmitry
Да, должны остаться. Правда я всех нюансов именно вашей системы и как именно вы обновлялись не знаю, но думаю, что всё ок будет.
Ответить
Сергей
Здравствуйте. Ноутбук HP G60-549dx. С помощью утилиты Windows10Upgrade24074.exe поставил W 10, но пропал звук и микрофон, установка других драйверов не получается (пишет — установлены самые подходящие), обновился до 20Н2 — без результата. Задумал откатить на 7ку — нет такого пункта, откатил на предыдущую 10 — пункт откатить на 7 появился но пишет, что откат невозможен. Как мне добыть звук на 10 или сделать откат на 7?
Ответить
Dmitry
Здравствуйте.
Не ругайтесь, но: Установите драйверы. Windows всегда будет писать «установлены самые подходящие», если у неё других нет. Правильный путь — скачать драйверы с сайта производителя вашего ноутбука под вашу модель и вручную установить их. Причем даже если там нет под 10-ку, драйверы под 7 и 8 обычно работают.
Ответить