Мультизагрузочная флешка в программе WinToHDD
 В новой версии бесплатной программы WinToHDD, предназначенной для быстрой установки Windows на компьютер, появилась новая интересная возможность: создание мультизагрузочной флешки для установки Windows 10, 8 и Windows 7 на компьютерах с BIOS и UEFI (т.е. с Legacy и EFI загрузкой).
В новой версии бесплатной программы WinToHDD, предназначенной для быстрой установки Windows на компьютер, появилась новая интересная возможность: создание мультизагрузочной флешки для установки Windows 10, 8 и Windows 7 на компьютерах с BIOS и UEFI (т.е. с Legacy и EFI загрузкой).
При этом, реализация установки разных версий Windows с одного накопителя отличается от той, что можно встретить в других программах такого рода и, возможно, для кого-то из пользователей окажется удобной. Отмечу, что данный способ не вполне подходит для начинающих пользователей: потребуется понимание структуры разделов ОС и умение самостоятельно их создавать.
В этой инструкции — подробно о том, как сделать мультизагрузочную флешку с разными версиями Windows в WinToHDD. Также вам могут пригодиться другие способы создания такого USB накопителя: с помощью WinSetupFromUSB (вероятно, самый простой способ), более сложный способ — Easy2Boot, также обратите внимание на лучшие программы для создания загрузочной флешки.
Примечание: в ходе описываемых ниже шагов все данные с используемого накопителя (флешки, внешнего диска) будут удалены. Учитывайте это, если на нём хранятся важные файлы.
Создание установочной флешки Windows 10, 8 и Windows 7 в WinToHDD
Шаги для того, чтобы записать мультизагрузочную флешку (или внешний жесткий диск) в программе WinToHDD очень просты и не должны вызывать сложностей.
После загрузки и установки программы в главном окне нажмите «Multi-Installation USB» (на момент написания статьи — это единственный пункт меню, который не переведен).
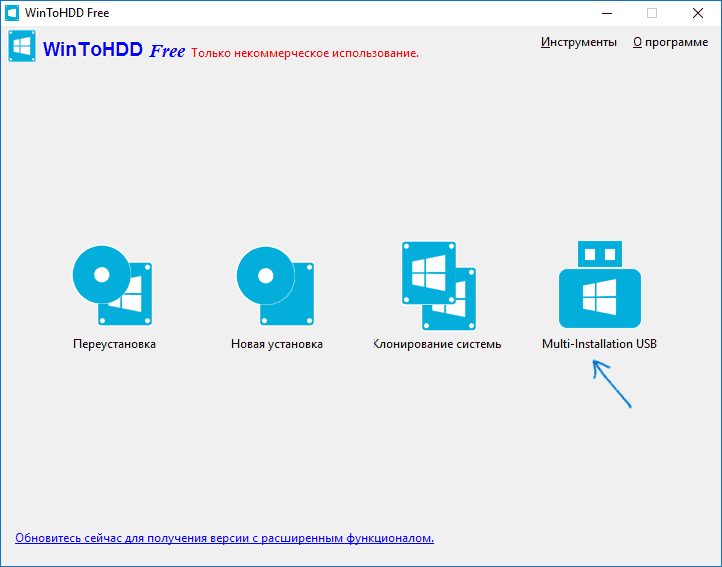
В следующем окне в поле «Выберите диск назначения» укажите USB накопитель, который будет загрузочным. При появлении сообщения о том, что диск будет отформатирован, согласитесь (при условии, что на нем нет важных данных). Также укажите системный и загрузочный раздел (в нашей задаче — это один и тот же, первый раздел на флешке).
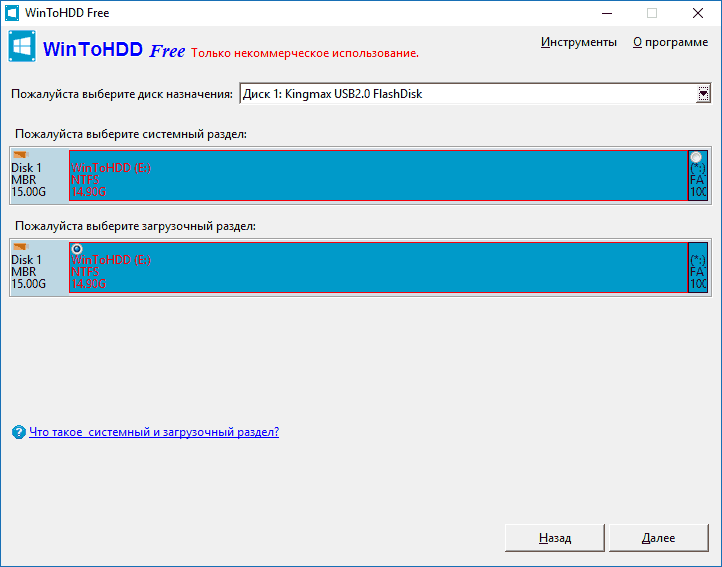
Нажмите «Далее» и дождитесь завершения записи загрузчика, а также файлов WinToHDD на USB накопитель. По завершении процесса можно закрыть программу.
Флешка уже является загрузочной, но для того, чтобы с нее можно было установить ОС, осталось выполнить последний шаг — скопировать в корневую папку (впрочем, это не обязательное требование, можете создать свою папку на флешке и выполнить копирование в неё) нужные вам образы ISO Windows 10, 8 (8.1) и Windows 7 (другие системы не поддерживаются). Здесь может пригодиться: Как скачать оригинальные образы ISO Windows с сайта Майкрософт.
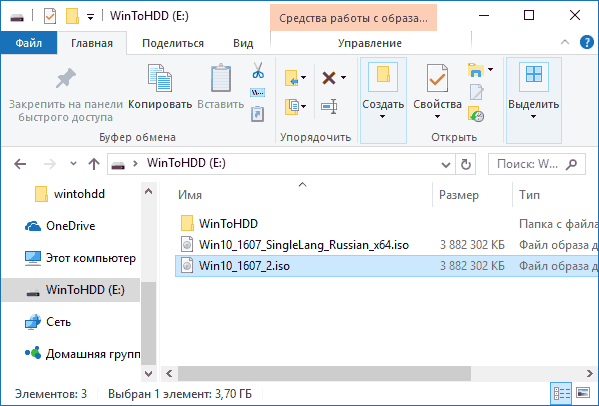
После того, как образы скопированы, можно использовать готовую мультизагрузочную флешку для установки и переустановки системы, а также для её восстановления.
Использование загрузочной флешки WinToHDD
После загрузки с созданного ранее накопителя (см. как поставить загрузку с флешки в БИОС) вы увидите меню, предлагающее выбрать разрядность — 32-бит или 64-бит. Выберите соответствующую той системе, которая будет устанавливаться.
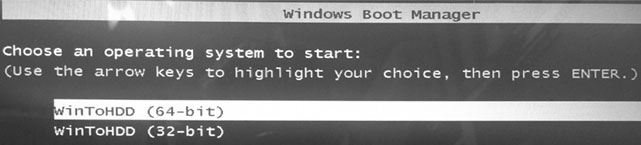
После загрузки вы увидите окно программы WinToHDD, в нем нажмите «New Installation» (новая установка), а в следующем окне вверху укажите путь к нужному образу ISO. В списке появятся те версии Windows, которые содержатся в выбранном образе: выберите нужную и нажмите «Далее».
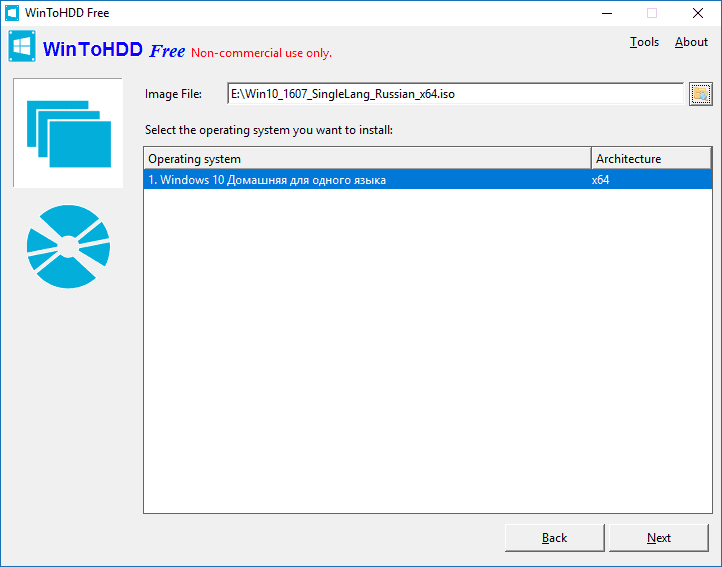
Следующий шаг — указать (а возможно и создать) системный и загрузочный раздел; также в зависимости от того, какой тип загрузки используется, может потребоваться конвертация целевого диска в GPT или MBR. Для этих целей вы можете вызывать командную строку (находится в пункте меню Tools) и использовать Diskpart (см. Как конвертировать диск в MBR или GPT).
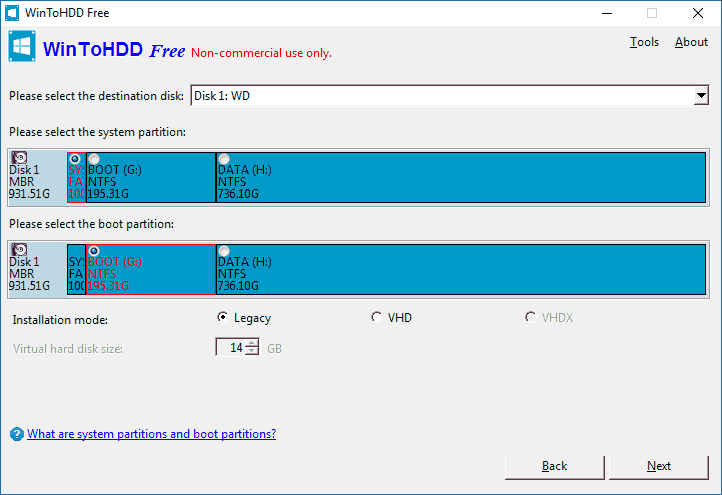
По указанному шагу, краткая справочная информация:
- Для компьютеров с BIOS и Legacy загрузкой — конвертируйте диск в MBR, используйте разделы NTFS.
- Для компьютеров с EFI загрузкой — конвертируйте диск в GPT, для «System Partition» используйте раздел FAT32 (как на скриншоте).
После указания разделов останется дождаться завершения копирования файлов Windows на целевой диск (причем это будет выглядеть иначе, чем обычная установка системы), загрузиться с жесткого диска и выполнить первоначальную настройку системы.
Скачать бесплатную версию программы WinToHDD вы можете с официального сайта http://www.easyuefi.com/wintohdd/
Lecron
Неплохой простой способ. Использовал схожие принципы, но немного сложнее. Осталось разобраться как подключить загрузчик созданный wintohdd, в grub4dos, чтобы получить действительно мультизагрузку.
Ответить
Вася Пупкин
И где здесь мультизагрузка?
WinSetupFromUSB — вот эта прога действительно делает мультизагрузочную флэшку!
Ответить
Dmitry
Ну да, тут своеобразная мультизагрузка. Скорее — мультиустановка.
А насчет WinSetupFromUSB согласен и привожу ее в начале статьи как оптимальный вариант.
Ответить
Святозар
Здравствуйте, а эта программа позволяет записать не только образы систем? Я хочу вместе с системой записать диск-восстановитель (Windows 7 с кучей программ, работающая без установки, в оперативной памяти, надеюсь понятно) на одну флешку, эта программа позволяет это сделать?
Ответить
Dmitry
Нет, эта программа для этих целей не подойдет. Она просто «разворачивает» install.wim на жесткий диск + пишет нужный загрузчик.
В вашем случае по идее должна работать WinSetupFromUSB.
Ответить
Олег
Спасибо, очень хороший у Вас сайт — выручает!
Ответить
Пётр
Не получается мультизагрузочная флешка, всплывает окошко с ошибкой недостаточно места на диске или разделе. (0х000000С2072А0000)
Ответить
миша
Здравствуйте , Dmitry!
На сайте SharewareOnSale ежедневно предлагаются платные программы бесплатно и устраиваются акции по распродаже приложений с большими скидками. Я на ваш сайт подписан и на их рассылку тоже. Вчера пришёл на почту очередной пакет с их предложениями . На платные программы денег нет, поэтому пользуюсь только теми , где 100% скидка на софт. Так вот установил вчера WinToHDD Professional. Теперь хочу переустановить Windows 10 х 64 bit ( у меня сейчас Windows 10 х 32 bit ) с помощью этой программы . Там функция «Новая установка». Есть два варианта : Установка без диска и флешки со скачанного образа ISO (она сама ищет на компьютере при нажатии на кнопку справа вверху) Скажите : могу ли я это сделать таким образом или же программа переустанавливает только лишь текущую версию системы (в моём случае 32-х битную) ? У меня 32 бит. Мои файлы останутся целыми на диске D? Какие нюансы могут быть? От чего бы Вы меня могли предостеречь. (я на всякий случай копии личных файлов скинул в облако и на флешку) В интернете на столько скудная информация по этому вопросу , ничего нету практически
Спасибо
Ответить
Dmitry
Здравствуйте.
Я этой программой в таком контексте не пользовался. Но почти уверен (правда гарантий не даю), что вы сможете выбрать конкретный раздел диска (C), но он будет отформатирован.
С другой стороны, я бы все-таки рекомендовал выполнить простую установку с флешки, отформатировав диск C и не трогая D. Это не так сложно.
Ответить