Восстановление данных в Active File Recovery
 Active File Recovery — популярная программа для восстановления данных, позволяющая восстановить файлы, потерянные в результате форматирования, удаления, повреждения файловой системы с самых разных накопителей: HDD и SSD (в некоторых случаях), USB флешки и карты памяти, RAID-массивов. При этом работает не только с файловыми системами FAT32 и NTFS, но и с Apple HFS+, Ext2, Ext3, Ext4 и другими, а таких программ ограниченное количество.
Active File Recovery — популярная программа для восстановления данных, позволяющая восстановить файлы, потерянные в результате форматирования, удаления, повреждения файловой системы с самых разных накопителей: HDD и SSD (в некоторых случаях), USB флешки и карты памяти, RAID-массивов. При этом работает не только с файловыми системами FAT32 и NTFS, но и с Apple HFS+, Ext2, Ext3, Ext4 и другими, а таких программ ограниченное количество.
В этом обзоре наглядно о процессе восстановления данных с помощью Active File Recovery. Будет использоваться бесплатная версия с официального сайта (полнофункциональная версия программы является платной), позволяющая оценить результативность поиска потерянных файлов. Также может быть полезным: Лучшие бесплатные программы для восстановления данных.
Как пользоваться Active File Recovery, процесс и результат восстановления файлов
Как и в предыдущих обзорах утилит восстановления данных, для теста восстановления будет использоваться USB флешка, на которую, сразу после покупки, был записан набор фотографий, документов и видео (всего 50 файлов), а затем произведено форматирование из файловой системы FAT32 в NTFS (после этого запись на накопитель не производилась).
Случай не слишком сложный (хотя бывают программы, которые не справляются и с этим), но позволяет примерно посмотреть, способно ли ПО находить потерянные данные на флешке, HDD или карте памяти (для этих накопителей результативность в одинаковом сценарии должна быть схожей) за рамками очень простой ситуации простого удаления файлов, с чем справляется почти любое ПО.
- После установки и простой регистрации (имя и E-mail не проверяются), вы увидите предложение запустить программу в простом режиме (Easy Recovery) или в расширенном (Advanced Recovery). Выбираю первый вариант.

- В следующем окне достаточно выбрать накопитель, на котором будет выполняться поиск потерянных данных в левой панели, а в правой — выбрать, какие типы файлов нужно найти. Я указываю типы файлов, которые были на отформатированном диске: фотографии, видео, документы и файлы Adobe Photoshop. После выбора остается нажать кнопку «Scan».

- В результате Active File Recovery нашла 31 файл JPG и 1 файл PSD, доступные к восстановлению (а также некоторые служебные файлы, автоматически созданные Windows). Отметив, какие файлы нужно восстановить, нажимаем кнопку «Recover».

- Демонстрационная версия сообщает о том, что не может восстановить файлы, размеры которых больше 65 Кб. К сожалению, на накопителе нет файлов, которые бы укладывались в этот объем. Но есть возможность предварительного просмотра того, что было найдено: для этого достаточно дважды кликнуть мышью по имени файла. Для всех файлов фото предварительный просмотр работает исправно, т.е. данные действительно найдены и при наличии лицензии их можно было бы восстановить (просто сделать снимок экрана не получится: в окне предварительного просмотра фото специально отображаются с низким качеством).

Как итог, Active File Recovery нашла 19 уникальных файлов на отформатированной флешке (некоторые фото — просто дубли в более низком разрешении, так бывает, поскольку многие JPEG-файлы содержат изображение сразу в нескольких разрешениях): результат тот же, что и у некоторых других рекомендуемых мною программ, но некоторые из них бесплатные — Puran File Recovery и PhotoRec. Лучших результатов поиска пока не показала никакая программа: возможно, документы и видео с накопителя в результате форматирования по какой-то причине оказались окончательно потеряны.
В расширенном режиме Active File Recovery позволяет сканировать не разделы на дисках, а целые накопители, а также имеет дополнительные опции поиска: SuperScan (описано в интерфейсе как «Низкоуровневое сканирование по сигнатурам файлов») и Last Chance (сканирование всей поверхности диска для поиска потерянных файлов).

После запуска сканирования в режиме Last Chance по прошествии первого часа были найдены все те же файлы, что и в обычном режиме (оставшиеся 5 часов я ждать не стал, хотя процесс сканирования можно и сохранять для продолжения в будущем). Режим SuperScan отработал быстрее и обнаружил тот же набор потерянных файлов.
Дополнительно, в режиме Advanced Scan полезной может оказаться опция QuickScan, которая в некоторых сценариях может очень быстро (за секунды) найти полный набор файлов и папок, сохранив их пути. Этот метод может сработать в случаях сбоев файловой системы на HDD, SSD, флешке или карте памяти: когда раздел с диска внезапно пропадает, становится RAW (Восстановление диска RAW), либо система предлагает отформатировать диск.
В целом, без учета стоимости программы, могу смело рекомендовать: выглядит отличным инструментом, не является «программой-пустышкой» (а такой софт для восстановления данных существует), обладает отличной репутацией и работает с самыми разными накопителями и файловыми системами.
Скачать Active File Recovery можно с официального сайта разработчика https://www.lsoft.net/file_recovery.aspx
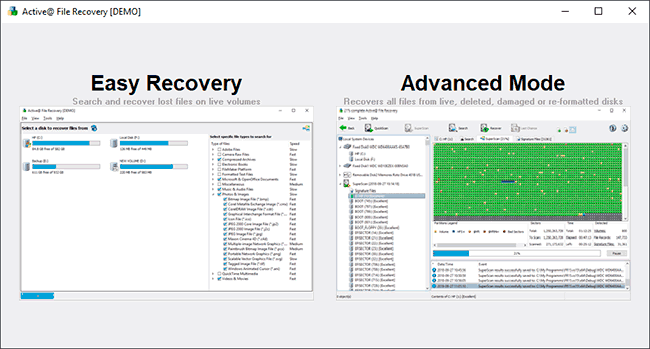
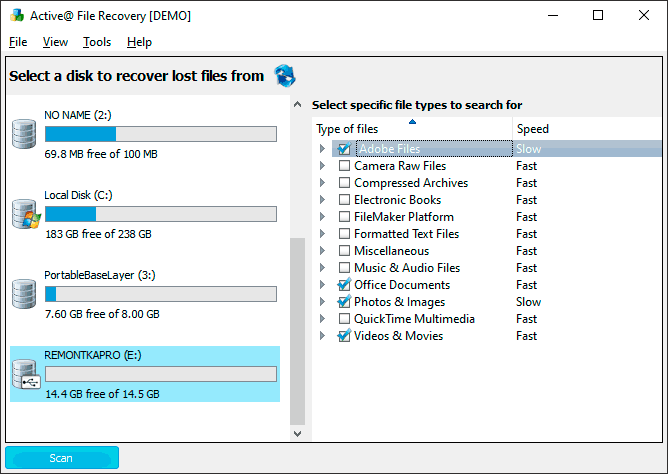


Дмитрий
А как вам Recuva?
Ответить
Dmitry
Я писал о ней — https://remontka.pro/recuva-file-recovery/
Если кратко: поможет только в ограниченном числе случаев — после простого удаления, иногда — после сбоя файловой системы, а вот после форматирования в другую файловую систему — уже нет.
Ответить
Балбес
Ага. Только платная за тот же результат.
Ответить
Dmitry
Да, так и есть. Так я и не рекламирую ничего, просто пишу как оно. Ну и все-таки в этой платной софтине есть некоторые доп. возможности, которые в специфичных случаях могут оказаться полезными.
Ответить
Николай
Доброго времени суток Дмитрий, есть вопрос: с помощью Active File Recovery я пытался восстановить файлы с проблемной флешки. Мои действия были таковы: воткнул проблемную флеш, запустил Active File Recovery, анализировал проблемную флеш, сохранил файл результата проблемной флеш в файл. Воткнул новую флеш на 8 Гб (т.к. старая проблемная была того же объема), Запустил файл образа проблемной флешки через прогу, указал место назначения, — и тут танцы с бубном начались, — не хватает места на диске. Ладно, воткну, думаю, флешку на 32 Гб. Вроде все хорошо, попросил отформатировать, началось копирование файлов, — вдруг ошибка создания разделов. Какое создание разделов на флешке может быть? Запустил акроникс — и точно, на флешке теперь 2 раздела: один неразмеченный, а другой имеет объем проблемной флешки, который даже обычным проводником не открывает… Как быть Дмитрий?
Ответить
Dmitry
Здравствуйте.
А какая у вас версия Windows? Просто только Windows 10 (и то не с первых версий) научилась работать нормально с флешками с несколькими разделами.
Насчет того, как быть:
— если нужно вернуть первозданный вид флешки 32 Гб — просто удалите с неё разделы: https://remontka.pro/delete-partitions-usb/
— если нужно восстановить данные то если честно я точно не знаю, что именно вы сделали в Active File Recovery. Предполагаю, что просто сняли образ с накопителя (в его поврежденном виде), соответственно и при записи на другой накопитель он себя ведет не так, как требуется.
Ответить