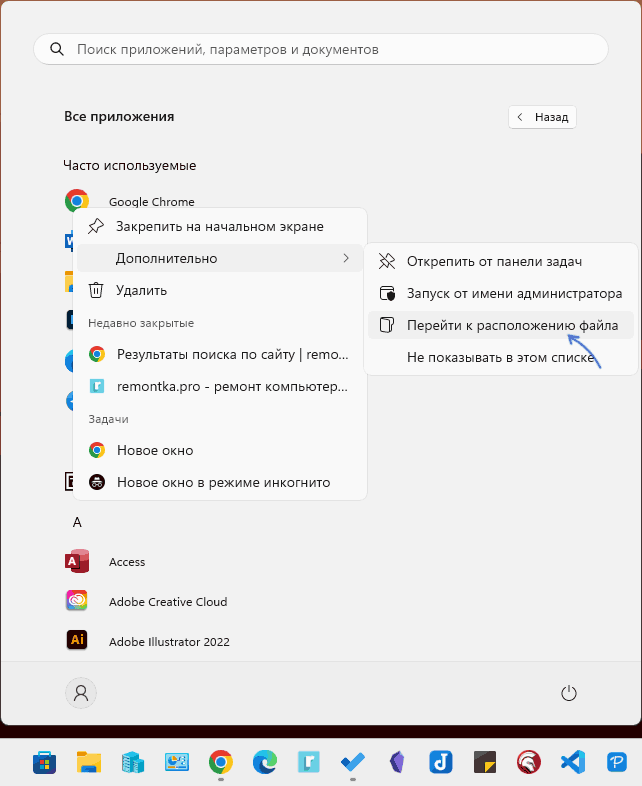Как прописать параметры в ярлыке Windows
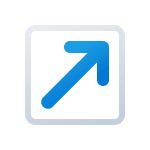 Некоторые инструкции в Интернете, в том числе и на этом сайте предлагают прописать параметры запуска ярлыка для решения тех или иных проблем в браузере, игре или программе, либо изменения её параметров. Однако, не все пользователи знают, как именно это сделать.
Некоторые инструкции в Интернете, в том числе и на этом сайте предлагают прописать параметры запуска ярлыка для решения тех или иных проблем в браузере, игре или программе, либо изменения её параметров. Однако, не все пользователи знают, как именно это сделать.
В этой инструкции подробно о способах добавить параметры в ярлык запуска программы или игры в Windows 11 или Windows 10, решения подойдут и для других версий системы.
Добавление параметров к ярлыку на рабочем столе или в папке
Если вам требуется прописать параметры запуска к ярлыку, находящемуся на рабочем столе Windows, либо в какой-либо папке, открытой в проводнике, шаги будут следующими:
- Нажмите правой кнопкой мыши по ярлыку и выберите пункт «Свойства» в контекстном меню.

- Обратите внимание на поле «Объект» в свойствах ярлыка, именно в нём, через пробел после закрывающих кавычек требуется указывать параметры запуска.

- Введите нужный параметр или набор параметров: обычно они прописываются одним из следующих способов
--имя_параметра -имя_параметра
без пробела после символов «дефис». - Например, если требуется прописать параметр запуска ярлыка браузера Google Chrome в режиме «Инкогнито», для полной строки запуска в поле «Объект» с параметрами допустимы следующие варианты:
"C:\Program Files\Google\Chrome\Application\chrome.exe" --incognito "C:\Program Files\Google\Chrome\Application\chrome.exe" -incognito

- Нажмите «Ок» для сохранения ярлыка с параметрами.
Теперь при запуске приложения с помощью изменённого ярлыка будут применяться указанные вами параметры, при условии, что они были прописаны без ошибок и поддерживаются запускаемой программой.
Этот же способ будет применяться и для ярлыков, закрепленных на панели задач Windows 11/10 или находящихся в меню «Пуск», однако предварительно потребуется открыть папку, содержащую соответствующие ярлыки, о чём далее.
Параметры для ярлыка в меню «Пуск»
Чтобы добавить параметры к ярлыку, находящемуся в меню «Пуск», потребуется открыть содержащую этот ярлык папку и лишь затем изменить свойства ярлыка, как это было описано выше. Для получения доступа к папке с ярлыками в меню «Пуск»:
- Найдите в меню «Пуск» нужный вам ярлык и нажмите по нему правой кнопкой мыши.
- В контекстном меню откройте раздел «Дополнительно» и выберите пункт «Перейти к расположению файла».

- Вы окажетесь в папке с нужным вам ярлыком: нажмите по нему правой кнопкой мыши, выберите пункт «Свойства» и используйте ранее описанные шаги для добавления параметров запуска в поле «Объект» после закрывающих кавычек к пути исполняемого файла программы.

По умолчанию ярлыки меню «Пуск» для всех пользователей и для текущего пользователя соответственно располагаются в папках:
C:\ProgramData\Microsoft\Windows\Start Menu\Programs> C:\Users\имя_пользователя\AppData\Roaming\Microsoft\Windows\Start Menu\Programs
Для быстрого доступа к указанным папкам вы можете нажать клавиши Win+R на клавиатуре и ввести следующие команды для первого и второго расположения соответственно:
shell:Common Programs Shell:Programs
Ярлыки на панели задач
Свойства ярлыков панели задач нельзя открыть напрямую: в их контекстном меню отсутствует нужный пункт, однако и их параметры запуска можно изменить:
- Перейдите в папку (скопируйте в адресную строку проводника и нажмите Enter):
%AppData%\Microsoft\Internet Explorer\Quick Launch\User Pinned\TaskBar
либо нажмите клавиши Win+R на клавиатуре и введитеshell:User Pinned\Taskbar
- В открывшейся папке откройте свойства нужного вам ярлыка.

- На вкладке «Ярлык» в поле «Объект» добавьте параметры запуска через пробел после закрывающих кавычек, подробно добавление параметров описано в первом разделе этой инструкции.
Готово, нужные параметры ярлыка прописаны и будут использоваться при следующем запуске.
Учитывайте, что конкретные параметры запуска, которые можно добавить к ярлыкам зависят от конкретной программы или игры и определяются разработчиком, то есть не являются универсальными для любых программ.