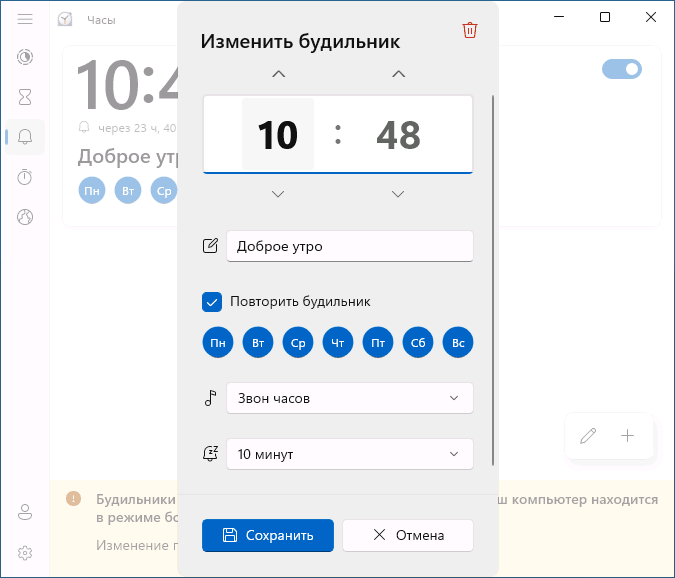Будильник в Windows 11 — как поставить, настроить, альтернативные будильники
 В Windows 11 присутствует встроенная функция будильника, но при желании и необходимости выводить компьютер из режима гибернации или сна можно использовать сторонние приложения, которые также позволяют установить один или несколько будильников.
В Windows 11 присутствует встроенная функция будильника, но при желании и необходимости выводить компьютер из режима гибернации или сна можно использовать сторонние приложения, которые также позволяют установить один или несколько будильников.
В этой инструкции для начинающих подробно о способах поставить будильник на компьютере или ноутбуке с Windows 11 средствами системы или с помощью сторонних бесплатных программ. Также может быть полезным: Как настроить таймер выключения компьютера.
Будильники и часы в Windows 11
Первая возможность — использование встроенного приложения «Часы» или «Будильники и часы» в Windows 11, которое вы можете найти в меню «Пуск» (или через поиск на панели задач). Если ранее вы удаляли предустановленные приложения, то «Будильники и часы» можно скачать из Microsoft Store.
Для настройки будильника достаточно выполнить следующие шаги:
- Перейдите в раздел «Будильники», включите уже настроенный будильник и нажмите по нему для редактирования выбранного будильника, либо нажмите по кнопке со знаком «плюс» для добавления своего будильника.

- Задайте время срабатывания будильника, при необходимости измените его название, настройте повторы, мелодию и время, на которое его можно будет отложить при срабатывании.

- Сохраните настройки и, при необходимости, добавьте новые будильники.
- При срабатывании будильника будет проигрываться выбранная мелодия, а также вы увидите уведомление, которое можно будет отложить (тогда будильник сработает вновь через установленное в его настройках время), либо закрыть.

- В любой момент в приложении «Часы» вы можете добавить дополнительные будильники или удалить ненужные: для удаления нажмите по кнопке редактирования будильников.

Приложение простое, исправно работающее, но будильник будет срабатывать лишь в том случае, если компьютер или ноутбук включен, не находится в режиме сна или гибернации.
Программы для установки будильника в Windows 11
Как в магазине Microsoft Store, так и в Интернете доступно множество приложений, обеспечивающих функциональность будильника в Windows 11 и других версиях системы.
Например, если выполнить поиск по слову «Будильник» в Microsoft Store вы найдете множество других вариантов будильников: с отличающимся интерфейсом, на русском языке и без него, выводящие часы на весь экран, но настройки и функции для большинства приложений совпадают.

Далее —примеры нескольких лучших, на мой взгляд, программ.
Free Alarm Clock (Бесплатный будильник)
Программу Free Alarm Clock можно скачать как из Microsoft Store, так и с официального сайта разработчика — https://freealarmapp.com/ru/
Программа полностью на русском языке, а использование интуитивно понятно:
- Вы можете добавить, удалить или изменить уже предустановленные будильники, используя кнопки в верхней панели или контекстные меню.

- При создании нового будильника можно настроить время, частоту повторов, изменить громкость звука компьютера, включить опцию вывода компьютера из режима сна, выбрать готовую мелодию или добавить собственную, например, в формате mp3.

- Из дополнительных возможностей — сохранение всех настроенных будильников в файл и последующая их загрузка.
- Если программа не может вывести компьютер из спящего режима, обратите внимание на последнюю часть инструкции, где описаны необходимые условия для возможности этого.
Программу рекомендую — работает без нареканий, а всё, что может потребоваться в части установки будильников в Windows в ней присутствует.
WakeupOnStandBy
Программа WakeupOnStandBy (WOSB) предназначена для вывода компьютера из сна и гибернации и выполнения задач после пробуждения: например, мы можем запустить воспроизведение аудио-файла, что будет будильником. Интерфейс — только английский, но для большинства пользователей, надеюсь, будет понятным:

Вы можете:
- Указать время пробуждения компьютера.
- Задать действие (команду) после пробуждения: например, запуск какой-либо программы, передача параметров так же возможна.
- Настроить действие после выполнения пробуждения и команды.
- Установить частоту повторения настроенного вами действия.
Скачать WakeUpOnStandBy можно с официального сайта разработчика https://dennisbabkin.com/wosb/. Как и для предыдущего приложения, возможность программы выводить компьютер из режима сна или гибернации может потребовать настроек системы, в частности таймеров пробуждения, о чем — далее в статье.
Ручная настройка пробуждения и будильника в Планировщике заданий
Есть возможность вручную настроить пробуждение компьютера и выполнения какой-либо программы с указанными параметрами в Планировщике заданий.
Потребуется выполнить следующие шаги:
- Запустите планировщик заданий: используйте поиск в панели задач, либо нажмите клавиши Win+R на клавиатуре, введите taskschd.msc и нажмите Enter.
- В планировщике заданий нажмите «Создать задание».

- На вкладке «Общие» укажите имя задания и отметьте пункт «Выполнить с наивысшими правами». Если вы не выходите из системы при переходе в режим сна, дополнительные действия выполнять не нужно, иначе — нажмите «Изменить» в поле для ввода учетной записи, введите СИСТЕМА заглавными буквами и нажмите Ок.

- На вкладке «Триггеры» создайте новый триггер «По расписанию» и укажите дату, время, частоту повтора для задачи.

- На вкладке «Действия» нажмите «Создать» и укажите действие. Для будильника это, вероятнее всего будет «Запуск программы», указание пути к медиапроигрывателю и указание пути к файлу, который нужно проиграть в поле «Добавить аргументы».

- На вкладке «Условия» отметьте пункт «Пробуждать компьютер для выполнения задачи».

- Примените сделанные настройки и сохраните задание.
Если потребуется, в дальнейшем вы сможете отредактировать, отключить или удалить созданное задание в планировщике заданий.
Если вы запускаете настроенный таким образом проигрыватель от пользователя «СИСТЕМА», вы не увидите его графический интерфейс после входа, для закрытия придётся использовать диспетчер задач. Подробнее на тему: Как включить компьютер по расписанию.
Если будильник или задание в планировщике не пробуждает компьютер
Для того, чтобы программы-будильники или созданное вами вручную задание могло пробудить компьютер, должны выполняться следующие условия:
- Компьютер находится в режиме сна, гибернации или Modern Standby.
- Установлены правильно работающие драйверы чипсета и управления электропитанием (в идеале — с сайта производителя ноутбука или материнской платы ПК).
- Включены таймеры пробуждения.
Включить таймеры пробуждения вы можете следующим образом:
- Нажмите правой кнопкой мыши по кнопке «Пуск», выберите пункт «Выполнить», введите powercfg.cpl и нажмите Enter.
- Нажмите «Настройка схемы электропитания» справа от текущей схемы электропитания.
- Нажмите «Изменить дополнительные параметры питания».

- В разделе «Сон» включите таймеры пробуждения в пункте «Разрешить таймеры пробуждения» и примените настройки.

Дополнительно, может потребоваться отключить пароль для входа в Windows 11, в том числе после выхода из режима сна: в противном случае, созданное задание пробуждения может срабатывать, но компьютер будет включаться и останавливаться на экране блокировки, не воспроизводя каких-либо звуков.