Как использовать Android телефон или планшет в качестве мышки, клавиатуры или геймпада
 Недавно я писал статью о том, как подключить периферийные устройства к Android, теперь же поговорим об обратном процессе: использовании Android телефонов и планшетов в качестве клавиатуры, мыши или даже джойстика.
Недавно я писал статью о том, как подключить периферийные устройства к Android, теперь же поговорим об обратном процессе: использовании Android телефонов и планшетов в качестве клавиатуры, мыши или даже джойстика.
Рекомендую ознакомиться: все статьи сайта на тему Android (удаленное управление, Flash, подключение устройств и другое).
В этом обзоре для реализации вышеописанного будет использоваться программа Monect Portable, которую можно скачать бесплатно на Google Play. Хотя, нужно отметить, что это не единственный возможный вариант управлять компьютером и играми с помощью Android устройства.
Возможности использования Android для выполнения функций периферии
Для того, чтобы использовать программу, Вам потребуется две ее части: одна, устанавливаемая на сам телефон или планшет, которую можно взять, как я уже сказал, в официальном магазине приложений Google Play и вторая — серверная часть, которую нужно запустить на компьютере. Загрузить все это можно на сайте monect.com.
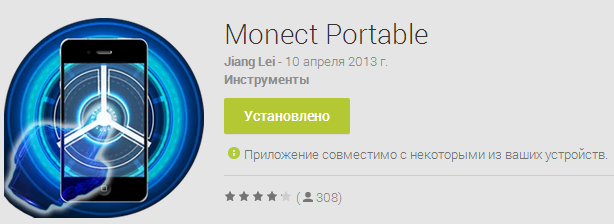
Сайт на китайском, но все самое основное переведено — скачать программу не составит труда. Сама программа на английском языке, но интуитивно понятная.

Главное окно Monect на компьютере
После того, как вы загрузите программу, потребуется извлечь содержимое zip архива и запустить файл MonectHost. (Кстати, в папке Android внутри архива находится apk файл программы, который вы можете установить, минуя Google Play.) Скорее всего, вы увидите сообщение брандмауэра Windows о том, что программе запрещен доступ в сеть. Для того, чтобы она заработала потребуется разрешить доступ.
Установка соединения между компьютером и Android через Monect
В данном руководстве рассмотрим самый простой и наиболее вероятный способ подключения, при котором ваш планшет (телефон) и компьютер подключены к одной беспроводной Wi-Fi сети.
В этом случае, запустив программу Monect на компьютере и на Android устройстве, введите адрес, отображаемый в окне программы на ПК в соответствующее поле Host IP Address на андроиде и нажмите «Connect». Также можно нажать «Search Host» для автоматического поиска и подключения. (Кстати, почему-то у меня в первый раз сработал только этот вариант, а не ввод адреса вручную).

Доступные после подключения режимы
После подключения на своем устройстве вы увидите более десяти различных вариантов использования своего Android, одних только джойстиков 3 варианта.
Различные режимы в Monect Portable
Каждая из иконок соответствует определенному режиму использования вашего Android устройства для управления компьютером. Все они интуитивно понятны и проще самостоятельно попробовать, чем читать все написанное, но тем не менее приведу несколько примеров ниже.
Touchpad

В данном режиме, как это ясно из названия, вас смартфон или планшет превращается в тачпад (мышку), с помощью которого можно управлять указателем мыши на экране. Также в данном режиме присутствует функция 3D mouse, которая позволяет использовать датчики положения в пространстве вашего устройства для управления указателем мыши.
Клавиатура, функциональные клавиши, цифровая клавиатура
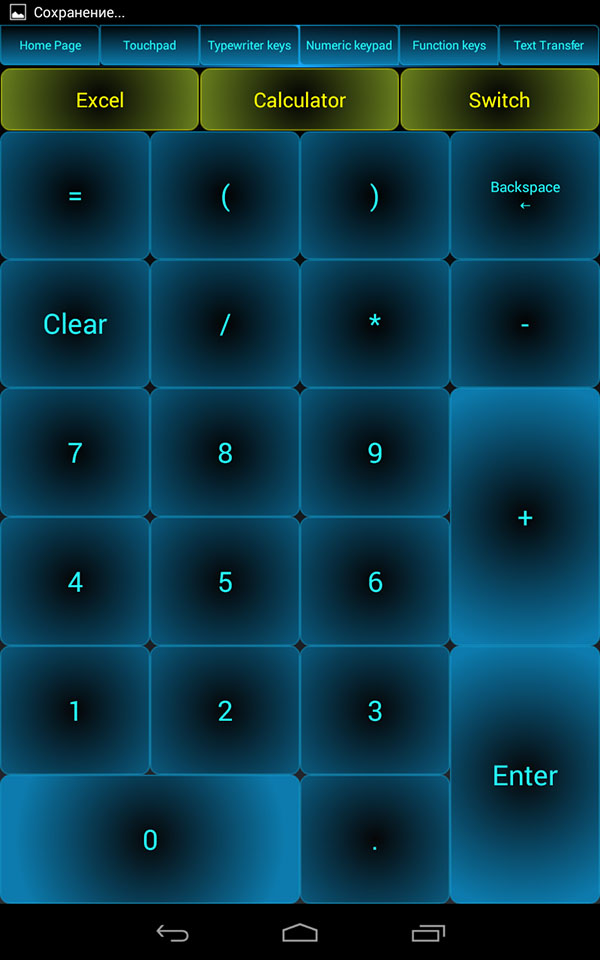
Режимы Numeric keypad, Typewriter keys и Function keys вызывают различные варианты клавиатуры — только с клавишами различных функций, с текстовыми клавишами (английский язык) или же с цифрами.
Игровые режимы: геймпад и джойстик

В программе присутствует три игровых режима, которые позволяют относительно удобно управлять в таких играх, как гонки или шутеры. Поддерживается встроенный гироскоп, который также можно задействовать для управления. (В гонках он по умолчанию не включен, нужно нажать «G-Sensor» посередине руля.
Управление браузером и презентациями PowerPoint
И последнее: помимо всего вышеперечисленного, с помощью приложения Monect можно управлять просмотром презентаций или же браузером при просмотре сайтов в Интернете. В этой части в программе все так же интуитивно понятно и возникновение каких-либо сложностей довольно сомнительно.
В заключение, отмечу, что в программе также имеется режим «Мой компьютер», который, по идее, должен обеспечивать удаленный доступ к дискам, папкам и файлам компьютера с Android, но заставить его работать у себя я не смог, а потому и не включаю в описание. Еще один момент: при попытке загрузить программу с Google Play на планшет с Android 4.3, тот пишет, что устройство не поддерживается. Однако apk из архива с программой установился и работал без проблем.
вадим
где взять версию для пк ?
Ответить
Dmitry
на их же сайте — monect.com, там ссылка «download» по-человечески написана
Ответить
иван
skydrive.live.com/?cid=8719638ecc6c17c2&id=8719638ECC6C17C2%21689
версия для компа
Ответить
Нужно добавить видео
Нужно добавить еще видео, а то не хочется как-то качать с китайского сайта эту программулину.
Ответить
Dmitry
Там выше человек давал ссылку на SkyDrive с этой программой
Ответить
Иван
Спасибо большое , очень помогла эта статья .
Всё работает без проблем. Задействованы были ноут dell планшет samsung galaxy tab 10.1
и телевизор LG-32 диагональ. всё работает на ура.
Ответить
XyLuGaH
Клас работает! Есть конечно недаработки но для меня главное это гироскоп для гонок и он работает!
Ответить
Геннадий
А почему умолчали про программу Team Viewer? Есть она и андроид и ПК. Я например в поездках (если есть хороший и быстрый инет) всегда ее использую. Смарфон управляет компьютером на раз-два Даже в чате сидеть удобно
Ответить
Dmitry
Просто она по моему мнению не совсем под эту категорию подходит: тут именно использование в качестве контроллера (чтоб в игру играть, имея комп перед собой), а TeamViewer — это для удаленного управления компьютером, не совсем то же самое, это для отдельной статьи и она тоже есть: https://remontka.pro/remote-desktop-android-iphone/
Ответить
mozk666
слова «введите адрес, отображаемый в окне программы на ПК в соответствующее поле Host IP Address на андроиде» , и так ,где находится это поле ,Host IP Address на Андроиде ,скиньте скрин экрана ,пол часа искал , не нашёл
Ответить
Dmitry
Это поле не на Андроиде, а в той части программы, которая запущена на компьютере.
Ответить
roms
А через usb подключить можно?
Ответить
Dmitry
Я таких способов не знаю, но теоретически могут быть.
Ответить
Алексей
Ребят, помогите, почему нельзя видеть экран подключенного компа на планшете? Если так всегда, то печально.
Ответить
Dmitry
У меня есть другая статья для этих целей, поищите по сайту по фразе удаленное управление компьютером на android
Ответить
Оля
Жаль,что буквы-то на клавиатуре только английские
Ответить
Егор
Помогите, может кто знает. Скачал я все, установил, нажал «scan» на телефоне, он ищет ищет и не может найти. Может проблема в том что у меня роутер подключен кабелем к пк. Подскажите что делать
Ответить
Dmitry
Здравствуйте. Нет, не должно бы быть в этом дело. Попробуйте на ПК отключить брандмауэр или фаервол (если стоит отдельный или в антивирусе).
Ответить
Егор
А что это и где его отключить. И можно ли подключить «геймпад» через usb?
Ответить
Dmitry
Вообще, через USB можно, если сам геймпад поддерживает такое подключение.
Ответить
Егор
Не помогло. Может все таки проблема в кабеле? А так все равно ищет бесконечно….
Ответить
Dmitry
Егор, не знаю точно. Пробовал бы и так и так, не знаю, что подсказать еще.
Ответить
Егор
Ну хоть на этом спасибо, на днях поеду к другу (у него ноут) попробую с ноутом так же, может получится
Ответить
Михаил
Подскажите, компьютер должен быть подключен к wifi по воздуху или кабеля достаточно?
Ответить
Dmitry
Кабеля должно быть достаточно. Важен сам факт подключения к одной сети.
Ответить
leonid
А как сделать со смартфона на Андроид мышку для планшета на Андроид?
Ответить
Dmitry
Вот таких способов не знаю.
Ответить
leonid
В смысле поставить на Андроид-смартфон программу имитации мышки, и по блютузу управлять Андроид-планшетом привычным способом: курсор, клики и пр. Есть такая программа?
Ответить
Дмитрий
Попробовал ее запустить несколько раз, не получилось. Файл скачивается, но сначала его было не открыть (winrar написал, что лицензия кончилась). сохраняется непонятно куда — пытался открыть ее через «сохранить», далее пр. кнопка, расположение файла, нет реакции. потом «сохранить как» — вообще не сохраняется.
в одну из попыток, скачав 7-zip, смог открыть архив (не распаковать, а открыть) — в архиве оказалась куча файлов с моего компа. в итоге с телефона удалил, с компа не получается. загруженные файлы не видно.
пишу через тимвьюер.
Ответить