Приложения стали на английском языке в Windows 11 или Windows 10 — как исправить
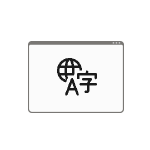 Некоторые пользователи могут столкнуться с ситуацией, когда встроенные приложения Windows, а также приложения, скачанные из Microsoft Store, вдруг приобретают английский язык интерфейса несмотря на то, что сама система — русскоязычная, при этом в самих приложениях переключение языка обычно не предусмотрено.
Некоторые пользователи могут столкнуться с ситуацией, когда встроенные приложения Windows, а также приложения, скачанные из Microsoft Store, вдруг приобретают английский язык интерфейса несмотря на то, что сама система — русскоязычная, при этом в самих приложениях переключение языка обычно не предусмотрено.
В этой инструкции подробно о том, почему приложения Windows 11 или Windows 10 стали на английском языке и как это исправить, а также дополнительная информация, которая может пригодиться.
Изменение языка встроенных приложений и приложений Microsoft Store в Windows 11/10

Язык встроенных приложений и других приложений из Microsoft Store, поддерживающих несколько языков интерфейса зависит не от того, в какой версии Windows они установлены, а от установленного приоритета языков ввода. Если первым в списке языков окажется английский, то и приложения будут на английском.
Самый простой метод вернуть нужный язык интерфейса — изменить соответствующий порядок языков, для этого:
- Зайдите в Параметры — Время и язык — «Язык и регион» в Windows 11 или «Язык» в Windows 10
- Вы увидите список языков. Приложения будут отображаться на том языке, который стоит первым в списке. Чтобы переместить язык на другое место в Windows 11 перетащите его мышью в нужную позицию с помощью точек слева.

- В Windows 10 для изменения порядка языков, нажмите по какому-либо языку, а затем используйте кнопку со стрелкой для изменения его позиции.

Сразу после того, как нужный, например — русский, язык оказался на первой позиции, достаточно перезапустить приложения и они также будут запущены на русском языке, при условии, что он поддерживается приложением.
Изменение порядка языков ввода без изменения языка приложений
Если вам требуется, чтобы приложения были на русском языке, при этом первым языком ввода был английский, достичь этого можно следующим образом:
- Зайдите в Параметры — Время и язык — Ввод — Дополнительные параметры клавиатуры.
- В поле «Переопределение метода ввода по умолчанию» измените опцию «Использовать список языков» на нужный вам язык.

Эти действия изменят язык ввода по умолчанию без влияния на язык интерфейса приложений.



Олег
Установлена Домашняя версия 11. Приоритетный язык — русский. Но половина интерфейса на русском, половина на английском. Как это лечится?
Ответить
Dmitry
К сожалению, если на англоязычную (изначально) версию Windows 11 ставить русский язык интерфейса, переводится не всё (и, похоже, изначально из магазина была именно англоязычная у вас). Решение — переустановка, чего-то более простого не подскажу.
Ответить
Shullce
….есть два одинаковых ноута …с предустановленной Win11 Pro …англоязычной … в обоих ОС добавили русский везде … только на одном все менюшки на русском , а на втором нет!
Ответить
Dmitry
На обоих русский на первом месте стоит в параметры — время и язык — язык и регион?
Ответить
Йосеф-Исроэль
Спасибо, очень помогли. А то я вообще не понял, с чего вдруг всё приложения на английском стали. Просто хотелось, чтобы изначально при загрузке виндовс был английский язык, но теперь я понял, что это ошибка.
Ответить