Настройка роутера Asus RT-N12 D1 для Билайн + Видео
 Достаточно давно я писал, как настроить беспроводный маршрутизатор ASUS RT-N12 для Билайн, однако тогда это были несколько иные устройства и поставлялись они с другой версией прошивки, а потому и процесс настройки выглядел несколько иначе.
Достаточно давно я писал, как настроить беспроводный маршрутизатор ASUS RT-N12 для Билайн, однако тогда это были несколько иные устройства и поставлялись они с другой версией прошивки, а потому и процесс настройки выглядел несколько иначе.
На настоящий момент времени актуальная ревизия Wi-Fi роутера ASUS RT-N12 — D1, а прошивка, с которой он попадает в магазин — 3.0.x. Настройку именно этого устройства мы и рассмотрим в этой пошаговой инструкции. Настройка не зависит от того, какая у вас операционная система — Windows 7, 8, Mac OS X или что-то еще.

Видео — Настройка ASUS RT-N12 Билайн
Также может пригодиться:Для начала предлагаю посмотреть видео инструкцию и, если что-то останется непонятным, ниже все этапы очень подробно описаны в текстовом формате. В том числе есть некоторые замечания по типичным ошибкам при настройке роутера и причин, по которым, Интернет может быть недоступен.
Подключение роутера для настройки
Несмотря на то, что подключить роутер не так уж и сложно, на всякий случай, остановлюсь и на этом моменте. С обратной стороны маршрутизатора имеется пять портов, один из которых синего цвета (WAN, Internet) и четыре других — желтого (LAN).

Кабель Интернет-провайдера Билайн следует подключить к порту WAN.
Саму же настройку роутера я рекомендую провести по проводному подключению, это избавит вас от многих возможных проблем. Для этого, соедините один из портов LAN на роутере с разъемом сетевой карты компьютера или ноутбука входящим в комплект проводом.
Перед тем, как настроить ASUS RT-N12
Некоторые вещи, которые также будут способствовать успешной настройке и уменьшению количества вопросов с ней связанных, особенно для начинающих пользователей:
- Ни во время настройки ни после нее не запускайте подключение Билайн на компьютере (то, которое обычно использовалось для выхода в Интернет), в противном случае, роутер не сможет установить нужное соединение. Интернет после настройки будет работать без запуска Билайн.
- Лучше, если настраивать роутер вы будете через проводное подключение. А по Wi-Fi подключитесь, когда уже все будет настроено.
- На всякий случай, зайдите в параметры подключения, используемого для связи с роутером, и убедитесь, что в параметрах протокола TCP/IPv4 установлено «Получать IP адрес автоматически и получать адрес DNS автоматически». Для этого, нажмите клавиши Win+R на клавиатуре (Win — клавиша с эмблемой Windows) и введите команду ncpa.cpl, после чего нажмите Enter. Выберите в списке подключений то, через которое вы подключены к роутеру, например «Подключение по локальной сети», кликните по нему правой кнопкой мыши и выберите «Свойства». Затем — см. картинку ниже.

Как зайти в настройки маршрутизатора
Включите роутер в розетку, после того, как учли все вышеприведенные рекомендации. После этого возможны два варианта событий: ничего не произойдет, либо откроется страница как на картинке ниже. (При этом, если вы уже бывали на этой странице, то откроется несколько иная, сразу переходите к следующему разделу инструкции). Если, так же как у меня, данная страница будет на английском языке, на этом этапе изменить язык нельзя.

Если она не открылась автоматически, запустите любой браузер и введите в адресную строку 192.168.1.1 и нажмите Enter. Если вы увидите запрос логина и пароля, введите admin и admin в оба поля (указанный адрес, логин и пароль написаны на наклейке внизу ASUS RT-N12). Опять же, если вы попали не на ту страницу, что я привел выше, сразу переходите к следующему разделу инструкции.

Нажмите кнопку «Go» на странице (в русском варианте надпись может отличаться). На следующем этапе вам предложат сменить стандартный пароль admin на что-то свое. Сделайте это и не забывайте пароль. Отмечу, этот пароль будет нужен, чтоб зайти в настройки роутера, но не для Wi-Fi. Нажмите «Далее».
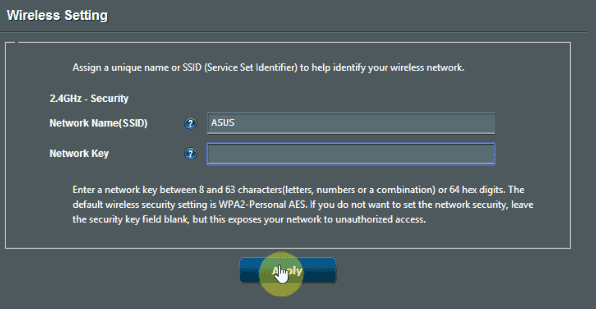
Роутер начнет определение типа сети, после чего предложить ввести имя беспроводной сети SSID и поставить пароль на Wi-Fi. Введите их и нажмите «Применить». Если вы настраиваете роутер по беспроводному соединению, в этот момент связь разорвется и нужно будет подключиться к беспроводной сети с новыми параметрами.
После этого вы увидите информацию о том, какие параметры были применены и кнопку «Далее». На самом деле, ASUS RT-N12 неправильно определяет тип сети и настроить подключение Билайн придется вручную. Нажмите «Далее».
Настройка подключения Билайн на Asus RT-N12
После того, как вы нажмете «Далее» или же после повторного (после того, как вы уже пользовались автоматической настройкой) входа на адрес 192.168.1.1 вы увидите следующую страницу:

При необходимости, если как у меня, веб-интерфейс будет не на русском языке, изменить язык можно в правом верхнем углу.
В меню слева выберите пункт «Интернет». После чего установите следующие параметры подключения для Интернета от Билайн:
- Тип WAN-подключения: L2TP
- Получать IP-адрес автоматически: Да
- Подключаться к DNS-серверу автоматически: Да
- Имя пользователя: ваш логин Билайн, начинается на 089
- Пароль: ваш пароль Билайн
- VPN-сервер: tp.internet.beeline.ru
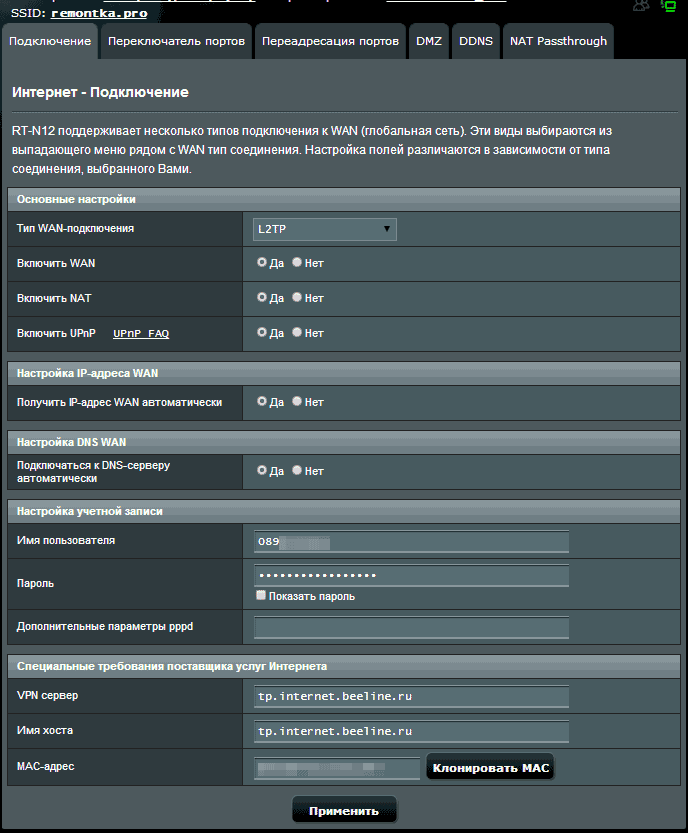
И нажмите кнопку «Применить». Если все настройки были введены верно, а подключение Билайн на самом компьютере разорвано, то через короткое время, зайдя в «Карта сети», вы увидите, что состояние Интернета «Подключено».

Настройка Wi-Fi сети
Основные настройки параметров беспроводной сети маршрутизатора вы могли сделать еще на этапе автоматической конфигурации ASUS RT-N12. Однако, в любое время можно изменить пароль на Wi-Fi, имя сети и другие параметры. Для этого просто откройте пункт «Беспроводная сеть».
Рекомендуемые параметры:
- SSID — любое желаемое имя беспроводной сети (но не кириллица)
- Метод проверки подлинности — WPA2-Personal
- Пароль — не менее 8 символов
- Канал — о выборе канала можно прочитать здесь.

После применения изменений, сохраните их. Вот и все, теперь вы можете выходить в Интернет с любых оборудованных Wi-Fi модулем устройств, подключившись к вашей беспроводной сети.
Примечание: для настройки IPTV телевидения Билайн на ASUS RT-N12, зайдите в пункт «Локальная сеть», выберите вкладку IPTV и укажите порт для подключения ТВ приставки.
Также может пригодиться: типичные проблемы при настройке Wi-Fi роутера
Макс
Большущее Спасибо!
Уже хотел заморочиться возвратом денег, что как оказалось могло бы быть весьма затруднительным делом…
Ответить
Вячеслав
Имя хоста надо оставить пустым! Только VPN сервер надо прописывать!
Ответить
Екатерина
Огромное спасибо!
Все подключилось.
Ответить
Макс
Настроил по вашей инструкции! wi-fi работает а через провод с роутера на комп уже нет интернета!
Ответить
Dmitry
А на чем работает? Не телефонах и планшетах? Возможно, на компе что-то не так с настройками локальной сети. Должно стоять получать IP и DNS автоматически.
Ответить
Stas
Спасибо вам огромное, инструкция понятная все настроил с первого раза.
Ответить
Алексей
Спасибо, огромное! В службе поддержки билайн нам не сказали трое диспетчеров про имя хоста,такое же как и vpn сервер. И ссылались на наши проблемы. А у вас все написано и заработало!
Ответить
svetka
После ввода настоек интернета — нет подключения. Все вводили так, как здесь указано, но все равно не работает ничего хелп ми плиз
Ответить
Анастасия
Огромное спасибо! Без этой статьи не было бы моего вай Фая : )
Ответить
Роман
Спасибо за ваш сайт и полезные советы на нем. Какой уже раз Вы меня выручаете! Все подключилось без проблем, единственная доходчиво написанная статья, которую я нашел на эту тему.
Ответить
Dmitry
Спасибо за отзыв!
Ответить
Евгений
Спасибо выручил.
Ответить