Audiodg.exe — что это за процесс и почему он грузит процессор?
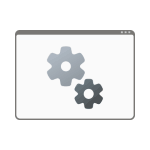 Некоторые пользователи Windows 11, Windows 10 или предыдущих версий системы могут заметить, что процесс audiodg.exe вызывает высокую нагрузку на процессор (иногда — до 100%) и попытаться разобраться, что это и как решить проблему.
Некоторые пользователи Windows 11, Windows 10 или предыдущих версий системы могут заметить, что процесс audiodg.exe вызывает высокую нагрузку на процессор (иногда — до 100%) и попытаться разобраться, что это и как решить проблему.
В этой пошаговой инструкции подробно о том, что такое audiodg.exe в Windows и что делать, если при работе процесс сильно нагружает процессор.
Что такое audiodg.exe
Audiodg.exe — это системный процесс Windows, представляющий собой службу «Изоляция графов аудиоустройств Windows», одну из служб, отвечающую за работу с аудио в Windows 11, 10, 8.1 и Windows 7.

Файл процесса по умолчанию располагается в C:\Windows\System32\audiodg.exe, при ином размещении имеет смысл проверить файл на вирусы. Узнать расположение можно, нажав правой кнопкой мыши по имени процесса audiodg.exe в диспетчере устройств и выбрав пункт «Открыть расположение файла» в контекстном меню.
Изоляция графов аудиоустройств Windows представляет собой одну из служб, необходимых для воспроизведения звука на компьютере. Если вы попробуете отключить или удалить её, результатом станет отсутствие звука, а потому этот вариант для решения проблемы с нагрузкой, вызываемой audiodg.exe не подойдет.
Как исправить высокую нагрузку на процессор со стороны audiodg.exe
Несмотря на то, что файл audiodg.exe — обычный системный файл, иногда он может «грузить» процессор, мешая нормальной работе системы. Сам по себе файл не является причиной нагрузки, обычно она вызвана одним из или сочетанием факторов:
- Расширенные параметры обработки звука (эффекты, выравнивание громкости и другие).
- Неправильная работа установленных драйверов звуковой карты.
Для того, чтобы исправить проблему, можно использовать следующие способы.
Отключение эффектов и дополнительных средств обработки звука
Первое, что следует попробовать — отключить применение эффектов к аудио при воспроизведении. Перед описанными действиями рекомендую завершить воспроизведение любого аудио на компьютере.
Шаги будут следующими:
- Нажмите клавиши Win+R (Win — клавиша с эмблемой Windwos) на клавиатуре, введите mmsys.cpl и нажмите Enter.

- Откроется окно расширенных параметров звука. На вкладке «Воспроизведение» выберите устройство по умолчанию и нажмите кнопку «Свойства».

- Перейдите на вкладку «Дополнительно» (вкладка может называться Enchancements). В зависимости от версии Windows и конкретной звуковой карты, вид этой вкладки может отличаться. Задача — отключить любые эффекты, дополнительные средства обработки звука и применить настройки.

- При наличии вкладок «Пространственный звук», «Эффекты» или подобных (могут присутствовать или отсутствовать в зависимости от звуковой карты), отключите эффекты на них.
- В случае, если устройство по умолчанию и устройство связи по умолчанию на вашем компьютере — это разные устройства, повторите те же действия для устройства связи по умолчанию.
- Если на компьютере установлены дополнительные программы работы со звуком — Realtek HD Audio, Nahimic, Maxx Audio или другие — отключите эффекты и в них тоже.
Проверьте, решило ли это проблему: лучше всего сделать это после перезагрузки.
Отключение автоматического изменения громкости
Аналогично первому способу, с помощью Win+R — mmsys.cpl откройте окно расширенных параметров звука и перейдите на вкладку «Связь».

Выберите пункт «Действие не требуется» и примените настройки.
Снижение частоты дискретизации
В том же окне «Звук» откройте свойства устройства по умолчанию. Перейдите на вкладку «Дополнительно» как в первом способе.

В поле «Формат по умолчанию» попробуйте снизить разрядность и частоту дискретизации. Например, установить качество 16-бит 44100 Гц, применить настройки, а затем проверить, решило ли это проблему с вызываемой audiodg.exe нагрузкой на процессор.
Установка (обновление) драйверов звуковой карты
Как правило, после установки Windows, пользователи не устанавливают самостоятельно драйверы на звук — за них это делает Windows. А попытка обновления в диспетчере устройств как правило сообщает о том, что драйвер не нуждается в обновлении: «Наиболее подходящие драйверы для данного устройства уже установлены». Тут важно иметь в виду:
- Windows устанавливает совместимый драйвер из собственного хранилища или центра обновлений, но не обязательно лучший и учитывающий особенности конкретного оборудования.
- Попытка обновления драйвера в диспетчере устройств сообщает о том, что наиболее подходящий драйвер уже установлен по той причине, что Windows не может предложить вам ничего лучше, но это не значит, что установлен действительно самый подходящий драйвер.
Решение: самостоятельно зайти на сайт производителя ноутбука (если это ноутбук) или материнской платы (если это ПК), найти страницу поддержки вашей модели устройства, вручную скачать и установить драйверы.

Имейте в виду, что даже если на официальном сайте нет драйверов для вашей версии системы, обычно вы можете без проблем установить старые драйверы на новых системах: например, драйвер от Windows 7 на компьютере с Windows 11 или Windows 10 и есть большая вероятность, что он будет работать более исправно (не вызывая рассматриваемой проблемы), чем новый драйвер, который был установлен автоматически.
Остаются вопросы или можете предложить собственные варианты решения? Жду вас в комментариях.



вован1
спасибо, помогло!
Ответить
СЕРЕГА
че тебе помогло то
Ответить
Павел
Завис у меня файл audiodg.exe на 1,5 гига. ничего не помогало, выключал микрофон, звук в системе, устройства звука, сами эффекты. ничего не помогало. вызвал друга админа, приехал с другого конца города, перезагрузил комп, и молча уехал. ладно, не было никакого друга, но банальная перезагрузка помогла. Так что мораль такова, при любой непонятной ситуации перезагружай комп, а потом смотри что за проблема если осталась.
Ответить