Как создать резервную копию драйверов Windows 11
 При переустановке Windows, особенно в случае, если автоматически устанавливаемые системой драйверы не подходят, либо вовсе не находятся, может иметь смысл экспорт установленных в настоящий момент драйверов для их последующей установки в новой ОС.
При переустановке Windows, особенно в случае, если автоматически устанавливаемые системой драйверы не подходят, либо вовсе не находятся, может иметь смысл экспорт установленных в настоящий момент драйверов для их последующей установки в новой ОС.
В этой инструкции подробно о том, как создать резервную копию драйверов Windows 11 средствами системы без использования сторонних программ, а также их последующей установке на компьютере или ноутбуке. Также может быть полезным: Как создать полную резервную копию Windows 11.
Резервная копия драйверов с помощью DISM
Первый метод — использование утилиты DISM (Deployment Image Servicing and Management). Возможно, утилита вам уже знакома в контексте проверки и восстановления целостности хранилища системных файлов, но она же может быть использована для экспорта драйверов.
Для создания резервной копии драйверов Windows 11 с помощью DISM используйте следующие шаги:
- Создайте папку, в которую будет сохраняться резервная копия драйверов, например, C:\Drivers, можно использовать и внешний накопитель.
- Запустите командную строку от имени администратора. Для этого можно начать вводить в поиске на панели задач «Командная строка», нажать по результату правой кнопкой мыши и выбрать пункт «Запуск от имени администратора». Другие способы запустить командную строку от Администратора в Windows 11.
- Введите команду
dism /online /export-driver /destination:C:\Drivers
заменив C:\Drivers на ваш путь к папке. - Вы увидите результат экспорта установленных драйверов. В вашем случае список будет не столь коротким, как на скриншоте, будут экспортированы все сторонние драйверы устройств.

В результате драйверы будут сохранены во вложенных папках в указанной вами при экспорте папке.

Понять по имени папки, что именно в ней находится, будет не просто, но это и не обязательно — в дальнейшем, при установке драйверов, нужные будут найдены автоматически, о чём подробнее в разделе инструкции про установку.
Как создать резервную копию драйверов Windows 11 с помощью pnputil
Используя встроенный инструмент pnputil.exe также можно сохранить резервную копию драйверов Windows 11, как, впрочем, и предыдущих версий системы. Необходимые шаги:
- Как и в предыдущем случае, создайте папку для сохранения резервной копии драйверов.
- Запустите командную строку от имени администратора.
- Используйте команду
pnputil.exe /export-driver * c:\drivers
В этом примере резервная копия драйверов будет сохранена в папке C:\Drivers
Останется дождаться завершения экспорта пакетов драйверов в указанную вами папку.
Экспорт драйверов в PowerShell
Внимание: на Windows 11 актуальных версий этот способ по какой-то причине не работает, сообщая об ошибке, хотя справка Майкрософт сообщает, что должен работать именно в нижеприведенном виде. На всякий случай оставлю его здесь, если проблема будет решена в дальнейшем.
Использование команды Windows PowerShell для экспорта драйверов:
- Создайте папку, в которую вы планируете экспортировать драйверы.
- Запустите PowerShell от имени администратора, для этого можно нажать правой кнопкой мыши по кнопке «Пуск» и выбрать пункт «Терминал Windows (Администратор)».
- Введите команду
Export-WindowsDriver -Online -Destination C:\Drivers
изменив путь к папке C:\Drivers на актуальный.
Экспорт драйверов если Windows 11 не запускается: в среде восстановления или с загрузочной флешки
Если Windows не запускается, вы можете запустить командную строку в среде восстановления, либо загрузить компьютер с загрузочной флешки Windows 11 (если в программе установки нажать клавиши Shift+F10, откроется командная строка) и использовать следующий подход для экспорта драйверов:
- В командной строке определите букву диска с системой, она может отличаться от C в рассматриваемой ситуации. Для этого по порядку используйте команды
diskpart list volume exit
и посмотрите текущие буквы разделов диска. - Создайте папку, куда следует сохранить резервную копию драйверов, для этого можно использовать команду вида: md путь_к_папке
- Используйте команду вида
dism /image:c:\ /export-driver /destination:d:\drivers
где C: следует заменить на актуальную букву диска с системой, драйверы из которой следует экспортировать, а D:\drivers — на путь к папке, созданную на 2-м шаге.
Установка драйверов из резервной копии
В дальнейшем, когда вам потребуется установить драйвер какого-либо устройства, который не установился автоматически, используя ранее созданную резервную копию, достаточно использовать следующий подход:
- Откройте диспетчер устройств (правый клик по кнопке Пуск — Диспетчер устройств).
- Нажмите правой кнопкой мыши по устройству, для которого требуется установить драйвер и выберите пункт контекстного меню «Обновить драйвер».
- Выберите пункт «Найти драйверы на этом компьютере».

- Укажите путь к папке с резервной копии драйверов в поле «Искать драйверы в следующем месте» и оставьте отметку «Включая вложенные папки» включенной.

- Нажмите «Далее» для автоматического поиска подходящего драйвера в папке и его установки.
Более подробно на тему: Как установить драйвер INF в Windows.


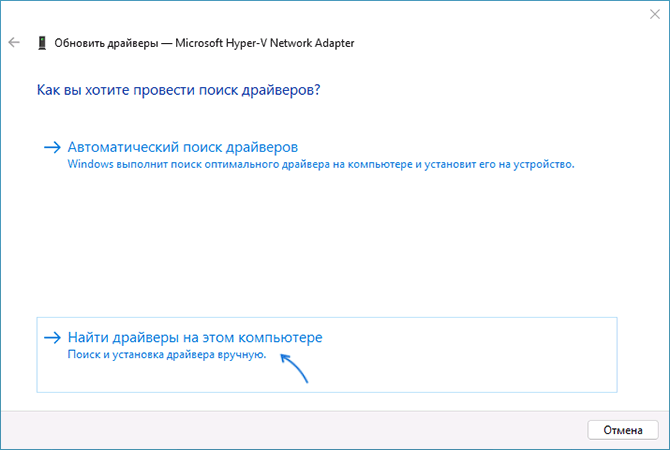

Андрей
Не проще сохранить куда-нибудь папку System32?
Ответить
Dmitry
Там будет много лишнего. Даже если мы просто папку drivers из неё возьмем
Ответить
Светлана
Здравствуйте. я пыталась всеми способами скопировать драйвера, пишет «для запуска dism требуется более высокий уровень» Что делать?
Ответить
Dmitry
Здравствуйте.
Похоже, вы не от имени администратора командную строку запускаете.
Ответить
Богдан
Большое спасибо за статью автору!
Данный подход сэкономит не одну пару часов при чистой установке системы.
В моём случае найти драйвера не представляется возможным нигде кроме как в Driver Pack Solution, который их ставит около 18-20 часов (да, это жесть), пытаясь пропихнуть сторонний софт. Да и вообще все защитники и антивирусы на него ругаются.
По моему мнению не будет лишним подвести итог и сравнение всех 3х методов. Так как отличия явно есть. Я испробовал все 3 метода и везде размер папок оказался разным (что странно). Хотелось бы получить заключение в виде экспертного мнения от автора статьи или человека, который съел уже стаю волков в этом деле.
Ответить