Лучший архиватор для Windows
 Архиваторы, когда-то созданные именно для сжатия файлов и экономии места на жестком диске, сегодня редко используются для этой цели: чаще — для того, чтобы скомпоновать много данных в один файл (и выложить в Интернете), распаковать такой файл, загруженный из Интернета, или чтобы поставить пароль на папку или файл. Ну ещё для того, чтобы скрыть от автоматических систем проверки в Интернете наличие вирусов в заархивированном файле.
Архиваторы, когда-то созданные именно для сжатия файлов и экономии места на жестком диске, сегодня редко используются для этой цели: чаще — для того, чтобы скомпоновать много данных в один файл (и выложить в Интернете), распаковать такой файл, загруженный из Интернета, или чтобы поставить пароль на папку или файл. Ну ещё для того, чтобы скрыть от автоматических систем проверки в Интернете наличие вирусов в заархивированном файле.
В этом кратком обзоре — о лучших архиваторах для Windows 10, 8 и Windows 7, а также о том, почему для простого пользователя не имеет особого смысла искать какие-то дополнительные архиваторы, обещающие поддержку большего количества форматов, лучшее сжатие и что-то еще, по сравнению с теми программами для архивирования, которые большинству из вас известны. См. также: Как распаковать архив онлайн, Как поставить пароль на архив RAR, ZIP, 7z.
Встроенные функции работы с ZIP архивами в Windows
Начну с того, что если на вашем компьютере или ноутбуке установлена одна из последний версий ОС от Майкрософт — Windows 10 — 7, то у вы можете распаковывать и создавать ZIP-архивы без каких-либо сторонних архиваторов.
Для создания архива достаточно кликнуть правой кнопкой мыши по папке, файлу (или их группе) и выбрать в меню «Отправить» — «Сжатая ZIP-папка» для того, чтобы добавить все выбранные элементы в архив .zip.

При этом качество сжатия, для тех файлов, которые ему подлежат (например, файлы mp3, jpeg и многие другие файлы хорошо сжать архиватором не получится — они и без того используют алгоритмы сжатия для своего содержимого) примерно соответствует тому, которое вы получили бы используя настройки по умолчанию для ZIP-архивов в сторонних архиваторах.

Точно также, без установки дополнительных программ, вы можете и распаковать архивы ZIP только средствами Windows.
По двойному клику по архиву, он откроется как простая папка в проводнике (из которой можно скопировать файлы в удобное расположение), а по правому клику в контекстном меню вы найдете пункт для извлечения всего содержимого.
В целом, для многих задач встроенной в Windows работы с архивами хватило бы, если бы только в Интернете, особенно русскоязычном, не были столь популярны файлы формата .rar, которые таким способом открыть не получится.
7-Zip — лучший бесплатный архиватор
Архиватор 7-Zip — бесплатный архиватор на русском языке с открытым исходным ходом и, наверное, единственная бесплатная программа для работы с архивами, которую можно смело рекомендовать (Часто спрашивают: а как же WinRAR? Отвечаю: он не бесплатный).
Практически любой архив, который вы встретите в Интернете, на старых дисках или где-то еще, вы сможете распаковать в 7-Zip, включая RAR и ZIP, собственный формат 7z, образы ISO и DMG, древние ARJ и многое другое (это далеко не полный список).

В плане форматов, доступных для создания архивов список короче, но достаточен для большинства целей: 7z, ZIP, GZIP, XZ, BZIP2, TAR, WIM. При этом для архивов 7z и ZIP поддерживается установка пароля на архив с шифрованием, а для архивов 7z — создание самораспаковывающихся архивов.
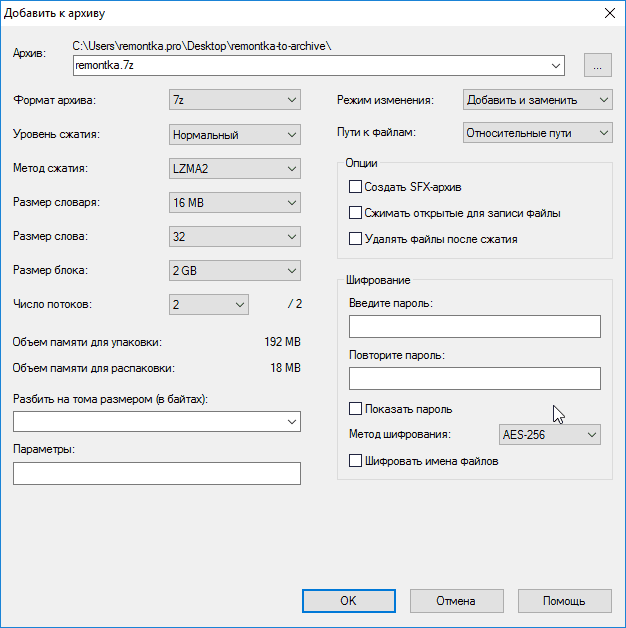
Работа с 7-Zip, на мой взгляд, не должна вызвать каких-либо сложностей даже для начинающего пользователя: интерфейс программы похож на обычный файловый менеджер, также архиватор интегрируется с Windows (т.е. вы можете добавить файлы в архив или распаковать его используя контекстное меню проводника).
Скачать бесплатно архиватор 7-Zip можно с официального сайта http://7-zip.org (поддерживает почти все языки, включая русский, операционные системы Windows 10 – XP, x86 и x64).
WinRAR — самый популярный архиватор для Windows
Несмотря на то, что WinRAR является платным архиватором, он является самым популярным среди русскоязычных пользователей (правда, не уверен, что значительный процент из них оплатили его).
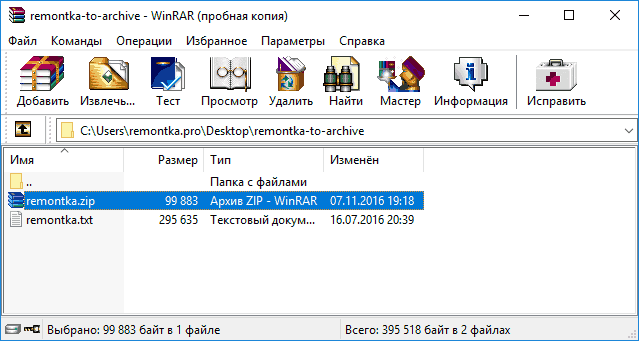
WinRAR имеет пробный 40-дневный период, после чего начнет при запуске ненавязчиво напоминать о том, что стоило бы купить лицензию: но при этом остаётся работоспособным. То есть, если у вас нет задачи архивировать и разархивировать данные в промышленных масштабах, а к архиваторам вы прибегаете эпизодически, вы вполне можете не испытать никаких неудобств от использования незарегистрированной версии WinRAR.

Что можно сказать о самом архиваторе:
- Также как и предыдущая программа, поддерживает большинство распространенных форматов архивов для распаковки.
- Позволяет зашифровать архив паролем, создать многотомный и самораспаковывающийся архив.
- Может добавить дополнительные данные для восстановления поврежденных архивов в собственном формате RAR (и вообще, умеет работать с потерявшими целостность архивами), что может быть полезно, если вы используете его для долговременного хранения данных (см. Как сохранить данные на длительный срок).
- Качество сжатия в формате RAR — примерно то же, что и у 7-Zip в формате 7z (разные тесты показывают превосходство иногда одного, иногда — другого архиватора).
В плане удобства использования, субъективно, выигрывает у 7-Zip: интерфейс простой и понятный, на русском, есть интеграция с контекстным меню проводника Windows. Подводя итог: WinRAR был бы лучшим архиватором для Windows, если бы был бесплатным. Кстати, версия WinRAR на Android, которую можно загрузить в Google Play, полностью бесплатная.
Скачать русскую версию WinRAR вы можете с официального сайта (в разделе «Localized WinRAR versions» (локализованные версии WinRAR): http://rarlab.com/download.htm.
Другие архиваторы
Конечно, в Интернете можно обнаружить и множество других архиваторов — достойных и не очень. Но, если вы опытный пользователь, то вероятно уже опробовали и Bandizip с Hamster, и когда-то давно пользовались WinZIP, а может и PKZIP.
А если относите себя к начинающим пользователям (а именно для них и предназначен этот обзор), я бы рекомендовал остановиться на двух предложенных вариантах, сочетающих в себе отличную функциональность и репутацию.
Начав же устанавливать все подряд архиваторы из рейтингов ТОП-10, ТОП-20 и подобных, очень быстро обнаружите, что в большей части из представленных там программ, почти каждое действие будет сопровождать напоминание о покупке лицензии или про-версии, сопутствующих продуктах разработчика или, что хуже, вместе с архиватором рискуете установить на компьютер потенциально нежелательное ПО.
servicedesk
Доброго времени суток
Подскажите какой архиватор лучше всех сжимает такие форматы как,
1 тхт, дос, ексель итд
2 видео
3 есть ли возможность сжать форматы исо, ехе
Ответить
Dmitry
Здравствуйте.
1) txt, doc и xls все сжимают очень хорошо. Но: docx и xlsx — все сжимают плохо, так как этот формат сам по себе сжатый.
2) видео — зависит от того, какое. Если например mp4 и прочее, оно уже сжатое и сильнее его сжать не получится (ну, можно выиграть килобайты — единицы мегабайт разве что). Если несжатый AVI, то опять же, любой архиватор его очень хорошо сожмет (именно несжатый, потому как AVI бывают и сжатыми).
3) можно. Но часто exe — уже сжатые. А ISO содержит тоже сжатые файлы.
Т.е. суть в том, что большинство форматов и так используют сжатие, разное, но в них применяются и алгоритмы из тех же архиваторов, поэтому серьезно их сжать не получится.
Ответить
Lecron
Где-то читал, что консольная версия rar бесплатна. И ее легко добавить в контекстное меню проводника. Если по вашим словам, все эти эксперименты с форматами излишни, с чем полностью согласен, то достаточно одного пункта – «распаковать».
Также замечу, что в популярных файл-менеджерах TC и FAR уже встроены плагины распаковывающие все форматы и сжимающие в zip и 7z, то их тоже можно рассматривать, как полный аналог графическим WinRAR и 7-zip. Причем с более понятным интерфейсом.
Ответить
Балбес
1. консольная версия РАСПАКОВЩИКА rar бесплатна и распаковывает ТОЛЬКО сам rar
2. Насчёт понятности TC и FAR я бы поспорил. Тем более они сами платные.
Ответить
LenovaLena
Для большинства простых пользователей задача создания архива возникает очень редко. А вот распаковать скачанный архив — это требуется частенько. Для таких случаев удобнее пользоваться не рассмотренными в статье архиваторами, а программой Universal Extractor. Программа при установке может быть ассоциирована с огромным количеством типов архивов, в работе примитивно проста, распаковка архивного файла запускается из контекстного меню, специальный запуск программы не требуется, всё происходит быстро и просто. А если вдруг возникнет необходимость что-то заархивировать, то Вам поможет описанный в статье способ создания zip-архива средствами Windows. Попробуйте Universal Extractor, и Вы об этом не пожалеете!
Ответить
Валерий
Здравствуйте. А каким образом Вам удаётся пользоваться WinRAR-ом по истечении пробного периода? Насколько помню, любые действия прерываются уведомлением, что пробный период завершён, купите лицензию. И в папках RAR архивы отображаются ярлыком страницы текстового документа. Есть какая-то лазейка?
Ответить
Dmitry
Безо всяких лазеек. Работает без проблем: пакует, распаковывает (на моем экспериментальном ноуте именно такая версия WinRAR стоит уже год или около того)… само так. (окно вылазит при запуске, да).
Ответить
Максим
Валерий, как это не странно но Dmitry, касаемо поведения WinRAR Прав, далее он если верно помню достаточно часто обновляется, а потому просто скачиваете свежую и всё, просто предварительно полностью удалив с ПК старьё и почистив где надо, а тут простите ловкость рук и никакого мошенничества как говорится.
Ответить
Алина
А чему там обновляться, кстати? Усовершенствования в вариантах архиваций? Или, наверное, только заплатки безопасности? В общем, странности…
Ответить
Arman
почему удалили мой пост?
Ответить
Dmitry
Арман, странно. Я не удалял постов точно. Но какого-то другого комментария от вас, кроме вот этого, в админке не вижу…
Единственное, у меня по некоторым ключам (но там мат и пара англоязычных вещей, не связанных с компьютерами) комментарии автоматически удаляться могут.
Ответить
Алиса
Спасибо большое! Полезный сайт, вы мне очень помогли.
Ответить
Dima
7-zip тоже встраивается в контекстное меню.
Ответить
Алексей
Здравствуйте Дмитрий. Есть ещё бесплатный архиватор HaoZip похожий на WinRar от китайских разработчиков тоже не плохой архиватор сжимает в 7 zip и много других форматов.
Ответить
Владимир
Самые лучшие архиваторы 7z и FreeArc, у них лучший показатель по степени сжатия. Хотите FreeArc есть небольшой недостаток, при установке он предлагает установить стороннее ПО, но это можно отключить, сняв просто галочки. Стоят эти 2 архиватора и проблем не знаю. Распаковываю 7z, а запаковываю FreeArc или 7z (степень сжатия у них практически одинаковая). У всех остальных компрессия на троечку.
Ответить
Лидия
Здравствуйте Дмитрий. Спасибо за ваш блог, пользуюсь постоянно. Что-то у меня не работает ссылка 7-zip.org. яндекс и гугл хром браузер пишут Не удается получить доступ к сайту. может переехали? у меня файл 2гб, он-лайн сервис отклонил.
Ответить
Dmitry
Здравствуйте.
Нет, не переехали, всё там же, но, похоже, чего-то у нас в РФ в очередной раз заблокировали и их сайт открывается только через прокси или vpn.
Ответить
Лидия
Простите за серость, не умею пока этим пользоваться, нашла на гугле, на сайте есть кнопка, ссылка тоже не идет. По кнопке скачала, чистый. Работает. Разместился в списке правой кнопки сам. Автор тот же. Не понятно, с чего ради пропал rar с десятки, часто нужен. В Store их полно бесплатно, но после ряда обновлений у меня со сторе вообще ничего не скачивается. Чем дальше, тем хуже.
Ответить
Dmitry
А rar-а и раньше не было встроенного, его устанавливали отдельно (WinRAR)
Ответить
Балбес
7 — zip вообще редкостная программа — работет вообще-то и в 2000, не переварила у меня только два формата (bin/cue и pea). Да вдобавок имеет забавную недокументированную функцию — при запуске с повышенными правами появляютя файлы /.//PhysicalDriveN, к кот. можно обратиться — разберёт по разделам, определит ФС и прочитает даже ext 2/3/4!
Ответить
Sergiy
Самый лучший это 7-zip и Peazip.
Ответить