Черно-белый экран в Windows — как включить или убрать
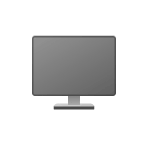 Есть мнение, что включение черно-белого изображения на смартфоне может помочь меньше его использовать, если с этим есть проблемы. Не уверен, что это актуально для компьютеров и Windows, но и здесь есть такая возможность. Некоторые пользователи, наоборот, сталкиваются с тем, что экран стал черно-белым без действий с их стороны и им требуется вернуть исходное изображение.
Есть мнение, что включение черно-белого изображения на смартфоне может помочь меньше его использовать, если с этим есть проблемы. Не уверен, что это актуально для компьютеров и Windows, но и здесь есть такая возможность. Некоторые пользователи, наоборот, сталкиваются с тем, что экран стал черно-белым без действий с их стороны и им требуется вернуть исходное изображение.
В этой инструкции пошагово о том, как сделать черно-белый экран в Windows 11 и Windows 10 или отключить изображение в оттенках серого, если оно не требуется. На схожую тему: Как включить черно-белый экран на Android, Включаем черно-белый экран на iPhone.
Включение и отключение черно-белого экрана в Параметрах Windows 11 и 10
Стандартный способ для того, чтобы настроить отображение экрана в оттенках серого — Параметры. Шаги будут следующими:
- Зайдите в Параметры, откройте пункт «Специальные возможности» и перейдите в раздел «Цветные фильтры».
- В Windows 11 страница настроек цветных фильтров выглядит как на изображении ниже:

- А в Windows 10 — следующим образом:

- Чтобы включить черно-белый экран, включите переключатель «Цветовые фильтры», а затем выберите пункт «Оттенки серого».
- Для отключения черно-белого экрана — просто отключите пункт «Включить цветовые фильтры».
Как видите, настройка выполняется очень просто и долго искать её не придется.
На той же странице параметров как в Windows 11, так и в Windows 10 есть опция включения сочетания клавиш для включения или отключения цветовых фильтров: если включить её, то переключать режим изображения можно будет с помощью клавиш Win+Ctrl+C.

Настройка черно-белого экрана в реестре Windows
Параметры, отвечающие за показ изображения в оттенках серого находятся в реестре Windows и есть возможность настроить их вручную:
- Нажмите клавиши Win+R, введите regedit и нажмите Enter для запуска редактора реестра.
- Перейдите к разделу реестра
HKEY_CURRENT_USER\SOFTWARE\Microsoft\ColorFiltering
- Дважды нажмите по параметру Active и задайте значение 1 для него.

- Нажмите правой кнопкой мыши в правой панели редактора реестра и создайте новый параметр DWORD (32-бит) с именем HotkeyEnabled и задайте значение 1 для него.
После этих изменений вы сможете включать и отключать черно-белый экран клавишами Windows+Ctrl+C, автоматически смена отображения в моем тесте (даже после перезагрузки) не производится.
Панель управления NVIDIA и Центр управления графикой Intel
Для показа изображения в Windows в черно-белом режиме можно прибегнуть к панели управления вашей видеокартой.
Если ваш монитор подключен к видеокарте NVIDIA GeForce:
- Нажмите правой кнопкой мыши по рабочему столу и выберите «Панель управления NVIDIA» (в Windows 11 сначала откройте пункт «Показать дополнительные параметры» в контекстном меню).
- Перейдите к разделу «Дисплей» — «Регулировка параметров цвета рабочего стола».
- Используйте настройку параметра «Цифровая интенсивность», чтобы сделать изображение черно-белым.

Для интегрированного видео Intel, запустите Центр управления графикой Intel: обычно он устанавливается автоматически, а запустить его можно, набрав в поиске на панели задач «Intel» и выбрав нужный результат.

Перейдите к разделу «Дисплей» и измените «Насыщенность» на вкладке «Цвет»: если её выставить на минимум, экран станет черно-белым.




алексей
День добрый многоуважаемый Дмитрий
Этот текст выражение безмерного уважения к Вам как высококлассному специалисту и отзывчивому человеку Я знаю, что пишу. Мне 92 года и 40 лет преподавал в вузе историю. По всем компьютерным вопросам я ищу ремонтку, т.к. там я найду исчерпывающий ответ, тогда как многие публикации, советы других это, простите мусор. Причем авторы или слабо представляют о чем пишут, либо хотят помочь, но не могут. Особо значимы и интересны обсуждения вашего материала. Они важны и вопросами и Вашими заинтересованными ответами (советами). Если хотите это особый жанр. Я хочу, чтобы Вы долго жили и были здоровы, а Ваши желания исполнялись.
С глубочайшим уважением Алексей Фёдорович Жуков
Ответить
Dmitry
Здравствуйте, Алексей Федорович!
Спасибо вам за отзыв. Очень приятно такие получать!
В части пожеланий — полностью взаимно!
Ответить
murod
Спасибо
Ответить
Urakoff
Катта раҳмат, Дмитрий ака!
Ответить