Как запретить установку расширений в Google Chrome
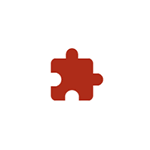 Расширения в браузере Google Chrome могут быть полезными, но не всегда это так: возможны как их нежелательная активность, так и влияние на производительность браузера (подробнее — Что делать, если Google Chrome тормозит).
Расширения в браузере Google Chrome могут быть полезными, но не всегда это так: возможны как их нежелательная активность, так и влияние на производительность браузера (подробнее — Что делать, если Google Chrome тормозит).
При необходимости вы можете запретить установку расширений Chrome как из официального магазина, так и из сторонних источников с помощью редактора реестра или редактора локальной групповой политики, о чем и пойдет речь далее в инструкции. Внимание: при применении рассматриваемых настроек, вы увидите надпись Управляется вашей организацией в Google Chrome или Этим браузером управляет ваша организация.
Запрет установки расширений браузера Chrome с помощью редактора реестра
Этот метод, в отличие от следующего, подойдет для пользователей всех актуальных версий Windows 10, 8.1 и Windows 7, включая Домашнюю редакцию.
- Запустите редактор реестра. Для этого можно нажать клавиши Win+R на клавиатуре, ввести regedit и нажать Enter.
- Перейдите к разделу реестра
HKEY_LOCAL_MACHINE\SOFTWARE\Policies
- Нажмите правой кнопкой мыши по разделу («папке») Polices и выберите пункт «Создать» — «Раздел». Укажите имя Google для этого раздела, внутри него создайте подраздел с именем Chrome.
- Внутри этого раздела создайте подраздел с именем ExtensionInstallBlocklist
- Перейдя к этому разделу, в правой панели редактора раздела нажмите правой кнопкой мыши и выберите пункт контекстного меню «Создать» — «Строковый параметр» и задайте имя «1» для него (без кавычек).
- Дважды нажмите по вновь созданному параметру и в качестве его значения укажите знак «звёздочка» — *

- В разделе Chrome создайте параметр DWORD с именем BlockExternalExtensions и значением 1.

После проделанных действий расширения в Chrome перестанут устанавливаться как из официального Chrome Webstore, так и со сторонних сайтов.
При попытке установить расширение из магазина Chrome вы увидите сообщение, что действие заблокировано администратором вместо привычной кнопки установки:

Установленные на момент изменения параметров расширения также будут отключены без возможности включения, но не будут удалены автоматически.
Ограничение установки расширений в редакторе локальной групповой политики
Для использования этого метода на вашем компьютере или ноутбуке должна быть установлена Профессиональная или Корпоративная редакция Windows, где присутствует редактор локальной групповой политики.
- Скачайте шаблоны групповых политик Chrome с официального сайта https://dl.google.com/dl/edgedl/chrome/policy/policy_templates.zip и распакуйте архив в удобное расположение.
- Нажмите клавиши Win+R, введите gpedit.msc и нажмите Enter для запуска редактора локальной групповой политики.
- Перейдите к разделу «Конфигурация компьютера» — «Административные шаблоны».
- В меню выберите пункт «Действие» — «Добавление и удаление шаблонов».

- В следующем окне нажмите «Добавить» и перейдите в папку windows\adm\ru-ru в папке с распакованными шаблонами, откройте файл chrome.adm, после чего закройте окно добавления шаблонов.
- В редакторе локальной групповой политики перейдите к разделу «Конфигурация компьютера» — «Административные шаблоны» — «Классические административные шаблоны» — «Google» — «Google Chrome» — «Расширения».
- Дважды нажмите по пункту «Настройка черного списка расширений», установите значение «Включено», а затем в параметрах нажмите кнопку «Показать» и введите символ * в поле «Значение», примените настройки.

- Включите политику «Заблокировать установку внешних расширений».




Иван Белов
Дорогие други! Сделайте пожалуйста тему КАК убрать рамки вокруг ссылок, тексте и в поиске (фокусировка внимания функция если не ошибаюсь) в браузере Google Chrome (Версия 91.0.4472.77 (Официальная сборка), (64 бит)). которые реально раздражают и наверное не только меня. Все что нашел в интернете или устарело или не работает . Спасибо!
Ответить