Не работает регулировка яркости в Windows 11 — способы исправить проблему
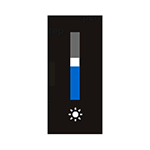 Если в установленной Windows 11 не работает регулировка яркости экрана ноутбука или ПК: отсутствует слайдер регулировки в центре действий (открывается по нажатию на значки в области уведомлений) или этот слайдер не активен, не работает регулировка яркости с помощью клавиш на клавиатуре или проблема имеет иной характер, обычно это сравнительно просто решить.
Если в установленной Windows 11 не работает регулировка яркости экрана ноутбука или ПК: отсутствует слайдер регулировки в центре действий (открывается по нажатию на значки в области уведомлений) или этот слайдер не активен, не работает регулировка яркости с помощью клавиш на клавиатуре или проблема имеет иной характер, обычно это сравнительно просто решить.
В этой инструкции подробно о методах исправить работу регулировки яркости в Windows 11 в зависимости от ситуации. Обратите внимание: если речь идёт о настольном компьютере или внешнем мониторе, подключенном к ноутбуку, лучше сразу перейти к последнему разделу статьи со сторонними приложениями регулировки яркости.
Что делать, если не работает регулировка яркости экрана ноутбука с Windows 11

В случае, если яркость экрана ноутбука необходимо настраивать встроенными средствами Windows 11 — в параметрах экрана или с помощью слайдера в центре действий, а он отсутствует или не активен, следует учитывать, что его работа зависит от следующих составляющих:
- Главное — драйвер монитора.
- Второстепенно, но может также влиять — драйверы видеокарты (интегрированной и дискретной), драйверы чипсета и управления электропитанием.
Обычно всё упирается в драйвер монитора и здесь могут помочь следующие шаги, выполненные по порядку:
- Откройте диспетчер устройств, для этого можно нажать правой кнопкой мыши по кнопке «Пуск» и выбрать соответствующий пункт контекстного меню.
- Раскройте раздел «Мониторы». Если в списке вы видите монитор, на значке которого отображается стрелка, нажмите по нему правой кнопкой мыши и выберите пункт «Включить устройство».
- Если стрелки нет, нажмите правой кнопкой мыши по монитору, выберите «Обновить драйвер».
- Нажмите «Найти драйверы на этом компьютере».

- Нажмите «Выбрать драйвер из списка доступных драйверов на компьютере».

- Обратите внимание, есть ли в списке совместимых драйверов другие (отличающиеся от установленного) драйверы монитора, например, стандартный «Универсальный монитор PnP». Если есть — выберите его, нажмите «Далее» и выполните установку. Причина, по которой это может помочь: некоторые сторонние программы (например, для удаленного доступа к компьютеру, такие как TeamViewer) устанавливают собственные драйверы монитора, после установки которых яркость не работает, в то время как со стандартным — порядок. После установки драйвера перезагрузите компьютер.

- Если отличающихся драйверов нет, попробуйте такой вариант (в процессе может пропадать изображение на экране) — в диспетчере устройств нажмите правой кнопкой мыши по монитору и выберите пункт «Удалить устройство», а затем в диспетчере устройств выберите «Действие» — «Обновить конфигурацию оборудования» или просто выполните перезагрузку.

Если указанные шаги не помогли вернуть работу регулировки яркости, убедитесь в том, что вы установили оригинальные драйверы чипсета, а при наличии — и драйверы управления электропитанием и другими функциями (ACPI, Power Management, Intel Management Engine) с сайта производителя ноутбука.
Также следует проверить, установлены ли все драйверы видеокарт — и интегрированной и дискретной (при наличии), если в диспетчере устройств в разделе «Видеоадаптеры» присутствует какой-либо «Базовый видеоадаптер Майкрософт», драйвер не установлен.
Здесь нужно учитывать, что даже если диспетчер устройств сообщает, что «Наиболее подходящий драйвер уже установлен», это не означает, что это на самом деле так — необходимо вручную скачать и установить драйверы: с официального сайта производителя ноутбука для вашей модели, с сайтов AMD, NVIDIA или Intel (однако с последним сейчас есть проблемы).
Исправление работы яркости с помощью клавиш на клавиатуре ноутбука
На большинстве ноутбуков присутствуют клавиши в верхнем ряду, позволяющие регулировать яркость экрана — они должны работать либо при простом нажатии, либо при нажатии в сочетании с клавишей Fn.

На современных ноутбуках для работы клавиш яркости и громкости обычно какие-либо дополнительные драйверы не требуются, но если реакции на нажатия нет, с большой вероятностью вам необходимо установить специальные драйверы и утилиты с сайта производителя для вашей модели ноутбука.
Названия необходимых утилит и драйверов в качестве примера для популярных марок ноутбуков (но в зависимости от конкретной модели ноутбука названия нужных утилит могут отличаться, это только пример):
- ASUS — ATK Package, ATKACPI, ATK Hotkey Utility
- Gigabyte — Gigabyte Control Center
- Dell — иногда нужна утилита QuickSet
- Lenovo — Hotkey Features Integration (ноутбуки), AIO Hotkey Utility Driver (для моноблоков),
- HP — HP Software Framework, Средства поддержки HP UEFI, HP Power Manager
Подробнее на тему — Что делать, если не работают функциональные клавиши на ноутбуке.
Сторонние программы для управления яркостью на ноутбуке и компьютере
Если восстановить работу стандартных средств регулировки яркости не удается, либо вам требуется удобная регулировка яркости на ПК, а не ноутбуке, можно использовать сторонние приложения. Я рекомендую следующие два варианта из Microsoft Store (можно скачать и не из магазина, а с официальных сайтов разработчиков), предпочтительно — первый из указанных:
Оба приложения бесплатны, на русском языке (во втором перевод лишь частичный), в большинстве случаев позволяют очень легко регулировать яркость всех подключенных мониторов, в первом приложении можно создавать расписания для разной яркости в зависимости от времени суток, имена мониторов и дополнительные параметры.
Для некоторых мониторов доступны собственные фирменные программы позволяющие, в том числе, регулировать яркость без использования аппаратных кнопок на самом мониторе — найти их обычно можно на странице поддержки вашей модели монитора на официальном сайте.
Надеюсь, один из предложенных подходов поможет решить проблему в вашей ситуации и возможность регулировки яркости заработает исправно.




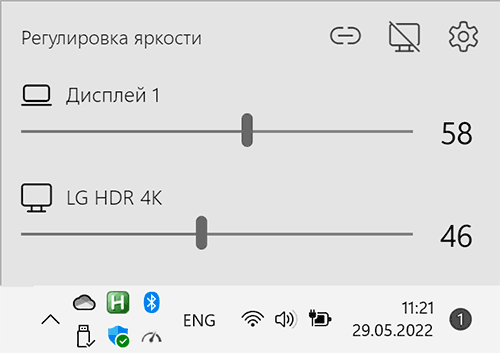
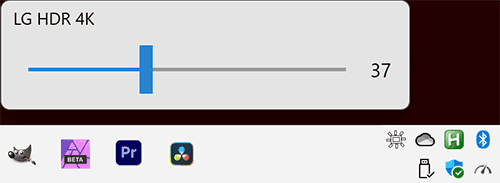
Назар
Удаления монитора в диспетчере устройств помогло. Спасибо за гайд
Ответить
Ибраим
У меня имеется другая проблема с яркостью-регулировка работает однако яркость не меняется, то есть даже после того как я ставлю яркость на 0 она остается той же что и была. Яркость стоит максимальная которая есть без зарядки. Однако если зарядка увеличивает яркость в данном случае с зарядкой яркость не меняется. Это также относится к тому что вы показали на видео или имеется другая проблема? Подскажите пожалуйста
Ответить
Никита
Вылечил проблему ?
Ответить
Тимур
Скажите пожалуйста, а существует ли в Windows 11 возможность привязать функцию регулировки яркости к клавишам Fn на ноутбуке (т.е., чтоб не лазить постоянно за ползунком с помощью мыши)? Это нужно, например в том случае, если пользователь по ряду причин не хочет устанавливать фирменное ПО от производителя.
Ответить
Dmitry
Здравствуйте.
Вообще на современных ноутбуках обычно Windows 11/10 клавиши яркости и громкости даже без ПО фирменного подхватывает. Если в вашем случае так не произошло, то можно попробовать с помощью AutoHotkey реализовать (четких инструкций не дам, но как-то нагугливал на английском обсуждение именно такого сценария) — но в итоге все равно получим фоновое ПО, хоть и не от производителя.
Какие-то более оптимальные методы в голову не приходят
Ответить
Никита
Подскажите, купил ноутбук Msi в днс, там же поставил виндовс 11 домашняя, яркость не регулируется, хотя ползунки работаю как через экран и кнопки, хотя клавиатура регулируется, испробовал все что можно в том числе и сторонние программы, может быть из за кривой винды ?
Ответить
Dmitry
Да, такое возможно, но скорее все-таки из-за драйверов. Я бы посоветовал вручную их поставить со страницы поддержки вашей модели ноутбука на сайте MSI
Ответить