Удаление ненужных программ Windows 10 в Bulk Crap Uninstaller
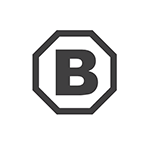 Windows 10 поставляется с обширным набором как стандартных программ, так и UWP приложений из официального магазина, многие из которых не нужны большинству пользователей. Отсюда вопрос: как удалить эти встроенные программы.
Windows 10 поставляется с обширным набором как стандартных программ, так и UWP приложений из официального магазина, многие из которых не нужны большинству пользователей. Отсюда вопрос: как удалить эти встроенные программы.
Bulk Crap Uninstaller — бесплатная программа, доступная на русском языке, которая позволяет очень легко удалить многие предустановленные программы, приложения и компоненты Windows 10, а при необходимости — и стороннее ПО, установленное вами или производителем компьютера или ноутбука. В статье подробно об использовании этой утилиты-деинсталлятора.
Использование Bulk Crap Uninstaller для удаления стандартных приложений
После загрузки и установки или распаковки portable версии Bulk Crap Uninstaller (официальный сайт — в конце инструкции), запускаем её, какие-либо нюансы на этом этапе отсутствуют.
- При первом запуске вам предложат задать некоторые параметры программы (можно будет изменить и в дальнейшем). Все они подробно описаны, но рекомендую с вниманием отнестись к разделу для опытных пользователей: теоретически, удаление системных и защищенных компонентов может привести к проблемам с работой ОС, отмечайте эти пункты только в случае, если уверены в том, что делаете.

- В результате вы увидите список доступных к удалению приложений, включающих как встроенные приложения Windows 10, так и сторонние приложения. В нижней части окна Bulk Crap Uninstaller — графическое отображение размеров установленных приложений.

- В самом простом случае для удаления встроенных приложений Windows 10 вам достаточно отметить их (чтобы появилась возможность поставить отметку, убедитесь, что слева в «Вид списка» установлено «Чекбоксы выбора») и нажать кнопку «Удаление».
- Будет показан список приложений для удаления, убеждаемся, что выбрано именно то, что требуется, при необходимости выбираем «тихое» удаление (без дополнительных запросов от деинсталлятора), нажимаем «Далее». В случае, если удаляется приложение, от которого зависит какая-то другая программа и это удастся определить, вы также увидите соответствующее уведомление.

- Вам будет предложено создать новую точку восстановления системы (рекомендую сделать это) и изменить параметры удаления (для начинающих рекомендую оставить без изменений). Нажимаем «продолжить».

- В последнем окне потребуется лишь подтвердить удаление и дождаться завершения процесса.

- После удаления вам будет предложено найти остатки программ и удалить их: здесь на вашем усмотрение (но иногда после удаления остатков бывают непредвиденные ситуации, когда оказывается, что эти компоненты используются где-то еще).
Как правило, всё работает исправно и быстро и каких-либо проблем при простом удалении встроенных приложений Windows 10 возникнуть не должно. Ну и самое главное в программе, отчего она берет свое название — возможность очень быстро автоматически удалить большое количество программ почти без вашего дополнительного вмешательства (когда это возможно) после запуска удаления.
Среди дополнительных возможностей программы:
- Создание скрипта для удаления выбранных встроенных приложений (находится в меню «Файл», пункты «Export to a batch uninstall script» (файл bat) или «Create PowerShell remove script» (для Windows PowerShell, подробнее о его использовании для удаления приложений вручную в отдельной инструкции Как удалить встроенные приложения Windows 10).
- В меню «Расширенные операции» вы можете разблокировать себе доступ к папкам выбранных приложений в системной папке WindowsApps (в пункте Take Ownership — стать владельцем), удалить приложения из реестра (не удаляя сами файлы приложений), создать резервную копию реестра.
- В меню «Сервис» из интересных опций — поиск и удаление приложений по окну или папке: вы можете просто указать окно или элемент интерфейса программы для быстрого её удаления (показано в видео ниже).

- Там же, в «Сервис» вы можете удалить элементы из автозагрузки Windows.
Есть и другие полезные элементы: например, фильтрация программ по различным параметрам и свойствам, быстрое открытие папки с установленной программой (проще всего через контекстное меню конкретной программы) и другие.
Видео по использованию деинсталлятора Bulk Crap Uninstaller
Как итог — могу рекомендовать программу к использованию, очень удобный и эффективный деинсталлятор для встроенных и других приложений Windows 10. Официальный сайт, где можно скачать Bulk Crap Uninstaller — https://www.bcuninstaller.com/


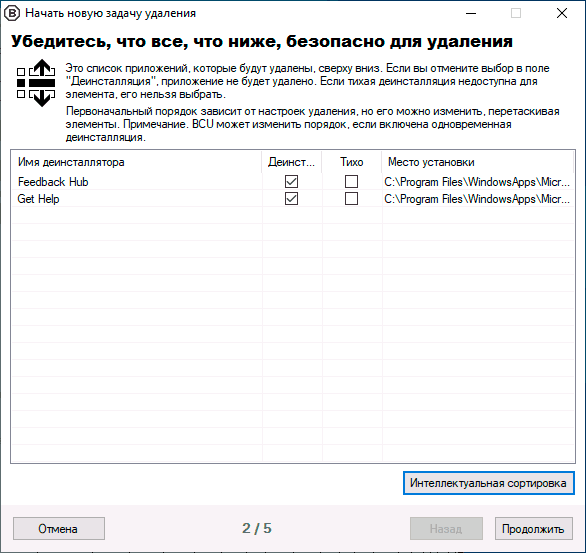
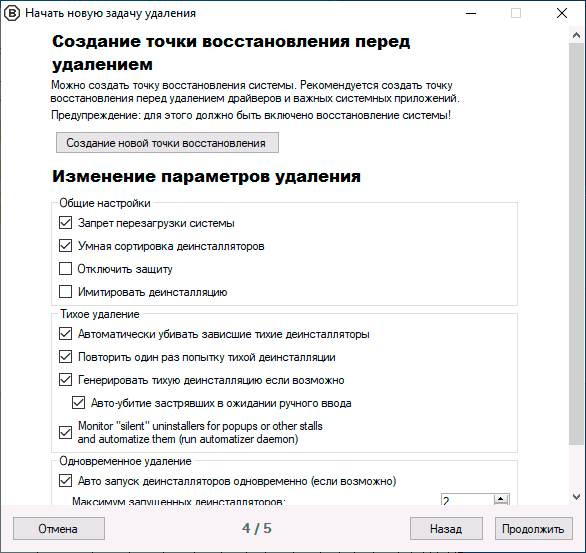
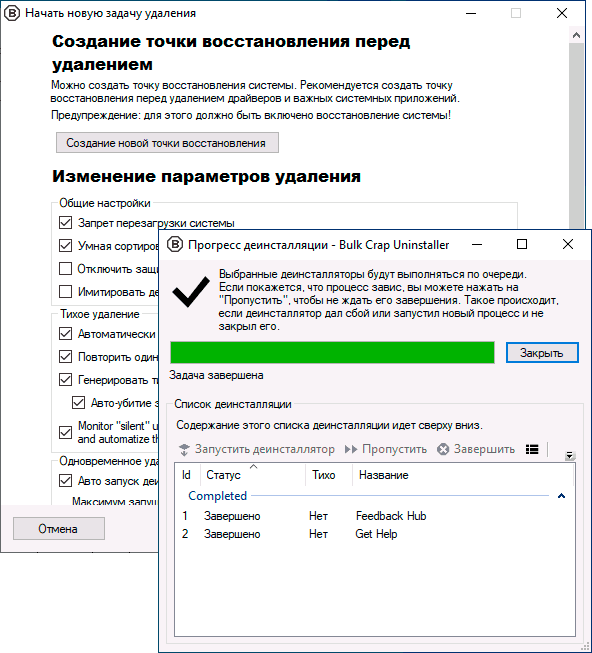

Алексей
Вы меня извините, конечно, но русского языка в инсталляторе НЕТ.
Ответить
Dmitry
Я использовал portable, но предполагаю, что даже если в инсталляторе нет, то в установленной программе он уже будет.
Ответить
Петр
Благодарю!
Ответить
Петр
Бесконечное ожидание просмотра любого медиа в любом месте интернета любой страницы. На черном окне только кружок. И не реагирует на паузу, стоп и пр. Комп. Win 7 PRO. Началось это после 15 января, может,это просто совпадение с датой прекращения поддержки? Кто поможет,не вирус ли это?
Ответить
Dmitry
А в новогодние праздники не устанавливали себе новых антивирусов, файрволлов, VPN, расширений-анонимайзеров, блокировщиков рекламы или чего-то такого? Всё это в теории может влиять. А чтобы после прекращения поддержки перестало видео играть — не сталкивался с таким, никто не сообщал (кроме вас) пока.
Ответить
Марс
Действительно очень нужное приложение. Все работает! Спасибо… Вопрос — не может удалить Microsoft.XboxGameCallableUI … Остальное от Xbox удалилось. Не критично, но хотелось бы знать — это хорошо или нет : ) и почему?
Ответить
Dmitry
Не знаю, хорошо или нет)
Можно еще вот так попробовать (но не знаю, полезно ли будет для системы да и вообще предполагаю, что не сработает):
Ответить
Марс
Ну в общем вы были правы… (скрин) … если интересно (лог) . Ну да и бог с ним, с этим приложением. Пущай живет:)
Ответить
Алексей
Добрый день. При скачивании происходит переадрессация на какой то другой сайт. Скачал оттуда. При запуске файла появляется красный экран — Система заблокировала этот файл, так как он может нанести вред компьютеру. Как мне быть? Стоит Авира она ничего не находит. Спасибо. Как было у вас?
Ответить
Dmitry
Здравствуйте.
Скачивал через кнопку FossHub (да, перенаправление, это нормально — автор не у себя на сайте держит), portable версию (без установщика), запуск без проблем.
Ответить
Alexander
Программа огонь! Русский язык есть, хотя это и не обязательно. Непонятно как создавать список деинсталляции, не разобрался. Ещё непонятно как создавать скрипты powershell для неё, найти хотя бы один пример.
Ответить
Alexander
Странно, удалили мой комментарий, написал минут 10 назад.
Ответить
Dmitry
Не удалял. Просто я их смотрю раз в сутки (и до проверки не публикуются, да), а если у вас чистятся куки и я комментарий пока не видел, то у вас это выглядит как если бы он пропал (хотя на самом деле на месте).
Ответить
uraskrejalty
Здравствуйте! Подскажите, пожалуйста, как обновить приложение? На GitHub вышла новая версия, и как её установить адекватно (не удаляя старую) не могу догадаться. Установить setup.exe и начать установку в папку с необновленной версией?
Ответить
Dmitry
Здравствуйте.
Если ставили изначально с помощью setup — то да, тем же (новым) setup.exe и установить снова.
Если была портативная версия, просто удалить содержимое папки с программой и новую версию туда распаковать
Ответить
uraskrejalty
И ещё хотел узнать, поставил галочку «Создать точку восстановления». При этом в настройках восстановления системы не вижу точки восстановления, кроме автоматической.
Ответить
Dmitry
Точки восстановления программа создает перед началом удаления приложений. То есть если в последнее время ею ничего не удаляли — их и не должно быть.
Ответить
uraskrejalty
Первый раз вижу, чтобы кто-то, кроме меня, использовал этот «—» знак! Вы тоже заморачиваетесь с клавишами Alt + 1 + 5 + 1 ?)
А если по делу, то, конечно, я проводил эту махинацию с созданием точки восстановления перед началом удаления приложений. И когда удалил приложения решил проверить наличие этой самой точки. В любом случае я предполагаю, что проблема не в самой программе и вариаций проблем может быть масса.
Ответить
Dmitry
Раньше набирал через Alt-коды, сейчас клавиатура без нумпада, сделал себе скрипт AutoHotkey для набора сочетанием клавиш, жмякаю левый Ctrl и «минус» для набора
По точкам: а не может быть такого, что у вас в настройках защиты системы мало место под них выделено и более старые удаляются?
Еще один вариант: некоторые программы «очистки» компьютера удаляют все или все, кроме последней точки восстановления.
Ответить
Албберт
Полезный сайт, очень хороший и грамотный.
Деинсталлятор — Revo не справился с постоянно запущенным Гугл-Диск, а вот Bulk Crab? при моих самых «чайниковых» настройках закрыл процессы и удалил , и еще почистил за собой. Бесплатно.
Вам, создатели сайта -спасибо ! Удивляюсь Вам это …. Репутация ? Вас ведь не знают. Значит, учить чайников, на будущее.
Да всё равно спасибо.
Ответить