Создание portable и облачных программ в Cameyo
 Cameyo — бесплатная программа для виртуализации приложений Windows, и заодно облачная платформа для них. Наверное, из сказанного выше, начинающему пользователю мало что ясно, но рекомендую продолжить чтение — все станет ясно, и это точно интересно.
Cameyo — бесплатная программа для виртуализации приложений Windows, и заодно облачная платформа для них. Наверное, из сказанного выше, начинающему пользователю мало что ясно, но рекомендую продолжить чтение — все станет ясно, и это точно интересно.
С помощью Cameyo вы можете создать из обычной программы, которая при стандартной установке создает множество файлов на диске, записи в реестре, запускает службы и прочее, один исполняемый файл EXE, содержащий все необходимое, не требующий для работы ни установки на компьютер ни чего-либо еще. При этом вы самостоятельно настраиваете, что можно будет делать этой portable программе, а чего — нельзя, то есть она выполняется в песочнице, при этом отдельное ПО наподобие Sandboxie не требуется.
И, наконец, вы не только можете сделать portable программу, которая будет работать с флешки и любого другого накопителя без установки на компьютер, но и запустить ее в облаке — к примеру, вы можете работать с полноценным редактором фотографий из любого места и в любой операционной системе через браузер.
Создаем portable программу в Cameyo
Скачать Cameyo вы можете с официального сайта cameyo.com. При этом, внимание: VirusTotal (сервис для онлайн проверки на вирусы) дважды срабатывает на этом файле. Я поискал в Интернете, большинство людей пишут, что это ложное срабатывание, но лично я ничего не гарантирую и на всякий случай предупреждаю (если для вас этот фактор критичен, сразу перейдите к разделу про облачные программы ниже, полностью безопасный).
Установка не требуется, и сразу после запуска появляется окно с выбором действия. Я рекомендую выбрать Cameyo, чтобы перейти к главному интерфейсу программы. Русский язык не поддерживается, но я расскажу обо всех основных пунктах, к тому же они и так вполне понятные.
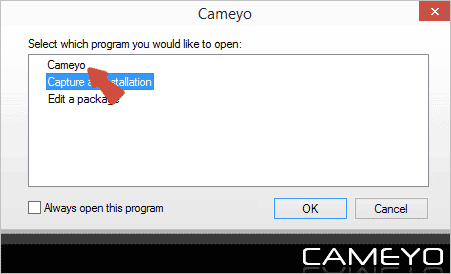
Захват приложения (Capture App Locally)

По нажатию кнопки с изображением фотоаппарата и надписью Capture App Locally запустится процесс «захвата установки приложения», который происходит в следующем порядке:
- Сначала вы увидите сообщение «Taking initial snapshot before installation» — это означает, что Cameyo делает снимок операционной системы перед установкой программы.

- После этого появится диалоговое окно, в котором будет сообщаться: Установите программу и, когда установка завершится, нажмите «Install Done». Если программа потребует перезагрузки компьютера, то просто перезагрузите компьютер.

- После этого будут проверены изменения системы по сравнению с первоначальным снимком и на основании этих данных создано portable приложение (Стандартно, в папке Документы), о чем вы получите сообщение.

Данный способ я проверил на веб-установщике Google Chrome и на Recuva, оба раза сработало — в результате получается один EXE файл, который запускается сам по себе. Однако замечу, что по умолчанию доступа в Интернет у созданных приложений нет (то есть Chrome хоть и запускается, но его нельзя использовать), однако это настраивается, о чем будет дальше.
Главный недостаток способа — вы в нагрузку к portable программе, получаете еще одну, полностью установленную на компьютере (впрочем, ее можно удалить, а можно проделывать всю процедуру в виртуальной машине, как я).
Чтобы этого не случилось, у той же кнопки для захвата в главном меню Cameyo можно нажать стрелку вниз и выбрать пункт «Capture installation in virtual mode», в этом случае программа установки запускается изолированно от системы и каких-либо следов в ней появиться не должно. Однако, у меня этот способ не сработал с указанными выше программами.
Еще один способ создания portable приложения полностью онлайн, который никак не затрагивает ваш компьютер и при этом работает, описан ниже в разделе про облачные возможности Cameyo (при этом, исполняемые файлы при желании можно скачать из облака).

Все созданные вами portable программы можно просмотреть на вкладке «Computer» Cameyo, оттуда же запустить и настроить (запускать вы их можете также откуда угодно еще, просто скопируйте исполняемый файл куда требуется). Посмотреть доступные действия можно по правому кликом мышью.
Пункт «Edit» вызывает меню настроек приложения. Среди наиболее важных:
- На вкладке General — Isolation Mode (вариант изоляции приложения): доступ только к данным в папке Документы — Data mode, полностью изолированное — Isolated, полный доступ — Full Access.

- На вкладке Advanced два важных пункта: вы можете настроить интеграцию с проводником, пересоздать ассоциации файлов с приложением, а также настроить, какие настройки приложению можно оставлять после закрытия (например, настройки в реестре можно разрешить, а можно очищать каждый раз при выходе).

- Вкладка Security позволяет зашифровать содержимое exe файла, а для платной версии программы — еще и ограничить время ее работы (до определенного дня) или редактирование.

Думаю, те пользователи, которым что-то подобное нужно, смогут разобраться, что к чему, даже несмотря на то, что интерфейс не на русском языке.
Ваши программы в облаке
Это, пожалуй, еще более интересная возможность Cameyo — вы можете загружать свои программы в облако и запускать их оттуда прямо в браузере. К тому же, не обязательно загружать — там уже есть очень хороший набор бесплатных программ для различных целей.

К сожалению, для загрузки своих программ на бесплатном аккаунте есть ограничение в 30 мегабайт и хранятся они 7 дней. Для использования этой функции требуется регистрация.
Онлайн программа Cameyo создается в пару простых шагов (при этом вам не обязательно иметь Cameyo на компьютере):

- Войдите в свой аккаунт Cameyo в браузере и нажмите «Add App» (Добавить приложение) или, если у вас есть Cameyo для Windows, нажмите «Capture app online».
- Укажите путь к установщику на вашем компьютере или в интернете.
- Подождите, когда программа будет установлена онлайн, по завершении она появится в списке ваших приложений и ее можно прямо оттуда запустить или скачать на компьютер.
После запуска онлайн, открывается отдельная вкладка браузера, а в ней — интерфейс вашего ПО, запущенный на удаленной виртуальной машине.

Учитывая, что для работы большинства программ требуется возможность сохранения и открытия файлов, вам потребуется подключить свой аккаунт DropBox в профиле (другие облачные хранилища не поддерживаются), работать напрямую с файловой системой вашего компьютера не получится.
В целом, эти функции работают, правда и пришлось натолкнуться уже на несколько багов. Однако, даже с учетом их наличия, такая возможность Cameyo, при этом предоставляемая бесплатно — это довольно круто. Например, с помощью него, владелец Chromebook может запустить Skype в облаке (приложение уже там есть) или человеческий графический редактор — и это лишь один из примеров, которые приходят в голову.





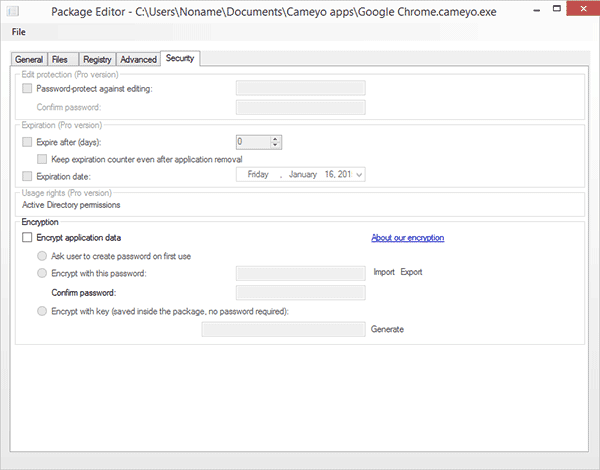
Саша
А смогут ли портативные программы работать на облачном хранилище если допустим их туда установить, например фотошоп и офис?
Ответить
Dmitry
Нет, не смогут. Если только у вас не будет копия файла из облака постоянно на компьютере (но тогда она и запускаться будет не из облака)
Ответить
Балбес
А где Вы нашли функцию запрета интернета?
Ответить
Dmitry
Хороший вопрос. Я статью в 2015-м писал, с тех пор и не запускал Cameyo. Но сейчас поглядел скрины, ничего такого не вижу. Но и выдумать я не мог. Вроде…
Ответить
okca
Дмитрий здравствуйте!
не совсем по теме, но может Вы что то посоветуете…
существует ли софт, который может сохранять текущее состояния программы?!
т.е некое сохранение проекта (если этой опции нет)!
чтобы при следующем вкл. компа, не создавать проект заново!
объясню на пальцах…
граф.редак. FastStone, в нём нет сохранения проекта,
работаю обычно в двух открытых копиях программы!
в первой собираю основной проект,
во второй, доп.материалы (например водяные знаки)
и постоянно копирую этот материал из второй, в первую копию!
доп.материалов, как правило бывает много, вот хочу создать
некий бэкап, второй копии программы с доп.материалами,
Ответить
Dmitry
Здравствуйте.
Программ таких не знаю.
Из идей лишь такая (но не очень удобно): работает в виртуальной машине и там создаем контрольную точку (а они умеют делать «снимок» со всем что происходит в этот момент в виртуальной машине), когда нужно — откатываемся к контрольной точке.
Ответить
Эдуард
Дмитрий здравствуйте
Подскажите пожалуйста, хотим запустить ехе программу в браузере чтоб можно было через телефон заходить и пользоваться, что делать ?
Посоветуйте пожалуйста
Ответить