Не удалось запустить службу Windows Audio на Локальный компьютер — как исправить?
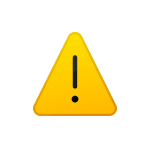 При запуске Windows 11/10, а иногда — при ручной попытке запуска службы некоторые пользователи могут получить сообщение об ошибке «Не удалось запустить службу Windows Audio на Локальный компьютер. Ошибка 0x80070005: Отказано в доступе», ещё один вариант ошибки — «1068: Не удалось запустить дочернюю службу».
При запуске Windows 11/10, а иногда — при ручной попытке запуска службы некоторые пользователи могут получить сообщение об ошибке «Не удалось запустить службу Windows Audio на Локальный компьютер. Ошибка 0x80070005: Отказано в доступе», ещё один вариант ошибки — «1068: Не удалось запустить дочернюю службу».
В этой инструкции подробно о возможных причинах ошибки при запуске указанной службы и вариантах решения проблемы.
Точки восстановления системы — быстрый вариант решения

В случае, если ошибка при запуске службы Windows Audio стала появляться недавно, а на компьютере есть точки восстановления системы, их использование будет самым простым и быстрым способом исправить проблему. Достаточно выполнить следующие шаги:
- Нажмите клавиши Win+R на клавиатуре, либо нажмите правой кнопкой мыши по кнопке «Пуск» и выберите пункт «Выполнить».
- Введите rstrui.exe в окно «Выполнить» и нажмите Enter.

- В открывшемся окне нажмите «Далее», а затем выберите точку восстановления на дату, когда ошибка не появлялась, нажмите «Далее».

- Нажмите «Готово» для запуска восстановления системы.
По окончании процесса служба Windows Audio с большой вероятностью будет работать и запускаться исправно.
В случае, если при использовании точек восстановления на завершающем этапе вы получаете сообщения об ошибках, вы можете выполнить поиск по коду ошибки, в том числе на этом сайте, а также учитывайте: иногда, несмотря на сообщение об ошибке, нужные исправления всё равно успешно вносятся в системе.
Редактор реестра
Вариант ошибки «Не удалось запустить службу Windows Audio на Локальный компьютер» с кодом 0x80070005 Отказано в доступе часто говорит о том, что служба не имеет возможности выполнить запись/чтение в используемых ею разделах реестра. Это можно исправить вручную (предварительно рекомендую создать точку восстановления):
- Нажмите клавиши Win+R, введите regedit и нажмите Enter.
- Перейдите к разделу
HKEY_LOCAL_MACHINE\SOFTWARE\Microsoft\Windows\CurrentVersion\MMDevices
нажмите по нему правой кнопкой мыши и выберите пункт «Разрешения». - Убедитесь, что для всех присутствующих групп и пользователей есть разрешение «Чтение», а для TrustedInstaller — «Полный доступ», особое внимание обратите на группы «Audiosrv» и «AudioEndpointBuilder». Если чтение уже разрешено, можно попробовать добавить группу «Все» в список групп и пользователей и предоставить ей полный доступ. В случае, если при применении изменений вы получаете сообщение об ошибке, используйте инструкцию: Как стать владельцем раздела реестра в Windows.

- Проверьте разрешения в разделе
HKEY_LOCAL_MACHINE\SYSTEM\CurrentControlSet\Services\Audiosrv
в нём по умолчанию полный доступ включён для «Администраторы» и «СИСТЕМА», для остальных — чтение.
После выполнения изменений перезагрузите компьютер и проверьте, решило ли это проблему. Можно и без перезагрузки: просто попробуйте вручную запустить службы Windows Audio в services.msc
Дочерние службы
Если вы получаете сообщение об ошибке 1068: Не удалось запустить дочернюю службу, проверьте, включены ли необходимые для работы Windows Audio дочерние службы:
- Нажмите клавиши Win+R на клавиатуре, введите services.msc и нажмите Enter.
- Проверьте состояние и тип запуска служб «Средство построения конечных точек Windows Audio», «Удаленный вызов процедур (RPC)» и, при наличии (может отсутствовать и это нормально) «Планировщик классов мультимедиа», тип запуска для каждой из них должен быть установлен в «Автоматически».

- Если тип запуска отличается, дважды нажмите по такой службе, измените тип запуска на «Автоматически» и примените настройки.
- Закройте окно «Службы» и перезагрузите компьютер.
Как результат после перезагрузки ошибка запуска службы может быть исправлена.
Дополнительная информация
В случае, если описанные выше варианты не сработали, вы можете попробовать выполнить следующие действия:
- Удалить звуковую карту в разделе «Звуковые, игровые и видео устройства» диспетчера устройств, затем использовать пункт меню «Действие» — «Обновить конфигурацию оборудования».
- Вручную установить драйверы звуковой карты с сайта производителя материнской платы (для ПК) или ноутбука, для вашей модели устройства.
- Использовать встроенное средство устранения неполадок со звуком в Windows.
- Выполнить «Обновление на месте» для исправления ошибок системы.
Надеюсь, один из предложенных вариантов сработает в вашей ситуации и поможет решить возникшую проблему.




Михаил
Полезно
Ответить