Запись видео с экрана Android в Google Play Игры
 Существует множество способов записи видео с экрана Android телефона или планшета — встроенными средствами системы, посредством сторонних приложений, путем передачи изображения на компьютер или даже в ADB с помощью командной строки, обо всех них в статье Как записать видео с экрана Android. Ещё одна возможность — встроенное приложение Play Игры, которое используется многими пользователями и, помимо прочего, позволяет записывать экран, причем не только в играх, но и в приложениях или в интерфейсе Android.
Существует множество способов записи видео с экрана Android телефона или планшета — встроенными средствами системы, посредством сторонних приложений, путем передачи изображения на компьютер или даже в ADB с помощью командной строки, обо всех них в статье Как записать видео с экрана Android. Ещё одна возможность — встроенное приложение Play Игры, которое используется многими пользователями и, помимо прочего, позволяет записывать экран, причем не только в играх, но и в приложениях или в интерфейсе Android.
В этой простой инструкции о том, как именно записать видео экрана Android с помощью Play Игры, об особенностях записи, дополнительных возможностях и ограничениях этого способа.
Использование функции записи экрана в Play Игры
Для того, чтобы записать видео с экрана Android в Play Игры, выполните следующие простые шаги:
- Запустите приложение Play Игры и выберите любую игру, не нажимайте «Играть», а просто нажмите по значку игры. Если требуется записать не видео из игры, а видео с экрана (домашнего экрана и из других приложений), рекомендую выбирать не те игры, которые долго загружаются, а что-то из мини-игр, встроенных в Play Игры.

- Нажмите по значку камеры в верхней строке, выберите качество записи и нажмите «Начать».

- Автоматически запустится игра, также может появиться уведомление от системы Android, где потребуется дать разрешение на запись экрана.
- Появится экран игры, а также кнопки для управления записью и «кружок», в котором будет изображение с фронтальной камеры. Фронтальную камеру можно отключить, нажав по значку камеры, микрофон — путем нажатия по значку микрофона.

- Если свернуть игру (перейти на домашний экран), кнопки управления записью не исчезнут, и мы всё так же сможем нажать по значку «Запись» для записи видео с экрана. Для завершения записи нажмите по кнопке управления записью и нажмите кнопку «Стоп» (квадрат).

- Если нажать и удерживать кружок с изображением видео с фронтальной камеры (или геймпада, если мы отключили запись фронтальной камеры), его можно перенести в любое удобное место на экране. Если перенести его в центр экрана, то элементы управления записью пропадут.
- Файлы записи экрана сохраняются в папку Movies\Screencasts во внутренней памяти устройства.
Использовать запись экрана в этом приложении очень просто и каких-то проблем, даже у начинающего пользователя возникнуть не должно. Интересной может оказаться и возможность записи видео с фронтальной камеры Android одновременно с записью видео.
Но, как вы могли заметить, есть ограничение по качеству записываемого видео — всего 720p, причем это не зависит от реального разрешения экрана вашего устройства или его производительности. Для многих целей этого вполне достаточно, но, если вам требуется запись в оригинальном разрешении, следует использовать другие способы, ссылка на инструкцию приведена в начале этой статьи.
Видео инструкция
На этом завершаю. Кстати, в контексте рассматриваемой темы может оказаться интересным материал Необычные способы использования Android телефона или планшета.

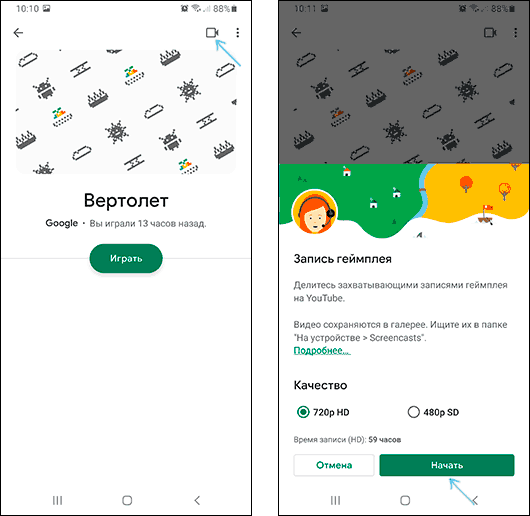


Уася
Ничего абсолютно из написанного, кроме режима разработчика я так и не достиг. Спасибо, что помогли потратить время.
Ответить