Как изменить программы по умолчанию в Windows 11
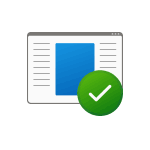 В этой инструкции подробно о том, как настроить программы по умолчанию для различных типов файлов, изменить браузер по умолчанию в Windows 11 и дополнительная информация, которая может оказаться полезной.
В этой инструкции подробно о том, как настроить программы по умолчанию для различных типов файлов, изменить браузер по умолчанию в Windows 11 и дополнительная информация, которая может оказаться полезной.
Изменение программ по умолчанию в Windows 11 возможен несколькими способами и имеет некоторые нюансы по сравнению с предыдущими версиями системы. Однако, установить нужные параметры сравнительно не сложно.
Настройка программ по умолчанию в Параметрах Windows 11
Первое расположение, где можно задать приложения по умолчанию в Windows 11 — соответствующий раздел в Параметрах. Шаги будут следующими:
- Откройте Параметры (можно нажать клавиши Win+I), перейдите в раздел «Приложения» — «Приложения по умолчанию».

- Далее возможны различные варианты действий. Если вам нужно задать программу по умолчанию для определенного типа файлов или для протокола (например, https), введите его в поле «Укажите тип файла или тип ссылки». При указании расширения точка перед ним обязательна.

- Под полем ввода будет отображена программа, назначенная по умолчанию для текущего протокола (типа ссылки) или расширения файла, нажмите по ней, откроется окно для выбора другой программы по умолчанию. Выберите нужную программу или, если её нет в списке, нажмите «Еще приложения».

- Если нужной программы нет в списке даже после нажатия «Еще приложения», нажмите «Найти другое приложение на этом компьютере» и укажите путь к исполняемому файлу нужной программы. В результате программа по умолчанию будет изменена.

- Если пролистать окно «Приложения по умолчанию» до конца вниз, там, в разделе «Сопутствующие параметры» вы увидите следующие пункты «Выбрать значения по умолчанию по типам файлов» и «Выбрать значения по умолчанию по типам ссылок», открывающие зарегистрированные типы файлов и ссылок, с возможностью изменить программу по умолчанию для каждого из них.

- Если в списке приложений по умолчанию нажать по любой из программ, откроется список расширений и типов ссылок, поддерживаемых этой программой с указанием, какая программа используется для них по умолчанию в настоящий момент. При необходимости изменения — нажмите по нужному расширению или типу ссылки и назначьте желаемую программу по умолчанию.

Для большинства задач назначения программ по умолчанию хватает интерфейса «Параметров», однако существуют дополнительные способы, а также нюансы, касающиеся браузеров.
В случае, если ручное редактирование программ по умолчанию привело к проблемам при открытии каких-либо типов файлов, в Параметры — Приложения — Приложения по умолчанию пролистайте окно вниз и используйте кнопку «Сбросить» в пункте «Сбросить все приложения по умолчанию».
Быстрое назначение приложения по умолчанию через пункт «Открыть с помощью»
Если вам требуется быстро переназначить программу по умолчанию для отдельного типа файлов, в «Параметры» можно не заходить:
- Нажмите правой кнопкой мыши по файлу нужного типа (с нужным расширением) и выберите пункт «Открыть с помощью» в контекстном меню.
- Выберите пункт «Выбрать другое приложение».
- Отметьте пункт «Всегда использовать это приложение для открытия файлов», а затем выберите нужное приложение в списке. Может потребоваться нажать «Еще приложения» и «Найти другое приложение на этом компьютере» для указания конкретной программы, если её нет в списке.
Как изменить браузер по умолчанию в Windows 11
Для изменения браузера по умолчанию в Windows 11 можно использовать «Параметры» и следующие шаги:
- Зайти в Параметры — Приложения по умолчанию и выбрать в списке браузер, который требуется задать в качестве используемого по умолчанию.

- В последних версиях Windows 11 вы можете сразу нажать кнопку «По умолчанию», чтобы сделать выбранный браузер используемым по умолчанию.

- В ранних версиях Windows 11 откроется окно, в котором отобразится список всех типов файлов и ссылок (протоколов), которые могут быть закреплены за этим браузером с указанием текущей программы, которая открывает их по умолчанию (обычно, браузер Microsoft Edge).

- Нажмите по каждому из них (за исключением тех, значения по умолчанию для которых вы не хотите менять) и выберите нужный браузер. Ключевое для «обычных» ссылок — пункты HTTP и HTTPS.

- При первом изменении браузера с Microsoft Edge на другой, вы увидите окно «Прежде чем переключиться». В нём достаточно нажать «Переключиться в любом случае».

Обратите внимание: даже если изменить браузер по умолчанию в Параметрах, некоторые ссылки продолжат открываться в Microsoft Edge. Например — ссылки из «Виджеты» (Мини-приложения) или поиска в меню «Пуск».
Решить это можно с помощью сторонней программы EdgeDeflector:
- Устанавливаем программу с сайта разработчика https://github.com/da2x/EdgeDeflector/releases
- Переходим в Параметры — Приложения — Приложения по умолчанию, листаем вниз и открываем пункт «Выбрать значения по типам ссылок». Находим в списке «Microsoft-Edge» и устанавливаем EdgeDeflector в качестве программы по умолчанию.
- С этого момента, те ссылки, которые Windows 11 будет «пытаться» открыть в Microsoft Edge, будут открываться в установленном вами браузере по умолчанию.
Ещё одна интересная утилита для работы в системах, где установлено много браузеров — BrokenURL, доступная бесплатно на сайте разработчика https://brokenevent.com/projects/brokenurl

Принцип работы программы: устанавливаем программу и назначаем её как используемую по умолчанию для протоколов HTTP и HTTPS. В дальнейшем, при открытии ссылок вне запущенного браузера (например, из документа), вы будете видеть окно с предложением выбрать браузер, в котором необходимо открыть эту ссылку.
В случае, если у вас остаются вопросы, касающиеся настроек программ, используемых по умолчанию в Windows 11, задавайте их в комментариях — я постараюсь предложить решение.











Владимир
Как запустить Android на ПК с Windows 11
Ответить
Dmitry
Вы имеете в виду приложения Андроид? Официально на релизной версии пока никак. Но способы уже есть (поищите в сети, в комментарий этого не уместишь).
Ответить
Алексей
Есть ли способ назначать ассоциации массированно? Тыкать по одной ассоциации муторно. Один из косяков 11 из-за которого на неё не хочется переходить.
Ответить
Dmitry
Пока нет. Но думаю, что скоро сторонний софт для этих задач появится.
Ответить
Евгений
Это какая-то деградация… Раньше была возможность установить для одной программы сразу все ассоциации с типами файлов, которые она поддерживала. А теперь что? Для каждого типа тыкать руками? А если этих типов сотни?
Ответить
serega
Евгений, поддерживаю. Это какой то бред в Win11. Как автор статьи мог написать «нажмите каждое расширение ….» Это просто кошмар, во что превратили Windows??? Я не хочу возвращаться на 10.
Какая программа ставит все расширения для одной программы ? Это же очевидно. Для графических файлов их точно сотня. Для Интернет — этих протоколов немеряно.
Ответить
Dmitry
Ну обычно сами программы умеют при установке на себя все расширения перенастроить. Например, если мы ставим просмотрщики фото — https://remontka.pro/free-photo-viewers/ большинство из них смогут всё поддерживаемое на себя перекинуть.
Ответить
Ivan
Не смогут. Поставил IrfanView, но все изображения, jpg, png, gif и т.п., по-прежнему открываются в Photos (при установке ставил галочки ассоициировать типы фалов) И невозможно перенастроить в Приложениях по умолчанию, ибо таких расширений там просто нет)0)
Ответить
Yurii
Не смогут. Поставил IrfanView и столкнулся с аналогичной проблемой как и
Иван.
Ответить
Сергей
Тоже не мог настроить открытие фотографий (jpg) в IrfanView по умолчанию.
Тут нашел решение с файлами .jpg — после сбросов Microsoft Photos расширение jpg появляется в списке для изменения программы по умолчанию и также можно просто кликнуть правой клавишей по jpg файлу и назначить программу.
Ответить
Сергей
Правая клавиша по кнопке Пуск — Приложения и возможности — в списке приложений ищем Фотографии (Майкрософт) нажимаем три точки справа — Дополнительные параметры — листаем вниз до секции Сбросить и нажимаем по очереди две кнопки Исправить и Сброс. После этого появляется возможность изменять программу просмотра jpg файлов (расширение jpg появляется в списке из этой статьи, ну или можно просто назначить программу по умолчанию в свойствах jpg файла). Кстати указанная процедура верна и для видеофайлов только сбросить-исправить надо приложение Кино и ТВ.
Ответить
Greshnick
Спасибо дружище! Помогло :) В Windows 11 установил по умолчанию Irfan View для jpg и png файлов
Ответить
Андрей
А вот нет такого — Фотографии (Майкрософт). Как быть? ТОже хочу ИрфанВьюв назначить по умолчанию для Жпг и Пнг-файлов.
Ответить
Александр
Если стоит сборка винд (а скорее всего это так — в россии так принято:)), то там обычно вырезают фотографии. Надо установить из магазина Store. Если и магазин вырезан, то еще хуже — смотрите в описании сборки как поставить магазин.
после установки «фотографий» появится.
у меня такая же ерунда была… теперь все норм — назначил на Ифран.
Ответить
Давид
Почему когда я скачиваю какое либо приложение открывается через блокнот? Уже всё перепробовал ничего не работает.
Ответить
Dmitry
Видимо, вы сломали ассоциации файлов exe, открыв через блокнот и поставив галочку «всегда открывать в этом приложении». Вот это должно помочь: https://remontka.pro/file-associations-windows-10/ (хоть и для другой версии ОС писалось).
Ответить
Олег
Windows 11 у меня вообще пропала галочка Всегда использовать по умолчанию это приложение. И решений нет нигде, как её вернуть.
Ответить
Stas
Аналогичная проблема с IrfanView и Win11.
Никто не пробовал Ashampoo WinOptimizer 25 применять для решения проблемы?
Ответить
Marina
Я вчера установила win11 и тоже обнаружила проблему с со сторонними графическими вьюерами и плеерами. Эта — не проблема Irfan, эта проблема в приложениях Windows 11. На форумах предлагают решения либо сбросить параметры стандартного приложения Photos через PowerShell от имени админа
Либо зайти в настройки-Приложения-Приложения и возможности. Найти Photos (Microsoft Photos) — нажать на раскрывающийся список справа (под тремя точками) — выбрать «Дополнительные параметры -Сбросить-Сброс.» Мне помог второй способ, хотя это, по сути, аналог первого. Появились и расширения (.jpeg, .png и т.д), и поле с флажком для выбора по умолчанию. То же самое я сделала с Movies&TV — без этого файлы типа mp4 вели себя также
Ответить
Олег
Windows 11, mp4 вообще отсутствует в ассоциациях, соответственно каждый раз приходиться запускать с выбором программ. при выборе программ, отсутствует галочка «всегда использовать эту программу по умолчанию». C:\>assoc.mp4
.mp4=WMP11.AssocFile.MP4
Ответить
Alen
Тоже пришел на эту статью в надежде найти способ нормально назначить irfan view на картинки. Увы, статья бесполезна. Помогли только комментарии
Ответить
Stedios
Я тоже озадачился вопросом массовой ассоциации и нашел решение одного энтузиаста. Программа называется SetUserFTA. У нее есть несколько параметров, обо всем можно почитать на сайте разработчика. Я создал файл с ассоциациями для необходимых программ и через SetUserFTA импортировал его. Да, я потратил один раз время на создание этого файла, но теперь массовые ассоциации настраиваю за секунды.
Пример 1. Ассоциировать тип jpg с FastStone Image Viewer
SetUserFTA .jpg FastStone.jpg
Аналогично делается для других типов, поддерживаемых этим просмотрщиком.
SetUserFTA . FastStone.
Пример 2. Ассоциировать rar с 7-Zip
SetUserFTA .rar 7-Zip.rar
и т.д.
Если мы применяем пакетное ассоциирование, то создаем текстовый файл (assoc_files.txt, например) вида:
.jpg,FastStone.jpg
.pdf,SumatraPDF.pdf
.rar,7-Zip.rar
…
и применяем его
SetUserFTA assoc_files.txt
Ответить