Как изменить DNS-сервер в Windows 11
 Если на вашем компьютере или ноутбуке с Windows 11 отдельные сайты не открываются несмотря на то, что они не были заблокированы, вы видите сообщения об ошибках ERR_NAME_NOT_RESOLVED, DNS_PROBE_FINISHED_NXDOMAIN и похожих, иногда может помочь смена DNS-сервера в настройках подключения.
Если на вашем компьютере или ноутбуке с Windows 11 отдельные сайты не открываются несмотря на то, что они не были заблокированы, вы видите сообщения об ошибках ERR_NAME_NOT_RESOLVED, DNS_PROBE_FINISHED_NXDOMAIN и похожих, иногда может помочь смена DNS-сервера в настройках подключения.
В Windows 11 есть несколько способов изменить DNS-серверы: используя новый интерфейс Параметров, а также в классических свойствах подключения или, при необходимости, в командной строке. Также вы можете включить DNS over HTTPS в Windows 11.
Изменение DNS-сервера в Параметрах Windows 11
Стандартный метод изменения адресов DNS-сервера в Windows 11 — использование «Параметров». Шаги будут следующими:
- Откройте «Параметры», используя меню «Пуск» или сочетание клавиш Win+I.
- Перейдите в раздел «Сеть и Интернет», а затем нажмите по типу подключения, для которого будет изменяться DNS-сервер: Ethernet или Wi-Fi (при наличии).

- Если была выбрана сеть Wi-Fi, перейдите в пункт «Свойства оборудования». Для Ethernet подключения этого шага не будет.

- Нажмите кнопку «Изменить» в пункте «Назначение DNS-сервера».

- Выберите «Вручную» вместо «Автоматически (DHCP)».
- Включите типы подключения (IPv4 и/или IPv6), для которых вы хотите задать свои адреса DNS-серверов.
- Укажите адреса предпочтительного DNS-сервера и альтернативного DNS-сервера.

- Сохраните сделанные настройки.
В случае, если вам требуется включить шифрование DNS, используйте инструкцию о включении DNS over HTTPS, упомянутую в начале статьи.
Как правило, сделанные изменения начинают действовать сразу, но вы можете очистить кэш DNS, запустив командную строку от имени администратора и используя команду ipconfig /flushdns
Изменение DNS-серверов в свойствах подключения
Следующий метод ручной установки DNS-серверов в Windows 11 — использование старого интерфейса свойств подключения:
- Нажмите правой кнопкой мыши по кнопке «Пуск» и выберите пункт «Выполнить» (либо нажмите клавиши Win+R), введите ncpa.cpl и нажмите Enter.
- В открывшемся списке подключения нажмите правой кнопкой мыши по подключению, DNS-серверы для которого нужно изменить и выберите пункт «Свойства».

- В списке компонентов подключения выберите «IP версии 4 (TCP/IPv4)» или «IP версии 6 (TCP/IPv6)» и нажмите кнопку «Свойства».

- Выберите пункт «Использовать следующие адреса DNS-серверов», укажите предпочитаемый и альтернативный DNS-сервер, примените настройки.

Как и в предыдущем случае, может пригодиться очистка кэша DNS с помощью команды ipconfig /flushdns в командной строке.
Как изменить DNS-сервер в командной строке
И ещё один способ: изменение адресов DNS-серверов в командной строке. Необходимые шаги:
- Запустите командную строку от имени администратора.
- Введите команду
netsh interface show interface
- В результате выполнения команды вы увидите список подключений, обратите внимание на имя интерфейса для подключения, DNS-серверы которого планируется изменить, используем его в следующем команде.

- Для того, чтобы установить предпочитаемый DNS-сервер для подключения, используем команду:
netsh interface ip set dns name="Имя_интерфейса" source="static" address="адрес_DNS-сервера"

- Для установки альтернативного DNS-сервера команды выглядит следующим образом:
netsh interface ip add dns name="Имя_интерфейса" address="адрес_DNS-сервера" index=2
- Завершите выполнение настроек очисткой кэша DNS с помощью команды ipconfig /flushdns
На этом настройка DNS-серверов будет завершена.
Адреса публичных DNS-серверов
Ниже — некоторые популярные адреса DNS-серверов для IPv4 и IPv6, предпочтительные и альтернативные соответственно:
- Google — 8.8.8.8 и 8.8.4.4; 2001:4860:4860::8888 и 2001:4860:4860::8844
- Cloudflare — 1.1.1.1 и 1.0.0.1; 2606:4700:4700::1111 и 2606:4700:4700::1001
- Яндекс — 77.88.8.8 и 77.88.8.1; 2a02:6b8::feed:0ff и 2a02:6b8:0:1::feed:0ff
- OpenDNS — 208.67.222.222 и 208.67.220.220; 2620:119:35::35 и 2620:119:53::53

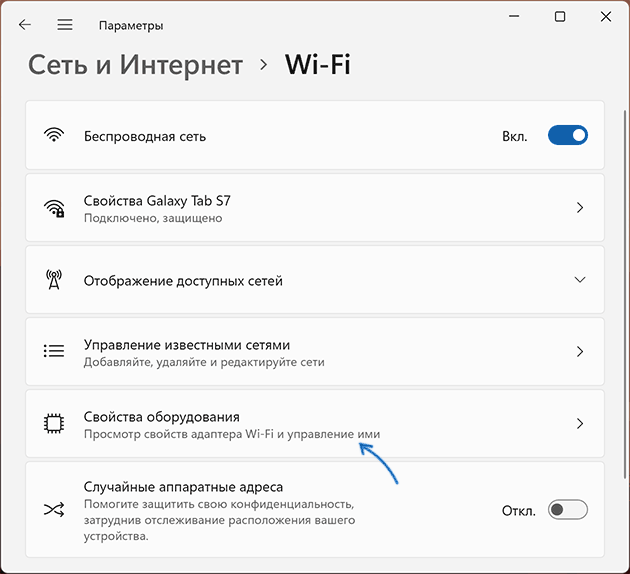


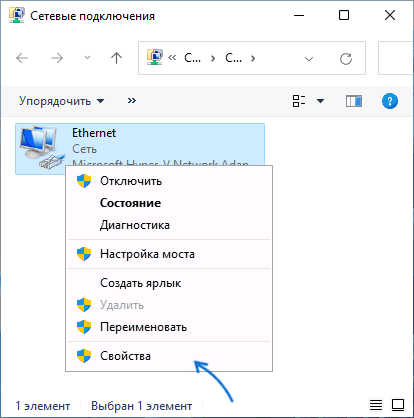
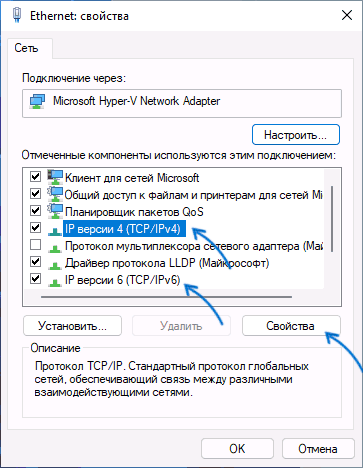
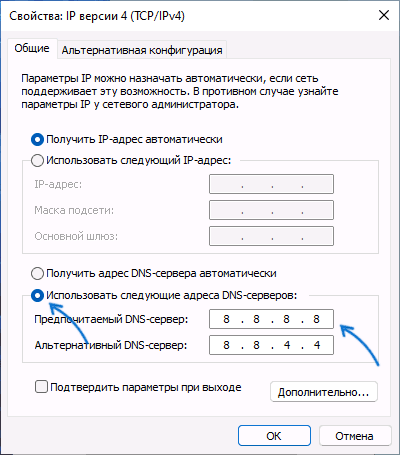
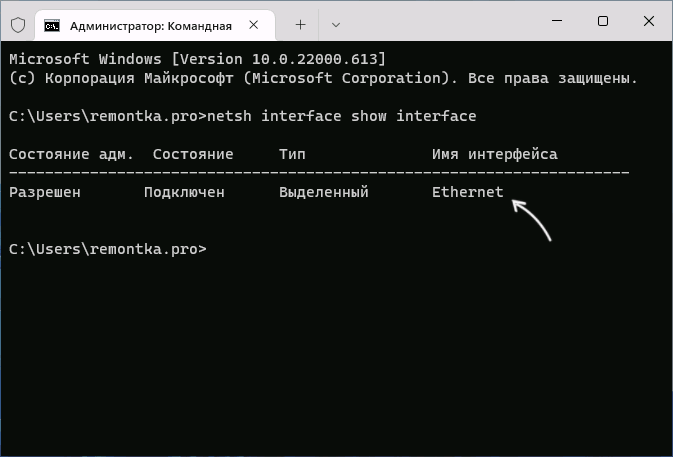

Fen1ma
Добрый вечер. Задам такой глупый вопрос по поводу DNS: Нужно ли менять DNS в Windows, если в роутере уже прописан желаемый DNS? Если оставив по умолчанию «Получить DNS автоматически» не будет ли это лишней задачей для ОС?
Ответить
Dmitry
Здравствуйте.
Точного ответа не дам. Заданный в роутерах DNS может использоваться только для разрешения имён, к которым сам роутер обращается. К примеру, если роутер устанавливает VPN-подключение к какому то-серверу internet.provider.com, он будет использовать свой DNS. А вы с компьютера, где «получить автоматически» можете продолжить использовать провайдерский DNS, выдаваемый автоматически.
Впрочем, это не всегда так.
Проверить можно, например, следующим образом: в командной строке ввести nslookup google.com и посмотреть, что там будет в строках Address. Если IP-адрес роутера или установленного там DNS — используется IP, прописанный в настройках роутера. Если какой-то иной, то иной.
Ответить
Fen1ma
Благодарю за ответ
Ответить
Алишер
Рабочий способ, благодарю автора!
Ответить
emoxam
А как открыть редактор DNS командой? А что удалённо через rustdesk ужасно работать…
Ответить
Dmitry
Прямо полностью командами?
Вот пример, устанавливаем DNS 8.8.8.8 для подключения:
Ответить