Как изменить значок для типа файла в Windows 11 и 10
![]() В Windows сравнительно просто поменять системные значки, значки папок и ярлыков, дисков и флешек. Если же вам потребовалось изменение иконки для типа файлов (для конкретного расширения файла) — здесь сложнее и очевидных способов, кроме изменения программы по умолчанию для выбранного типа файлов, нет. Однако присутствуют неочевидные.
В Windows сравнительно просто поменять системные значки, значки папок и ярлыков, дисков и флешек. Если же вам потребовалось изменение иконки для типа файлов (для конкретного расширения файла) — здесь сложнее и очевидных способов, кроме изменения программы по умолчанию для выбранного типа файлов, нет. Однако присутствуют неочевидные.
В этой инструкции подробно о способах изменить значки (иконки) для типов файлов в Windows 11 и Windows 10 как вручную так и с помощью простой сторонней утилиты.
Изменение значка для расширения файла с помощью редактора реестра
Первый метод не самый простой и может быть не очень удобным, но зато не предполагает использования каких-либо сторонних средств. Перед тем как приступать, рекомендую создать точку восстановления системы, чтобы изменения можно было быстро откатить.
Значки для типов файлов можно задать в реестре, для этого:
- Нажмите клавиши Win+R на клавиатуре, введите regedit и нажмите Enter.
- Перейдите к разделу реестра
HKEY_CURRENT_USER\Software\Microsoft\Windows\CurrentVersion\Explorer\FileExts\.расширение\UserChoice
и обратите внимание на значение параметра с именем ProgId — если такой параметр нашелся, перейдите к 4-му шагу.
- Если раздела из 2-го шага не нашлось, в редакторе реестра перейдите к разделу с именем расширения файла в разделе HKEY_CLASSES_ROOT и обратите внимание на значение параметра «По умолчанию».

- Перейдите к подразделу с именем, которое было найдено на 2-м или 3-м шаге, находящемуся в разделе HKEY_CLASSES_ROOT. В этом подразделе откройте раздел DefaultIcon. При его отсутствии — создайте подраздел с таким именем.

- Дважды нажмите по параметру «По умолчанию» и задайте свой пункт к иконке. Это может быть как файл .ico, так и указание пути к файлу DLL или EXE со значками, а через запятую после пути — номер значка в этой библиотеке DLL.

- Подтвердите изменения и закройте редактор реестра.
После перезагрузки или перезапуска проводника иконка для типа файлов будет изменена.
Сами значки, как было отмечено, вы можете скачать отдельно в виде файлов .ico или найти в системных DLL, например, в файлах imageres.dll, Shell32.dll или ddores.dll в папке System32.
Ознакомиться с находящимися в библиотеках DLL значками проще всего, используя стандартный способ смены значка для папки или ярлыка, а чтобы определить номер нужного значка, учитывайте, что подсчет ведется с 0 и столбцами: первый столбец сверху вниз, второй, и так далее.
Изменение иконок для типов файлов в FileTypesMan
Самый простой способ изменить значок для типа файлов — бесплатная утилита FileTypesMan, скачать которую можно с официального сайта и, на той же странице вы можете скачать файл с русским языком интерфейса, который достаточно скопировать в папку с распакованной программой для включения соответствующего языка.
Процесс изменения значков для типов файлов в FileTypesMan состоит из следующих простых шагов:
- Запустите утилиту и найдите тип файла, для которого требуется выполнить изменение.
- Дважды нажмите по этому расширению мышью или нажмите по нему правой кнопкой мыши и выберите пункт «Правка типа файла».

- Нажмите по трем точкам справа от поля «Значок».

- Выберите нужный значок из библиотек со значками, файлов EXE или укажите собственный файл иконки.

- Нажмите Ок, в следующем окне — тоже «Ок», а затем в главном меню FileTypesMan выберите Файл — Обновить рабочий стол, чтобы изменения отобразились. Иногда может потребоваться выполнит выход из системы и повторный вход или перезапуск проводника.
Готово, значок типа файла изменен и те же действия при необходимости можно выполнить для других типов файлов.
Изменение других значков в Windows 11 и Windows 10
На сайте есть ещё несколько инструкций на тему изменения значков в системе, которые могут оказаться полезными в контексте рассматриваемой темы:
- Как изменить значок диска или флешки
- Как изменить значки Windows 11 — системные, для папок и дисков
- Как изменить системные значки Windows 10
Если у вас остаются вопросы на тему изменения значков (иконок) в Windows — задавайте их в комментариях, я постараюсь дать подсказку.

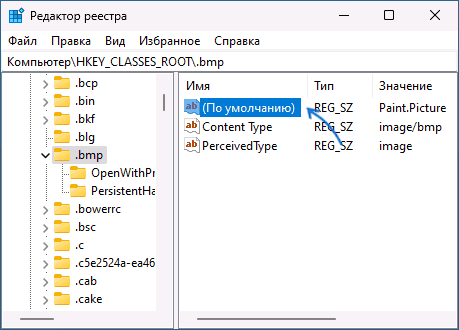
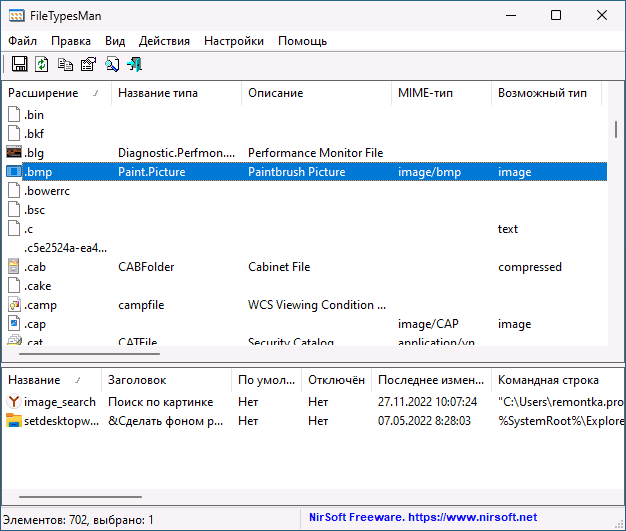
Lorens
А что делать, если FileTypesMan выдаёт «ошибку 5 отказано в доступе»? Хотел заменить иконку для jpg, png но доступа нет.
Ответить
Dmitry
Здравствуйте.
А запущена программа от имени администратора? Если да, предполагаю, что что-то с правами на раздел реестра, где требуется изменения внести.
Ответить
Denis
Запущена от имени админа, но ошибка остаётся. К каким разделам и кому нужно предоставить доступ, чтобы FileTypesMan опять заработал? Спасибо!
Ответить
Александр
Проблема с ассоциациями и отображениями нужных иконок для расширений не нова (еще со времен Vista началось). Например проблема отображения одной и той же иконки для всех расширений графических файлов .bmp, .gif, .tga, .jpeg, .jpg, .png, .ico, .tif, .tiff, .webp (смена программ по умолчанию ничего не дает, как и «открытие с помощью…»). Итак, для начала назначаем основную программу для просмотра изображений (у меня это JPEGView 1.1.41), форматы которые она поддерживает (назначаем в параметрах W10 программой по умолчанию). Затем открываем Types 2.6.3 находим каждое из этих расширений (например .bmp) и на первой вкладке там, где строка класс галочкой удаляем из поля Applications\JPEGView.exe (такая прога как FileTypesMan такого не умеет — будет выдавать ошибку доступа) и выбираем из выпадающего списка bmp_auto_file — назначаем там же значок C:\Windows\System32\imageres.dll,66. Закрываем программу, проверяем тыкая по расширению — значок поменялся и отличается от значков других графических форматов (которые мы, вероятно еще, не поменяли). Тоже самое повторяем с другими расширениями из списка. Для .jpeg и .jpg назначаем общий класс jpg_auto_file а иконку обеим можно указать такую C:\Windows\System32\imageres.dll,65. Для bmp (bmp_auto_file, правда потом может исчезнуть пункт контекстного меню создать-> точечный рисунок, тогда пишем в поле класс — Paint.Picture) и gif (gif_auto_file) — C:\Windows\System32\imageres.dll,66. Для png (png_auto_file), tga (tga_auto_file), ico (ico_auto_file) — C:\Windows\System32\imageres.dll,78. Для webp (webp_auto_file), tif, tiff (tif_auto_file) — C:\Windows\System32\imageres.dll,67.
Если наблюдаем глюк ассоциации с открытием файла, например назначили JPEGView 1.1.41 — иконка сбилась на иконку программы, хотя файл открывается, да и webp_auto_file в классе прописано, пытаемся сменить иконку на нужную нам указав — C:\Windows\System32\imageres.dll,67. А открывается файл почему-то все равно через Edge. Для этого в реестре по пути HKEY_CLASSES_ROOT\webp_auto_file\shell\open\command прописываем — «C:\Portable Progs\JPEGView 1.1.41\JPEGView.exe» «%1». Теперь у нас и иконка нужная и открывается через заданную нами программу. Только так это работает.
Ответить
Denis
Помогите разобраться, пожалуйста.
В windows 11 с помощью reg файла восстановил старый подсмотрщик фотографий, при этом даже вернулась старая иконка-миниатюра, что радовало, но не совсем, т.к. для png иконка была такой же а хотелось как в винде 7 (с двумя цветочками) чтобы отличать Jpg от png. И вот скачал FileTypesMan и поставил на png ту самую иконку с цветочками, но она применилась и к jpg, т.е. осталась та же ситуация, что миниатюра одинаковая.
И зачем-то решил переустановить reg файл для установки подсмотрщика, думал поможет разделить иконки, но после этого FileTypesMan выдаёт «ошибку 5 отказано в доступе», а иконка вообще стала стандартная из windows 11 и не меняется никак.
Что делать? Как вернуть старую иконку и доступ для FileTypesMan?
Ответить
Denis
Ура! Разобрался. Надо было в FileTypesMan на png и jpg сделать процедуру detach file type. И поставить вместо «PhotoViewer.FileAssoc.Tiff» «Applications\photoviewer.dll» и сразу иконка стала меняться.
Теперь вопрос:
Как по этому адресу сделать разные значения для иконок, а не одну общую на все файлы для стандартного просмотрщика windows?
HKEY_CLASSES_ROOT\Applications\photoviewer.dll\DefaultIcon
Ответить
Сергей
Спасибо большое.
Помогло.
Иногда внезапная смена привычной иконки на другую очень раздражает.
Ответить
Артем228
У меня пишет «вы не можете записи приложения», что делать?
Ответить
Dmitry
Здравствуйте.
При каких именно действиях? Есть ли у вас права администратора на компьютере?
Ответить
Артем228
Здравствуйте, я не то открывал. Спасибо
Ответить