Как изменить MTU в Windows
 Настройка MTU (Maximum Transmission Unit) знакома большинству пользователей, которые когда-либо настраивали Wi-Fi роутеры, но доступна и в Windows для Ethernet и других подключений. MTU — это максимальный размера блока данных одного пакета в байтах (без учета размера заголовка), стандартный размер — 1500 байт.
Настройка MTU (Maximum Transmission Unit) знакома большинству пользователей, которые когда-либо настраивали Wi-Fi роутеры, но доступна и в Windows для Ethernet и других подключений. MTU — это максимальный размера блока данных одного пакета в байтах (без учета размера заголовка), стандартный размер — 1500 байт.
При необходимости размер MTU в Windows 11, 10 и других версий можно изменить. В этой инструкции — о том, как это сделать, а также узнать текущий размер MTU.
Способы изменения размера MTU в Windows 11 и Windows 10
Прежде чем приступить, вы можете определить текущий размер MTU для сетевых интерфейсов, для этого достаточно запустить командную строку или Терминал от имени администратора, после чего использовать следующую команду:
netsh interface ipv4 show subinterfaces

Размеры MTU будут указаны в первом столбце в результатах выполнения команды. Если вам требуется изменить размер пакета, вы можете использовать один из следующих способов.
Включение Jumbo frame
Первая возможность — включить Jumbo Frame (Jumbo-кадр), позволяющий передавать данные в размере, превышающем стандартные 1500 байт. Для этого используйте следующие шаги:
- Нажмите клавиши Win+R, введите ncpa.cpl и нажмите Enter.
- В списке подключений нажмите правой кнопкой мыши по подключению, для которого нужно включить Jumbo frame и выберите пункт «Свойства».
- Нажмите кнопку «Настроить» для настройки сетевого адаптера.

- На вкладке «Дополнительно» найдите пункт «Jumbo packet» и измените его значение, затем примените настройки.

При включении Jumbo frame соединение может быть кратковременно разорвано, но обычно затем работает исправно. Учитывайте, что настройка Jumbo packet может быть доступна не для всех сетевых карт, также её наличие может зависеть от используемых драйверов.
Изменение MTU в командной строке
Вторая возможность — использование командной строки для изменения размера MTU:
- Запустите командную строку от имени администратора и введите следующую команду, чтобы посмотреть список имен интерфейсов:
netsh interface ipv4 show subinterfaces
- В следующей команде измените ИМЯ_ИНТЕРФЕЙСА и значение MTU для изменения MTU для соответствующего подключения:
netsh interface ipv4 set subinterface ИМЯ_ИНТЕРФЕЙСА mtu=РАЗМЕР store=persistent

После успешного выполнения команды, размер MTU будет изменен.
Дополнительная информация
Определить оптимальный размер пакета (значение MTU) для текущего Интернет-подключения можно в командной строке с помощью команды, ping адреса_сайта -f -l РАЗМЕР, например:
ping google.com -f -l 1500

Задачей будет поиск такого значения MTU, которое не приводит к сообщениям о необходимости фрагментации пакета.


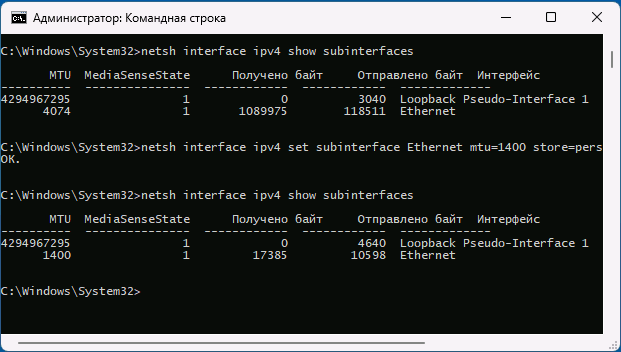
Андрей
В первый раз я нашёл MTU до фрагментации 1464. После перезагрузки роутера второй раз было 1420 с копейками. Выставил. В роутере. Перезагрузил роутер. Теперь стало вобще 1408. При каждом наверно смене Ip адреса. Это вобще нормально такое снижение? И если роутер не перезагружать то он так и остаётся. Но после перезагрузки роутера. В командной строке всё меняется
Ответить
Ankuzplay
Я думаю наверняка MTU надо у сетевой карты или в Windows включать как в роутере по умолчанию настроено. Наверняка будет лучше. Чем по умолчанию. Если конечно в ротуре и в винде MTU по умолчанию разные
Ответить
Артур
(Определить оптимальный размер пакета (значение MTU) для текущего Интернет-подключения можно в командной строке с помощью команды)
Полная фигня после нахождения значения, выставляю такой же mtu и след поиском уже пишет требуется фрагментация и так будет всегда, искать это значение надо на сайте waveform измеряя свой bufferbloat у меня например это значение 1480 оказалось.
кстати в поиске netsh interface ipv4 show subinterfaces увидел что есть ethernet и ещё одно значение решил его тоже на 1480 поставить и стало ещё лучше. ПРОБУЙТЕ
Ответить