Как очистить журнал защиты Windows
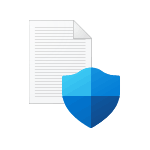 Опция очистки журнала защиты в интерфейсе Microsoft Defender (Защитник Windows) отсутствует, однако иногда может возникнуть необходимость удалить из него обнаруженные угрозы: сделать это возможно.
Опция очистки журнала защиты в интерфейсе Microsoft Defender (Защитник Windows) отсутствует, однако иногда может возникнуть необходимость удалить из него обнаруженные угрозы: сделать это возможно.
В этой инструкции подробно о том, как очистить журнал защиты Windows 11 и Windows 10, а также дополнительная полезная информация в контексте рассматриваемой темы.
Очистка журнала защиты путем удаления файлов журнала

Файлы, хранящие информацию, отображающуюся в журнале защиты в окне «Безопасность Windows» находятся в папке
C:\ProgramData\Microsoft\Windows Defender\Scans\History\Service
Однако, попытка простого удаления этих файлов в Проводнике с большой вероятностью не удастся: вы увидите сообщение о том, что «Вам отказано в доступе к этой папке» при переходе к ней вручную или о том, что не удается найти указанную папку.
Я не рекомендую изменять владельца и права доступа к папкам Microsoft Defender, вместо этого используйте следующие шаги:
- Загрузите компьютер в безопасном режиме: для этого можно нажать клавиши Win+R, ввести msconfig, затем на вкладке «Загрузка» включить «Безопасный режим», применить настройки и перезагрузить компьютер. Есть и другие способы загрузки в безопасном режиме.

- После загрузки в безопасном режиме перейдите к папке
C:\ProgramData\Microsoft\Windows Defender\Scans\History\Service
сделать это можно вручную (но учитывать, что папка ProgramData скрытая), либо скопировать путь, вставить в адресную строку проводника и нажать Enter. - Удалите всё содержимое этой папки. В некоторых случаях один из файлов не удаляется — обычно это не влияет на результат очистки журнала.

- Ещё один способ удаления: в командной строке, запущенной от имени администратора, введите команду
del "%ProgramData%\Microsoft\Windows Defender\Scans\History" /s /f /q
- Отключите загрузку в безопасном режиме (так же в msconfig) и перезагрузите компьютер, журнал защиты будет очищен:

Ещё один вариант выполнить то же самое, если внутри Windows выполнить действие не удается — загрузиться загрузочной флешки WinPE и удалить содержимое указанной папки на диске.
Просмотр событий Windows
Несмотря на то, что журнал защиты в окне «Безопасность Windows» будет очищен способом, рассмотренным выше, увидеть обнаружения можно также в «Просмотре событий» Windows. Вы можете удалить эти сведения и там:
- Нажмите клавиши Win+R на клавиатуре, введите eventvwr.msc и нажмите Enter.
- В просмотре событий перейдите к разделу Журналы Windows — Журналы приложений и служб — Microsoft — Windows — Windows Defender, раскройте этот раздел.
- Нажмите правой кнопкой мыши по журналу «Operational» и выберите пункт «Очистить журнал».

- Подтвердите очистку журнала.
Автоматическая очистка журнала
При необходимости вы можете настроить время, по прошествии которого записи в журнале защиты будут удаляться автоматически.
Сделать это можно в PowerShell (Терминале Windows), достаточно запустить его от имени администратора и ввести команду (в примере — удаление события из журнала производится через 1 сутки)
Set-MpPreference -ScanPurgeItemsAfterDelay 1

Второй вариант, который подходит только для редакций Windows Pro и Enterprise — редактор локальной групповой политики:
- Нажмите клавиши Win+R на клавиатуре, введите gpedit.msc и нажмите Enter.
- Перейдите к разделу Конфигурация компьютера — Административные шаблоны — Компоненты Windows — Антивирусная программа Microsoft Defender — Проверка.
- В правой панели редактора дважды нажмите по политике «Включить удаление элементов из папки журнала проверок».

- Установите для неё значение «Включено», а затем — значение в днях (0 — хранятся бессрочно, по умолчанию — 30). Примените настройки.

Надеюсь, информация была полезной. Если же у вас остались вопросы, касающиеся рассмотренной темы, вы можете задать их в комментариях ниже: возможно, мне удастся вам помочь.


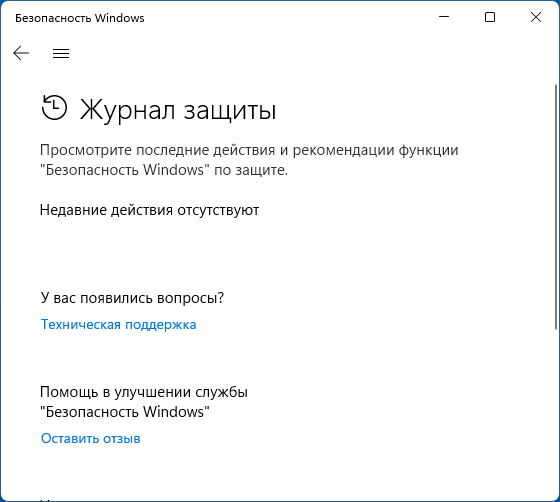



Михаил
Дак gpedit.msc в Home же включить можно. Я уже и батник такой создал.
Ответить
Dmitry
Да, это так, я и сам писал об этом. Но включенный таким образом gpedit не всегда адекватно работает. Лучше, пожалуй, PolicyPlus использовать: https://remontka.pro/policy-plus-gpedit-software/
Ответить
Андрей
Здравствуйте. По рекомендации: «Просмотр событий Windows» очистил журнал, но «больному это не помогло», все осталось как и было.
Ответить