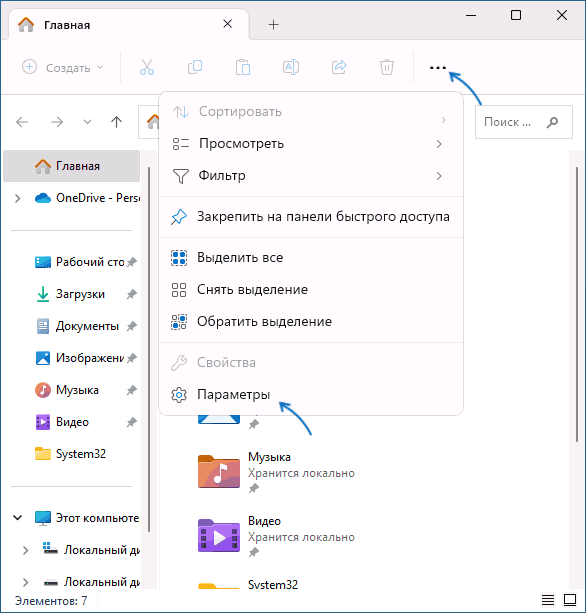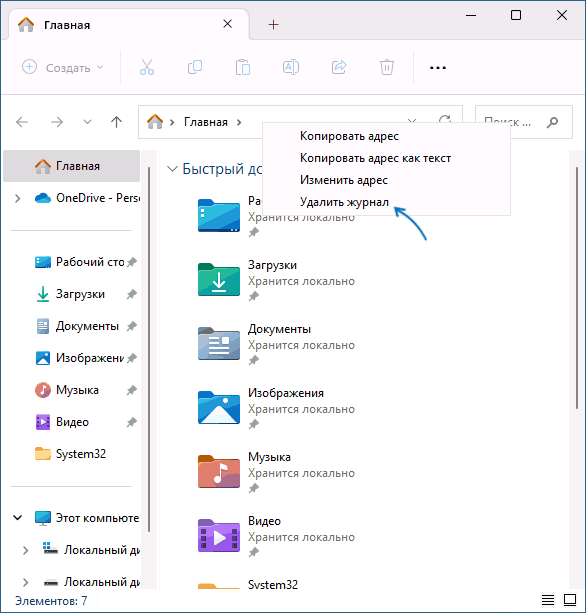Как очистить недавние файлы в Windows 11
 При работе в Windows 11 с параметрами по умолчанию, операционная система сохраняет историю открытия файлов и документов, приложений, а также сайтов и предлагает их в проводнике, списке переходов панели задач и меню Пуск, а также в других расположениях. Это не всегда хорошо с точки зрения конфиденциальности.
При работе в Windows 11 с параметрами по умолчанию, операционная система сохраняет историю открытия файлов и документов, приложений, а также сайтов и предлагает их в проводнике, списке переходов панели задач и меню Пуск, а также в других расположениях. Это не всегда хорошо с точки зрения конфиденциальности.
В этой инструкции подробно о том, как очистить недавние файлы и документы в Windows 11, отключить сохранение истории недавно открывавшихся файлов, а также дополнительная информация на тему, которая может оказаться полезной. На схожую тему может быть полезным: Как убрать быстрый доступ в Проводнике Windows.
Очистка списка недавних файлов в Проводнике и отключения сохранения их истории

Если вам требуется очистить список «Недавние» на вкладке «Главная» в Проводнике Windows 11, сделать это можно с помощью следующих простых шагов:
- Нажмите по кнопке меню в Проводнике и выберите пункт «Параметры».

- На вкладке «Общие» в разделе «Конфиденциальность» нажмите кнопку «Очистить».

- Если нужно отключить сохранение истории недавних файлов, снимите соответствующие отметки в том же разделе и примените настройки.
Готово, история файлов очищена. Есть еще одна возможность очистки недавних файлов:
- В адресную строку проводника введите
%AppData%\Microsoft\Windows
и нажмите Enter. - В открывшейся папке вы увидите вложенную папку «Недавние документы», содержащую ярлыков для недавних файлов.
- Откройте эту папку, выделите все элементы (клавиши Ctrl+A) и удалите их — список будет очищен.
Очистка списка переходов в меню Пуск и панели задач
Если нажать правой кнопкой мыши по ярлыку приложения в Панели задач или меню Пуск, будет отображен список недавно открывавшихся в нем файлов, иначе — список переходов:

Если требуется очистить этот список и отключить его, выполните следующие шаги:
- Зайдите в Параметры — Персонализация — Пуск.
- Отключите опции «Показывать последние открытые элементы в меню Пуск, в списках переходов и в проводнике».

- Здесь же при необходимости можно отключить показ наиболее часто используемых приложений.
Отключение хранения истории недавно открывавшихся документов в редакторе локальной групповой политики
Если на вашем компьютере установлена Windows 11 Pro или Enterprise, вы можете отключить хранение истории недавних документов с помощью редактора локальной групповой политики:
- Нажмите клавиши Win+R на клавиатуре, введите gpedit.msc и нажмите Enter.
- Перейдите к разделу Конфигурация пользователя — Административные шаблоны — Меню Пуск и панель задач.

- Дважды нажмите по параметру «Не хранить сведения о недавно открывавшихся документах» и установите его значение в «Включено».

- Примените сделанные настройки.
Дополнительные возможности отключения истории недавних действий с файлами и приложениями
Помимо перечисленных возможностей, вы можете очистить дополнительные журналы ваших действий на ПК или ноутбуке:
- Убрать раздел «Рекомендуем» в меню Пуск Windows 11
- Очистить историю поиска в Windows в Параметры — Конфиденциальность и защита — Разрешения, касающиеся поиска — Очистить журнал поиска на устройстве.
- Очистить журнал действий аккаунта на устройстве и отключить её сохранение: Параметры — Конфиденциальность и защита — Журнал действий — Очистить журнал действий для этой учетной записи. Там же можно отключить сохранение журнала действий.

- Удалить журнал проводника: нажмите правой кнопкой мыши по адресной строке в Проводнике и выберите пункт «Удалить журнал».

Если у вас остались дополнительные вопросы, касающиеся очистки последних используемых файлов, документов и приложений, вы можете задать их в комментариях, я постараюсь предложить решение.