Сама открывается и закрывается командная строка в Windows — варианты решения
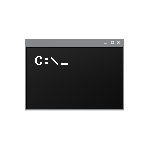 Некоторые пользователи Windows 11, Windows 10 и других версий ОС могут заметить, что при входе в систему или при обычной работе иногда может сама запускаться, а затем — закрываться командная строка, иногда — несколько окон подряд.
Некоторые пользователи Windows 11, Windows 10 и других версий ОС могут заметить, что при входе в систему или при обычной работе иногда может сама запускаться, а затем — закрываться командная строка, иногда — несколько окон подряд.
В этой инструкции подробно о том, что делать, если происходит автоматическое открытие окна командной строки, о чём это может говорить, в каких случаях имеет смысл предпринять действия, а когда — это нормальная работа системы. Если вы искали решение для ситуации, когда командная строка закрывается после введенной вами целенаправленно команды, об этом в отдельной инструкции: Что делать, если командная строка закрывается сразу после выполнения команды.
Возможные причины открытия окна командной строки

Среди возможных причин, по которым вы можете наблюдать автоматическое открытие командной строки:
- Задачи обслуживания и обновления Windows — иногда система сама может завершать некоторые процедуры, выполняя действия через командную строку. В этом случае это явление не будет регулярным, но иногда при входе в систему вы будете наблюдать одно или несколько подряд открывающихся окон командной строки, которые быстро закрываются.
- Иногда появление командной строки может происходить при фоновом обновлении драйвера, например видеокарты — это также нормальная ситуация, но при этом наблюдается сравнительно редко.
- Вирусы и вредоносное ПО — причина может быть и в работе вирусов или нежелательного ПО на компьютере, которое запускает те или иные процессы через bat-файлы, команды командной строки или иным образом.
- Сторонние программы в автозагрузке — некоторые обычные прикладные программы при запуске также кратковременно открывают окно командной строки: если такие программы есть в автозагрузке, вы будете видеть такое окно при каждом входе в систему. Некоторые другие программы могут вызывать появление окна командной строки лишь иногда: например, OneDrive или браузеры для завершения установки обновлений.
- Сетевые инструменты — серверное ПО и софт для VPN, прокси и синхронизации также может кратковременно открывать окно командной строки при запуске.
- Обычные программа — если окно командной строки появляется только в момент запуска какой-то определенной игры или программы, здесь, как правило, беспокоиться не о чем — просто у этого конкретного ПО запуск устроен именно таким образом.
Подводя итог: если появление командной строки — не регулярное явление, а происходит раз в несколько дней при входе в Windows, либо при запуске строго определенных программ, беспокоиться, вероятнее всего не о чем.
В ситуации, когда командная строка случайным открывается постоянно в произвольные моменты времени, имеет смысл попробовать решить проблему, в том числе выяснить, не является ли это результатом работы вирусов или другого вредоносного ПО на вашем компьютере.
Как исправить автоматическое открытие и закрытие командной строки
Если есть основания полагать, что самопроизвольно открывающаяся командная строка — не результат обычной работы Windows, выполните следующие шаги:
- Проверьте ваш компьютер на наличие вредоносных программ с помощью специальных средств для их обнаружения, например, AdwCleaner. Также может иметь смысл использовать антивирусные утилиты, не требующие установки, такие как Kaspersky Virus Removal Tool.

- Проверьте, будет ли появляться командная строка, если выполнить чистую загрузку Windows (без сторонних служб и элементов автозагрузки), подробнее: Чистая загрузка Windows. Если в этом случае никаких окон нет, попробуйте убрать ненужные элементы автозагрузки и посмотреть, решит ли это проблему. Подробнее: Как удалить программы из автозагрузки Windows 11, Автозагрузка Windows 10. Для изучения элементов автозагрузки также можно использовать Sysinternals Autoruns. Особое внимание обратите на элементы автозагрузки в реестре, запускающие cmd.exe с набором параметров.

- После появления командной строки и её закрытия откройте Терминал Windows или Windows PowerShell от имени администратора (правый клик по кнопке «Пуск» и выбор соответствующего пункта), введите команду
Get-ScheduledTask | Get-ScheduledTaskInfo | select TaskName, TaskPath, LastRunTime | out-gridview
в результате откроется новое окно со списком задач планировщика, отсортируйте его по времени последнего запуска (нажмите по заголовку столбца LastRunTime) и проверьте, не было ли выполнено какое-либо задание в момент появления окна командной строки. Если такое задание было, откройте планировщик заданий (Win+R — taskschd.msc) и посмотрите, какие команды выполняет это задание (путь к нему можно увидеть в столбце TaskPath), есть ли смысл о них переживать или это обычные системные задачи. При сомнениях можно нажать правой кнопкой мыши по заданию и отключить его.
- Если в планировщике заданий в разделе Microsoft — Office присутствует задание OfficeBackgroundTaskHandlerRegistration отключите его.
- Если проблема регулярная, окно появляется каждый раз при входе в систему и дольше чем на долю секунды, можно попробовать поймать момент и нажать клавишу Print Screen, чтобы сделать скриншот, а затем посмотреть, что именно выполняется в командной строке для последующих выводов и действий.
- Попробуйте выполнить проверку целостности и восстановление системных файлов: запустите командную строку от имени администратора, введите команды sfc /scannow и нажмите Enter.
- В случае, если проблема появилась недавно и у вас есть точки восстановления системы, попробуйте использовать их, чтобы откатить Windows к предыдущему состоянию: Точки восстановления Windows 11, Точки восстановления Windows 10.
- Есть сообщения, что проблема может возникать при отсутствующем пути C:\Windows\SysWow64\ в системной переменной PATH. Мне кажется не очень правдоподобным, поскольку его и не должно быть по умолчанию в последних версиях Windows 11 и Windows 10, но можно попробовать добавить этот путь в системную переменную среды PATH.
Если ваша ситуация отличается от предложенных сценариев появления проблемы, опишите в деталях, что именно происходит, какие при этом существуют закономерности: не исключено, что решение удастся подобрать.


