Приглашение командной строки отключено вашим администратором — как исправить
 Если при запуске командной строки как от имени администратора, так и от обычного пользователя вы видите сообщение «Приглашение командной строки отключено вашим администратором» с предложением нажать любую клавишу для закрытия окна cmd.exe, это легко исправить.
Если при запуске командной строки как от имени администратора, так и от обычного пользователя вы видите сообщение «Приглашение командной строки отключено вашим администратором» с предложением нажать любую клавишу для закрытия окна cmd.exe, это легко исправить.
В этой инструкции подробно о том, как включить возможность использования командной строки в описываемой ситуации несколькими способами, которые подойдут для Windows 10, 8.1 и Windows 7. Предвидя вопрос: почему приглашение командной строки отключено, отвечаю — возможно, это действительно сделал другой пользователь, а иногда это результат использования программ для настройки ОС, функций родительского контроля, а теоретически — и вредоносного ПО.
Включение командной строки в редакторе локальной групповой политики
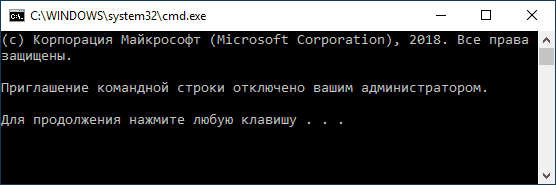
Первый способ — использовать редактор локальной групповой политики, который доступен в Профессиональной и Корпоративной редакциях Windows 10 и 8.1, а также, помимо указанных, в Windows 7 Максимальная.
- Нажмите клавиши Win+R на клавиатуре, введите gpedit.msc в окно «Выполнить» и нажмите Enter.
- Откроется редактор локальной групповой политики. Перейдите к разделу Конфигурация пользователя — Административные шаблоны — Система. Обратите внимание на пункт «Запретить использование командной строки» в правой части редактора, дважды нажмите по нему.

- Установите «Отключено» для параметра и примените настройки. Можно закрыть gpedit.

Обычно, сделанные изменения вступают в силу без перезагрузки компьютера или перезапуска проводника: командную строку можно запускать и вводить необходимые команды.
Если же этого не произошло, перезагрузите компьютер, выйдите из Windows и снова зайдите, либо перезапустите процесс explorer.exe (проводник).
Включаем приглашение командной строки в редакторе реестра
Для случая, когда на вашем компьютере отсутствует gpedit.msc, можно использовать редактор реестра для разблокировки командной строки. Шаги будут следующими:
- Нажмите клавиши Win+R на клавиатуре, введите regedit и нажмите Enter. Если вы получите сообщение, о том, что и редактор реестра заблокирован, решение здесь: Редактирование реестра запрещено администратором — что делать? Также в этой ситуации можно использовать далее описанный метод решения проблемы.
- Если редактор реестра открылся, перейдите к разделу
HKEY_CURRENT_USER\Software\Policies\Microsoft\Windows\System

- Дважды нажмите по параметру DisableCMD в правой панели редактора и установите значение 0 (ноль) для него. Примените изменения.

Готово, командная строка будет разблокирована, перезагрузка системы обычно не нужна.
Использование диалогового окна «Выполнить» для включения cmd
И еще один простой способ, суть которого состоит в изменении необходимой политики в реестре с помощью диалогового окна «Выполнить», которое обычно работает, даже когда приглашение командной строки отключено.
- Откройте окно «Выполнить», для этого можно нажать клавиши Win+R.
- Введите следующую команду и нажмите Enter или кнопку Ок.
REG add HKCU\Software\Policies\Microsoft\Windows\System /v DisableCMD /t REG_DWORD /d 0 /f
После выполнения команды проверьте, была ли решена проблема с использованием cmd.exe, если нет, попробуйте дополнительно перезагрузить компьютер.
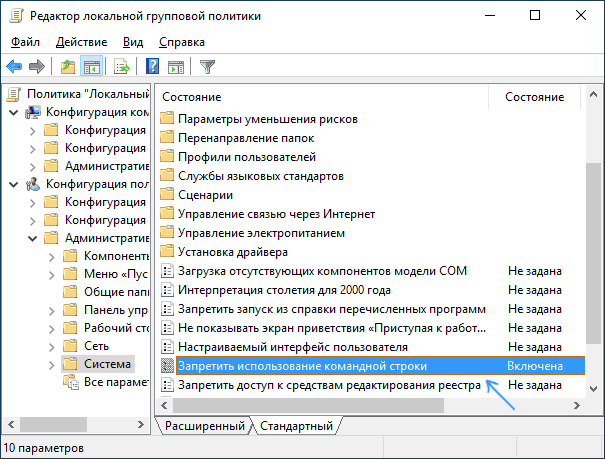
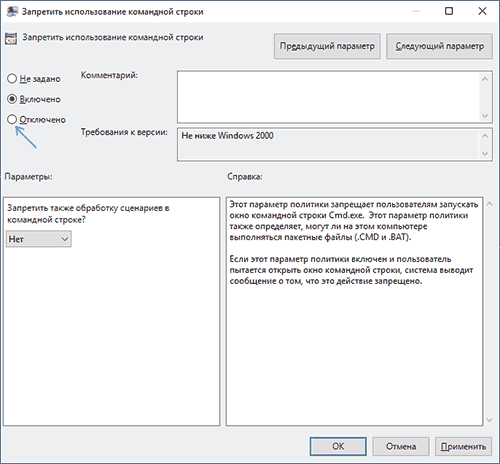
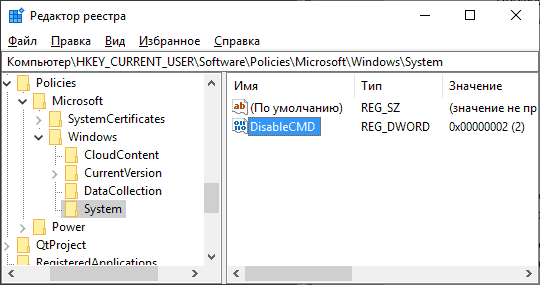
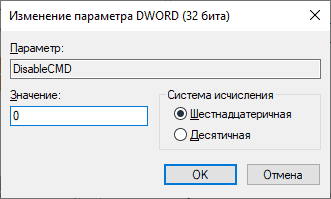
Adisbek
Спасибо за помощь. Мне очень помогла.
Ответить
Георгий
Спасибо, получилось! Похоже, у вас самая лучшая страничка с материалами по настройкам Windows и не только. Не первый раз нахожу ответ.
Ответить
Parahat
Спасибо за помощь. Мне очень помогла.
Ответить
Серафим
Помогло!
Ответить
АДМИНИТРАТОР ШКОЛЫ
первый и второй способы не помогло, откроется «запрешено администраторам системом»
Ответить
Аркадий
Эта инструкция никуда не годится. Первый же пункт, как и остальные получат ответ «Заблокировано администрацией».
Ответить
Аркадий
Единственно правильный ответ: не надо воевать с администрацией windows. Просто скачайте виртуальную клавиатуру из интернета, а программное приложение удалите.
Ответить