Как вернуть панель управления в контекстное меню пуск Windows 10 (меню Win+X)
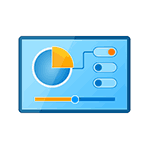 Думаю, многие пользователи, как и я привыкли к тому, что перейти в Панель управления в Windows 10 можно из контекстного меню Пуск (вызываемого нажатием правой кнопки мыши по «Пуск») или же с помощью сочетания клавиш Win+X, открывающего то же самое меню.
Думаю, многие пользователи, как и я привыкли к тому, что перейти в Панель управления в Windows 10 можно из контекстного меню Пуск (вызываемого нажатием правой кнопки мыши по «Пуск») или же с помощью сочетания клавиш Win+X, открывающего то же самое меню.
Однако, начиная с Windows 10 версии 1703 (Creators Update) и 1709 (Fall Creators Update) в этом меню вместо панели управления отображается пункт «Параметры» (новый интерфейс настроек Windows 10), в итоге есть два способа попасть с кнопки «Пуск» в параметры и ни одного — в панель управления (кроме перехода в списке программ в «Служебные — Windows» — «Панель управления». В этой инструкции подробно о том, как вернуть запуск панели управления в контекстное меню кнопку Пуск (Win+X) и продолжить открывать её в два клика, как это было ранее. Также может пригодиться: Как вернуть меню пуск Windows 7 в Windows 10, Как добавить программы в контекстное меню рабочего стола, Как добавить и удалить пункты меню «Открыть с помощью».
Использование Win+X Menu Editor
Самый простой способ вернуть панель управления в контекстное меню пуск — использовать небольшую бесплатную программу Win+X Menu Editor.
- Запустите программу и выберите в ней пункт «Group 2» (пункт запуска параметров находится именно в этой группе, хотя и называется «Панель управления», но открывает Параметры).
- В меню программы перейдите в «Add a program» — «Add a Control Panel item»

- В следующем окне выберите «Панель управления» (или, моя рекомендация — «Все элементы панели управления», чтобы панель управления всегда открывалась в виде значков, а не категорий). Нажмите «Select».

- В списке в программе вы увидите, где расположится добавленный пункт (его можно переместить с помощью стрелок в правой части окна Win+X Menu Editor). Для того, чтобы добавленный пункт появился в контекстном меню, нажмите «Restart Explorer» (или вручную перезапустите Проводник Windows 10).

- После перезапуска проводника вы снова сможете использовать панель управления из контекстного меню кнопки Пуск.

Рассматриваемая утилита не требует установки на компьютер (распространяется в виде архива) и на момент написания этой статьи полностью чистая с точки зрения VirusTotal. Скачать программу Win+X Menu Editor можно бесплатно с сайта http://winaero.com/download.php?view.21 (ссылка на загрузку находится внизу указанной страницы).
Как изменить «Параметры» на «Панель управления» в контекстном меню Пуск вручную
Этот способ одновременно простой и не совсем. Для того, чтобы вернуть панель управления в меню Win+X потребуется скопировать ярлык панели управления (свой создать не получится, они не будут отображаться в меню) контекстного меню из предыдущей версии Windows 10 (до 1703) или 8.1.
Предположим, что у вас есть доступ к компьютеру с такой системой, тогда порядок действий будет выглядеть следующим образом
- Зайдите (на компьютере с предыдущей версией Windows) в C:\ Users\ имя_пользователя\ AppData\ Local\ Microsoft Windows\ WinX\ Group2 (можно просто ввести в адресную строку проводника %LOCALAPPDATA%\Microsoft\Windows\WinX\Group2 и нажать Enter).
- Скопируйте ярлык «Панель управления» на какой-либо накопитель (например, на флешку).

- Замените ярлык «Панель управления» (он называется так, несмотря на то, что открывает «Параметры») в аналогичной папке в вашей Windows 10 на тот, что был скопирован из другой системы.
- Перезапустите проводник (сделать это можно в диспетчере задач, который также запускается из контекстного меню Пуск).
Примечание: в случае если вы недавно обновились до Windows 10 Creators Update, а на жестком диске остались файлы предыдущей системы, то в первом пункте вы можете использовать папку Windows.old\ Пользователи\ Имя_пользователя\ AppData\ Local\ Microsoft Windows\ WinX\ Group2 и взять ярлык оттуда.
Есть и еще один способ выполнить описываемое в руководстве — вручную создать ярлыки в таком формате, чтобы они после помещения в папку Win+X отображались в контекстном меню Пуск с помощью hashlnk (сделать это с ярлыками, созданными системными средствами нельзя), о нем можно прочитать в отдельной инструкции Как редактировать контекстное меню Пуск Windows 10.




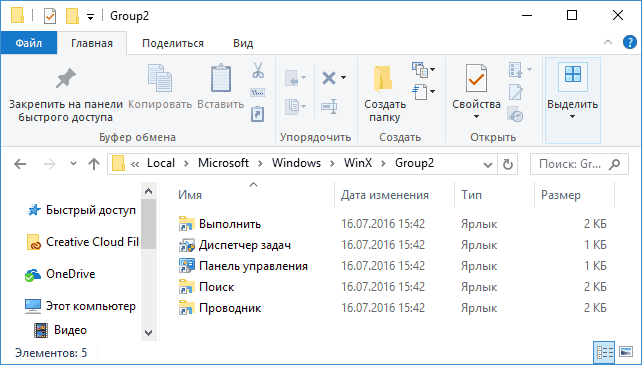
grisha
Добрый день, Дмитрий. Может быть у вас остался этот ярлычок?
не могли бы вы его выложить?
заранее спасибо
Ответить
Dmitry
Здравствуйте. Вот на этой странице goo.gl/PE066D (она на немецком, но не важно) есть загрузка нужного ярлыка (по ссылке озаглавленной «systemsteuerung-win-x-menue»). Ярлык будет отображаться в русской системе на русском (проверено).
Сам я просто файлов не выкладываю.
Ответить
Александр
Спасибо, все поправил.
Ответить
Александр
Программа Win+X Menu Editor — класс! Благодарю за знакомство.
Ответить
Mamay
С выходом новой версии (Creators Update) «перемешались» эти пункты, да и не только в Win+X… Пользуюсь программой Windows 10 Manager Portable v.2.0.8 очень много настроек, есть в ней и «Редактор меню Win+X» устанавливает и редактирует все пункты, можно как свои добавить так и предложенные.
Ответить
19fanatt36
Дмитрий снова на высоте. Добавил панель управления в rs 2 с помощью программы. Спасибо огромное!
Ответить
Алекс
«Но этот момент я, пожалуй, оставлю для отдельной статьи.»
А когда эта статья выйдет.
Ответить
Dmitry
к концу следующей недели, я думаю.
Ответить
Алексей
Скажите пожалуйста, есть ли способ вернуть панель управления используя только *.reg файл? Просто я все «твики» делаю с помощью подобных файлов.
Ответить
Dmitry
Здравствуйте. Все твики не получится сделать с помощью таких файлов. Содержимое этого меню, скажем, не из реестра берется, потому reg файл не поможет.
Ответить
Игорь
Есть простой способ открывать панель управления в один клик — закрепить ее на панели задач
Ответить
Алексей
А зачем все эти манипуляции. панель управления открывается из проводника.
Открывает как и что тебе угодно.
Ответить
Dmitry
Многие привыкли за пару лет ее открывать именно так, в два клика в меню.
Конечно, открывается она еще многими способами — через поиск, можно закрепить в панели задач, можно нажать win+r и ввести control или ярлык на рабочем столе сделать.
Ответить
миша
Здравствуйте, Дмитрий. Из-за своей невнимательности добавил изначально пункт Панель управления, вместо рекомендованного в статье Все элементы панели управления (а я и сам хотел именно этот пункт добавить). Затем, поняв свою ошибку, снова запустил программу и сделал так, «как положено » и удобно. Теперь в контекстном меню Пуск «красуются» 2 пункта. Как убрать «лишний» Панель управления?
Ответить
Dmitry
Здравствуйте. В той же программе выбрать ненужный пункт, правый клик по нему и пункт типа Remove или Delete там должен быть (удалить).
Ответить
миша
Всё классно ! Cпасибо большое.
Ответить
миша
Здравствуйте! Скажите, Дмитрий, а будет ли Windows PowerShell и Windows PowerShell (администратор) выполнять все те же функции, что и Командная строка и Командная строка (администратор)? Просто в контекстном меню Пуск Windows 10 всё это (я имел ввиду пропадание из меню пуск пункта Все элементы панели управления , замена пункта Командной строки пунктом Windows PowerShell) обнаружилось после обновления системы до последней версии
Ответить
Dmitry
Здравствуйте.
Не совсем: некоторые команды в PowerShell работать не будут, но в целом, чаще всего вы либо этого не заметите, либо при запуске приложений командной строки в powershell будет сама собой открываться командная строка.
Ответить
миша
Здравствуйте, Дмитрий!
А можно ли вернуть (добавить) с помощью этой программы в контекстное меню те «пропавшие» пункты Командная строка (Администратор ) — я видел в программе два пункта — Командная строка (но обе без надписи Администратор), Программы и компоненты пропали и т.п., как это было раньше… До обновления.
Для меня новое — это хорошо забытое привычное старое, но я думаю, что оно доставило больше неудобств большинству пользователей, которые перешли на десятку ранее, чем те, кто установил её сейчас. Неужели это обновление было связано только с тем, чтобы пользователь изменил расположение некоторых функций и способ доступа к ним, и для очистки компьютера от «хлама» после по сути переустановки…
Когда я попытался вернуть в Windows 10 функцию F8 — PowerShell отказалась её выполнять и мне пришлось в поиске набирать Командную строку и запускать её от имени администратора через правый клик мыши, чтобы команда выполнилась. Это нудно и неудобно они сделали. Я знаю, что F восстанавливается в Windows 10 после подачи команды
bcdedit /set {current} bootmenupolicy legacy (Активация) и
bcdedit /set {current} bootmenupolicy standard (отмена) в командной строке от имени администратора. В Вашей статье https://remontka.pro/f8-windows-8/ была тема о W 8
Там были такие же команды , но отличались только {default} (для W8) — {current} (для W10).
Не могли бы Вы поделиться наработками в отличии — почему так? Разница только лишь в одном слове.
Ответить
Dmitry
Здравствуйте.
1) Командную строку вы можете и без программы добавить: Пуск — Параметры — Персонализация — Панель задач — Пункт «заменить командную строку…»
2) команда для перехода в Программы и компоненты (которую можно использовать для ярлыка)
или просто appwiz.cpl (правда в виде ярлыка может и не сработать.
3) Что current, что default в большинстве случаев обычно будут работать, но лучше — default. В первом случае речь идет о «текущей ОС», во втором — о «загружаемой по умолчанию». Это одно и то же, когда ОС всего одна, но когда несколько Windows на одном компьютере — лучше использовать параметр default.
Ответить
миша
Отлично! Dmitry, спасибо! Я как то с Командной строкой больше привык работать и чаще чем с PowerShell
Ответить
Lofofora
День добрый! Очень помогают ваши рекомендации, просто палочка-выручалочка. Вот и теперь удалось вернуть панель управления. А через проводник выйти в панель управления не могу, нет там такого после обновления, увы… Спасибки!
Ответить
Dmitry
Спасибо за отзыв!
Но вообще самый простой способ открывать что угодно в Windows 10 — использовать поиск на панели задач (хотя… в версии 1703 некоторые штуки перестали находиться, например, параметры заставки так уже не откроешь)
Ответить
Valery
Dmitry большое спасибо!
Ответить
allge
Здравствуйте!
Не перестаём зачитываться Вашим сайтом уже несколько месяцев! И всё так тщательно разжёванно, будто бы это мы писали!
Но сегодня столкнулся с новой проблемой, ответа на который пока нет на Вашем сайте:
После чистой установки Новой версии Windows 1703 — из Панели упарвления пропал Экран (где раньше можно было изменить Размеры шрифтов UI, просто 125% меня не устраивает, и я менял размеры шрифтов заголовков окон и т.п.)
Т.е. раньше в 1607 зайти можно было так:
Параметры (ШЕСТЕРЁНКА) — Система — Экран — Дополнительные параметры экрана — Дополнительные изменения размера текста и других элементов
Либо через Панель управления:
Панель управления\Оформление и персонализация\Экран
Но в Панели управления в Оформлении и персонализации раздела Экран больше нет, и из Параметров ссылку на него тоже убрали!
Вопрос как теперь настроить отдельно размеры шрифтов интерефейса Windows 10 v1703?
Раньше настривал так:
Заголовки окон — 14
Меню — 12
Окна сообщений — 9 (по умолчанию)
Названия панелей- 15
Значки — 12
Подсказки — 12
После изменения КАЖДОГО пункта нажимаем Применить!
Ну и разумеется у меня заранее стоял Мастшаб 125%.
Пробовал загуглить про исчезновение Экрана, но нашёл только 1 форум и там просто посмеялись над пользователем, предложив ему переставлять драйверы. Причём тут драйверы, если Microsoft вырезала это.
Ответить
Dmitry
Здравствуйте. Теперь только сторонние средства (ну или через редактор реестра) — https://remontka.pro/change-font-size-windows-10/
Ответить
Igor
Большое вам спасибо за ваши статьи, очень много раз помогали!
Ответить
Dmitry
Спасибо за отзыв!
Ответить
Александр
Здравствуйте. У меня на рабочем столе папка для оптимизации, в которой хранятся ярлыки Advanced SystemCare Ultimate 10, CCleaner, Auslogics Driver Updater и др., которыми я иногда пользуюсь. Там же я храню и ярлык «Панели управления», который выудил следующим образом: Кнопка «Пуск» — слева вверху «Все приложения» — «Служебные Windows». Правой кнопкой мыши выбираем «Панель управления», в открывшемся вверху списка элементов панели управления контекстном меню выбираем «Дополнительно», затем — «Перейти к расположению файла». В открывшемся окне находим ярлык «Панель управления», правой кнопкой мыши «Отправить» — «Рабочий стол (создать ярлык)».
Ответить
Dmitry
Здравствуйте. Существует даже более простой способ: панель управления и ее элементы (которые внутри) можно просто перетаскивать мышью на рабочий стол или в папку — автоматически будут созданы ярлыки.
Ответить
Надежда
панель управления возвращать не обязательно. откройте меню ПУСК. Нажмите ОБНОВЛЕНИЕ И БЕЗОПАСНОСТЬ. В открывшемся окне нажмите УСТРАНЕНИЕ НЕПОЛАДОК. Там есть все,что нужно.
Ответить
Dmitry
Надежда, тут речь о другом: в версиях Windows 10 до Creators Update многие успели привыкнуть заходить в панель управления через правый клик по пуску. А в версии 1703 это исчезло. К устранению неполадок это отношения не имеет.
Ответить
Andrey
Здравствуйте. Подскажите пожалуйста, почему данный метод, а именно метод «вручную», не работает для ярлыков — «Электропитание», «Система», «Программы и компоненты», «Сетевые подключения». Из группы 3? Я взял старые ярлыки из версии 1607 от пользователя DefaultUser, сами ярлыки назывались немного по другому, например в старой версии: «10 — Programs and Features» а в 1709: «10 — AppsAndFeatures». Если запускать ярлыки из старой папки версии 1607 в новой системе, все прекрасно работает, но не добавляется в меню Win+X. Я заменил имя старого ярлыка, на имя нового для соответствия, затем заменил старый на новый, но после перезапуска проводника нужное меню просто исчезает. Почему же данный метод сработал только для Панели управления? Хотелось бы остальное вернуть на место.
Ответить
Dmitry
Здравствуйте. Подозреваю, что для этих ярлыков что-то еще поменяли, кроме имени. А вот что именно — ответить не могу.
Ответить
beibarys
Дмитрий здраствуйте, я создаю хотспот с виндовс 10, но другие устройства не могут получит ip и соединиться. как решить это?
Ответить
Dmitry
Никакие или какие-то конкретные?
Пробовали вручную оригинальные драйверы на Wi-Fi на ноутбук поставить (с сайта производителя ноутбука под вашу модель)?
Ответить
Александр
Спасибо, помог
Ответить
Роман
Здравствуйте. Есть такая проблема не работает контекстное меню правой кнопки мыши в самом меню пуск. Подскажите пожалуйста, как его восстановить. Режим планшета отключен.
Ответить
Dmitry
Здравствуйте.
Правильно ли я понял из видео, что ни в меню пуск ни на рабочем столе реакции нет? Если ни там ни там, у меня даже догадок нет, потому как эти «два места» по-разному работают в Windows 10.
Если только на рабочем столе/проводнике — могут мешать сторонние расширения, как здесь описано (хоть и для другого случая) — https://remontka.pro/explorer-hangs-right-click/
Также, если вдруг есть точки восстановления на дату, когда проблема отсутствовала — проще всего их использовать.
Ответить
Евгений
Здравствуйте, у меня пропало контексное меню ярлыков открытых программ на панели задач.
Вроде бы ничего не делал, не пойму что случилось. Подскажите пожалуйста пути решения.
Ответить
Dmitry
Здравствуйте.
Не знаком с такой проблемой (настроек для этого вроде бы и нет). Больше всего похоже на баг приложения, отвечающего за вывод панели задач (а это по сути — приложение отдельное).
Ответить
Евгений
Спасибо за ответ, Дмитрий. Я нашел причину. Проблема появилась после обновления windows. Виновато обновление KB 5003173. После его удаления проблема исчезла. Может кому-нибудь пригодится.
Ответить
Александр
Все проверил, все рекомендации выполнил (включая и Win+X Menu Editor), но положительных результатов это не дало. Как еще вернуть панель управления в контекстное меню пуск Windows 11 (меню Win+X) даже и не знаю что еще можно предпринять. Возможно есть еще какие нибудь варианты решения этой проблемы?
Ответить