Как создать раздел восстановления в Windows 11 и Windows 10
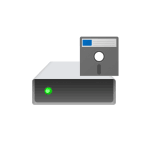 В случае, если системный раздел восстановления с диска был удален вами, либо в результате каких-либо действий на компьютере, его при желании можно восстановить: это даст доступ ко всем инструментам среды восстановления, которые иногда могут оказаться полезными.
В случае, если системный раздел восстановления с диска был удален вами, либо в результате каких-либо действий на компьютере, его при желании можно восстановить: это даст доступ ко всем инструментам среды восстановления, которые иногда могут оказаться полезными.
В этой инструкции пошагово о том, как создать раздел восстановления на диске в Windows 11 и Windows 10 средствами системы.
Процесс создания раздела восстановления на диске

Далее речь пойдет о повторном создании раздела восстановления Windows 11/10, который автоматически создается при чистой установке ОС на компьютер и содержит необходимые файлы для запуска среды восстановления, из которой можно использовать точки восстановления, выполнять сброс Windows к заводским настройкам и другие действия для восстановления работоспособности ОС.
В случае если вас интересует создание раздела восстановления, содержащего полный образ установленной системы со всеми программами для быстрого возврата к сохраненному состоянию, одним из лучших решений будет Aomei OneKey Recovery.
Перед началом действий по созданию раздела восстановления рекомендую проверить состояние среды восстановления: в командной строке, запущенной от имени администратора, введите команду
reagentc /infoи нажмите Enter.

- Если в поле «Состояние среды восстановления Windows» указано Disabled, можно продолжать.
- Если же указано «Enabled», похоже, среда восстановления все-таки присутствует, но находится не на отдельном разделе восстановления, а, вероятнее всего, в папке C:\Windows\System32\Recovery. Текущее расположение можно определить в пункте «Расположение образа для восстановления». Вы можете оставить всё как есть, либо использовать команду
reagentc /disable
а затем шаги, описанные далее для создания отдельного раздела восстановления на диске.
Порядок действий для возврата стандартного раздела восстановления в Windows:
- Включите показ скрытых и системных (это две разных опции) файлов в Проводнике.

- Проверьте, присутствует ли файл с именем Winre.wim в папке
C:\Windows\System32\Recovery
При его наличии перейдите к 4-му шагу. - Если файла нет, подключите образ ISO Windows 11 или 10 (смонтируйте образ в системе), либо подключите флешку/диск c файлами установки Windows 11/10, после чего откройте файл install.esd или install.wim, находящийся в папке Sources (открывать его умеет архиватор 7-Zip) после чего извлеките из него файл winre.wim находящийся в папке Windows\System32\Recovery или 1\Windows\System32\Recovery\ и скопируйте его в папку
C:\Windows\System32\Recovery
на вашем компьютере.
- Запустите командную строку от имени администратора. Сделать это можно, используя поиск в панели задач: начните вводить «Командная строка», а затем нажмите правой кнопкой мыши по результату и выберите «Запуск от имени администратора».

- По порядку используйте следующие команды:
diskpart list disk
вторая команда отобразит список дисков, в следующей команде потребуется ввести номер диска с системным разделом, я укажу его как N, вам потребуется заменить на свой номер диска:select disk N list partition
Это отобразит список разделов на диске, в следующей команде вам потребуется номер раздела, от которого вы готовы «отнять» часть пространства для раздела восстановления, в примере — M, вам потребуется заменить на свой номер раздела (внимание: в команде установки id диска используем set id=27 для MBR диска, для GPT — как в примере далее):select partition M shrink desired=650 create partition primary format fs=ntfs quick set id=de94bba4-06d1-4d40-a16a-bfd50179d6ac exit reagentc /enable

В результате выполнения трех последних команд, для раздела будет установлен идентификатор раздела восстановления, после чего на него будут распакованы необходимые файлы среды восстановления Windows из файла winre.wim и среда восстановления будет работать как обычно с наличием всех необходимых дополнительных параметров восстановления.

При этом в «Управлении дисками» он может не иметь пометки «Раздел восстановления», но в сведениях о разделе в diskpart эта информация будет отображаться:

Ещё один вариант действий для создания раздела восстановления:
- Как и в предыдущем случае убедиться в наличии файла Winre.wim в C:\Windows\System32\Recovery
- После создания пустого раздела для среды восстановления на диске (можно сделать и в управлении дисками, рекомендуемый размер — 650-700 Мб) назначить ему букву.
- Вручную создать папку с именем Recovery на этом разделе.
- Использовать команды (здесь следует поменять букву диска D на фактическую букву раздела восстановления)
reagentc /setreimage /path D:\Recovery reagentc /enable
- Удалить букву раздела.
Это так же вернёт вам рабочую среду восстановления с необходимыми инструментами, при этом раздел не будет помечен как раздел восстановления.



Боб
У Вас написано …
«Перед началом действий по созданию раздела восстановления рекомендую проверить состояние среды восстановления: в командной строке, запущенной от имени администратора, введите команду
reagentс /info»
Ввёл. Пишет: «reagentс» не является внутренней или внешней
командой, исполняемой программой или пакетным файлом.
Ответить
Dmitry
Проверьте, есть ли файл ReAgentc.exe в папке C:\Windows\System32
Если есть, значит что-то не так ввели.
Если нет, то: а какая версия системы установлена?
Ответить
Боб
Десятка.
Не, ехе файла нет
По пути C:\Windows\System32 в папке Recovery есть ReAgent.xml и ReAgent_Merget.xml1 по 2КБ каждый. Вроде один ярлычок, другой файлик.
Ответить
Dmitry
То что файла нет — странно (именно в корне System32 должен быть и по умолчанию в 10-ке он есть). Можно попробовать sfc /scannow
То что нет WinRe.wim в той папке, которую вы указали — это нормально, он оттуда исчезает, если среда восстановления включена и появляется, когда отключена.
Ответить
Илья
а у меня написано enabled, \\?\GLOBALROOT\ device\ harddisk1\ partition3\ Recovery\ WindowsRE
В папках на двух видимых разделах двух накопителей ничего нет. тут еще проблема, я конвертировал когда то раздел в GPT и не мог это сделать пока не удалил раздел восстановления. потом я восстановил среду восстановления в виде файла по инструкции похожей на вашу. и все было путем, правда после апгрейда до win11 у меня в среду восстановления стало заходить через перезагрузку компа. в итоге если хочешь культурно попасть в биос то у тебя две перезагрузки вместо одной. А теперь от чего то стало еще хуже. просто черный экран. я жму ресет и после этого попадают в среду восстановления. могу что то там делать но при попытке загрузиться из нее в windows снова черный экран и снова ресет. Или можно сразу запустить перезагрузку. в общем, сломалась и хочу восстановить.
Ответить
Dmitry
А если попробовать два действия по очереди — сначала отключить её
reagentc /disable
а потом — включить
reagentc /enable
Ситуация как-то меняется?
Ответить
Ruben
Здравствуйте, Дмитрий! Хотел проверить наличие раздела восстановления, ввёл reagentс /info. Появилась надпись, что reagentс не является внутренней или внешней командой, исполняемой командой или пакетным файлом.
Ответить
Dmitry
Здравствуйте.
Точно без ошибок было введено? А что за версия Windows?
Ответить
Ruben
Добрый день.
Команду просто скопировал с Вашего сайта и использовал Windows Power ShelL с правами администратора, Система Windows 10 -64
PS C:\Windows\system32> reagentс /info
reagentс : Имя «reagentс» не распознано как имя командлета, функции, файла сценария или выполняемой программы. Проверьте правильность написания имени, а также наличие и правильность пути, после чего повторите попытку.
строка:1 знак:1
reagentс /info
Ответить
Dmitry
Здравствуйте.
Файл reagentc.exe присутствует в папке System32?
Если да, из идей:
1. Запустить не в PowerShell, а именно в командной строке (они не всегда взаимозаменяемы… хотя, впрочем, в данном конкретном случае должно бы работать и в PS, но так, на всякий случай).
2. Попробовать через полный путь запуск C:\Windows\System32\reagentc.exe /info
Ответить
Игорь
У меня проверка состояния среды восстановления запустилась в командной строке через полный путь — C:\Windows\system32\reagentc.exe /info
Ответить
Дмитрий
Здравствуйте. У вас в статье опечатка, написана команда:
reagentс /info
в ней в слове reagentc последняя буква русская «с», а не английская «c». Из-за этого не работает через копировать-вставить.
Ответить
Dmitry
Здравствуйте!
Спасибо! Исправлено. Не понимаю, как мог так ввести…
Ответить
Алексей
Здравствуйте. На разделе восстановления занято почему-то только 14Мб. Win11.
Ответить
surfman
Добрый день.
Был ноут с установленной windows 8, потом я его обновил до 10-ки, которая видимо и создала раздел восстановления в конце диска. Но дело в том, что папка recovery/windowsRE есть на первом загрузочном разделе с папкой boot от предустановленной windows 8, и этот рикавери не используется.
Диск в MBR.
1. 350Mб system reserved c boot и recovery/windowsRE от windows 8. (Активный, система)
2. Диск С (windows 10). (Загрузка)
3. Диск D
4. 820Мб recovery от windows 10.
Я хочу освободить один раздел для второй ОС. Как мне грамотно перенести рикавери с последнего раздела на первый и заменить старый рикавери от 8-ки?
Ответить
Dmitry
Здравствуйте.
Рекомендую для начала посмотреть, что выдадут команды
reagentc /info
и
bcddedit /enum all
Потому что без этих сведений можно чего-нибудь да напутать
Ответить
Юанзен
Во-первых, спасибо за статью, и про удаление тоже, во-вторых,
если у Вас set id=de94bba4-06d1-4d40-a16a-bfd50179d6ac — выдаёт ошибку, то пишите: set id=27
(«Если Ваш диск MBR не GPT, то надо сделать set id «27» вместо «de94bba4-06d1-4d40-a16a-bfd50179d6ac» должно выглядеть так: set id=27″)
Можно и в основной внести текст
Ответить
Виталий
Спасибо большое за совет! Первый вариант выдал ошибку, ваш вариант помог!)
Ответить
Николай
Огромнейшее спасибо, в инете не слова об этом, помог ваш совет, здоровья вам крепкого)
Ответить
OLEGF
Здравствуйте! Недавно перенес среду восстановления Windows 11, и загрузчик, на скрытый раздел. Все так, как вы пишите, reagentc /info подтверждает. Обратил внимание на скрытую папку в корне диска С:/$WinREAgent, увесистая — 1,22 Гб, в ней папки: Backup (626 Мб), Rollback (пустая), Scratch (629 Мб), файлы: Rollback.xml, RollbackInfo.ini, WinREServicingManager.xml. Что это за папка, нужна ли она. Папка C:/Windows/Recovery у меня пуста, как и должно быть в моем случае.
Ответить
OLEGF
Eще по поводу папки $WinREAgent. Нашел вашу статью на эту тему https://remontka.pro/winreagent-folder-windows/ но там про пустую папку. А тут 1,2 Гб, все-таки жалко места на системном разделе, при архивации тоже больше места нужно.
Ответить
Dmitry
Здравствуйте.
Не должно удаление папки ничего сломать в части работы раздела восстановления (насколько мне известно). Как указано в статье, там временные данные на случай отката обновлений и подобных вещей.
Обновление: сейчас к вечеру решил дополнительно изучить вопрос и что-то не совсем так)) Ранее эта папка содержала лишь Scratch и соответствующие временные файлы, которые могут пригодиться при откатах обновлений. Теперь же, похоже (в Windows 11) там же в Backup хранится резервная копия winre.wim. А в Scratch может ещё лежать update.wim (предыдущая версия WinRE? — не знаю. Причем на одной машине у меня файл есть, на другой нет. Есть на той, где эксперименты ставил над WinRE)
Не думаю, что удаление его что-то сломает (для теста удалил в виртуальной машине все эти файлы — ничего не сломалось, среда восстановления исправно работает).
Ответить
Fedor
Добрый день!
Уважаемый Дмитрий — прекрасная статья. Всё достаточно хорошо описано и понятно. Вопрос у меня только один. А именно по присвоению ID разделу восстановления через diskpart и привязке его к системе резервного восстановления. Тут к стати в комментариях тоже прошло, что ID раздела восстановления для MBR — 27, а для GPT — id=de94bba4-06d1-4d40-a16a-bfd50179d6ac. Это где то есть в официальных источниках? Где можно почитать? К своему стыду — не нашёл. И второй вопрос — Допустим я хочу Разбить диск в ручную в GPT через diskpart перед установкой, потом создать разделы EFI=120, MSR=500, Далее основной — primary C:\ , затем раздел восстановления E:\. Затем я разворачиваю (копирую) файлы Windows при помощи DISM install-Wim Wimfile и т.д. далее копирую файлы и создаю с помощью BCDedit загрузочные записи в разделе EFI или создаю их при помощи BCDboot. Соответственно получая аналог предустановленной OS. А как мне сделать так, что бы при первом запуске и подготовке к установке OS Windows сразу понимала, что E:\ — раздел восстановления ? Если можно опишите последовательность действий (алгоритм). Заранее Вас благодарю.
Ответить
Dmitry
Здравствуйте.
По ID раздела восстановления: я тоже официальной информации не нашел. Из того, что знаю, присвоение ID делается по принципу «как делает сама ОС» и в первую очередь делает его скрытым, предотвращает назначение буквы автоматическое и случайное удаление раздела.
По второй части вопроса — не могу ответить, готового решения у меня нет, нужно экспериментировать)
Ответить
Fedor
Спасибо за честный ответ. К моему смущению в предыдущем комментарии накосячил. Не dism /installwim , а dism /apply-image /image file /index /applydir :-)
Ответить
Василий
Здесь про ID разделов:
learn.microsoft.com/ru-ru/windows-server/administration/windows-commands/create-partition-primary
Про атрибуты:
learn.microsoft.com/ru-ru/windows-server/administration/windows-commands/gpt
learn.microsoft.com/ru-ru/windows/win32/api/vds/ns-vds-create_partition_parameters
Ответить
BimBom
Здравствуйте, Дмитрий! Если системный раздел восстановления удален, не будет ли проблем с каким-нибудь крупным (или не крупным) обновлением Windows 11 ?
Ответить
Dmitry
Здравствуйте.
Гарантировать не могу, но насколько мне известно — нет (во всяком случае с самим обновлением, а если с восстановлением после неудачного обновления — уже может быть))
Ответить
Василий
set id=de94bba4-06d1-4d40-a16a-bfd50179d6ac
exit
Между этими командами я бы добавил команду:
gpt attributes=8000000000000001
Источник: outsidethebox.ms/21409/
Ответить
Андрей
Извините, Дмитрий, я случайно удалил раздел, который у вас помечен, как «зарезервировано». Это, наверно, то же, что называют MSR. У меня сейчас 3 раздела:
Раздел 1 Системный 98 Mб 1024 Kб
Раздел 2 Основной 111 Gб 101 Mб
Раздел 3 Восстановление 651 Mб 111 Gб
При этом из 4 физических дисков 3 GPT (включая системный) и один MBR (никак не переведу его в GPT, да и надо ли, если работает?). Как Вы считаете, нужно ли мне создать этот раздел («зарезервировано», MSR) или не обязательно? Запутался, уж извините.
Ответить
Dmitry
Здравствуйте.
Нет, MSR не обязателен. Что касается MBR диска — тоже особого смысла нет, если не планируете на нем создавать 4+ основных разделов или использовать под систему в режиме UEFI
Ответить
Андрей
Спасибо большое!
Ответить
Виталий
Здравствуйте, Дмитрий! Всё выполнил по вашей инструкции, однако последняя команда (по присвоению разделу номера) не выполняется(( Пишет: DISKPART> SET ID=de94bba4-06d1-4d40-a16a-bfd50179d6ac
Указанный тип имеет неправильный формат.
Чтобы получить дополнительные сведения о данной команде, введите HELP SET
Ответить
Владимир
Дошел до момента:
DISKPART> set id=de94bba4-06d1-4d40-a16a-bfd50179d6ac
и дальше:
Указанный тип имеет неправильный формат.
Чтобы получить дополнительные сведения о данной команде, введите HELP SET
Подскажите, пожалуйста, как исправить?
Ответить
Dmitry
Возможно, у вас диск MBR, в этом случае указываем id=27
Ответить
Иван
Укажите, пожалуйста, это в 1 способе. Тоже с такой проблемой столкнулся, потерял время на чтение комментариев.)
Ответить
Dmitry
Готово!
Ответить
Глеб
Вопрос: на диске 3 раздела: основной, раздел восстановления текущей Windows 10, и раздел RECOVERY от производителя ноутбука (видимо ещё со старой Windows 8.1), есть ли смысл его оставлять или возможно каким-то образом установить туда восстановление текущей версии Windows?
Ответить
Dmitry
Здравствуйте.
Если тот раздел вам точно не нужен, то да, можно сделать его разделом восстановления (или его часть).
Логика в общем та же самая почти — отключить среду восстановления, удалить раздел восстановления и раздел рекавери производителя, прилепить свободное место к основному разделу, отжать у него нужное под раздел восстановления места и форматировать его, выполнить действия для назначения ID раздела, включить среду восстановления
(так как не вижу вашей структуры разделов, могут быть где-то неточности, но по описанию вашему предполагаю, что именно так все получится успешно сделать)
Ответить
Анон
Всё это конечно хорошо «подключите образ ISO Windows 11 или 10 (смонтируйте образ в системе)», только это должен быть именно _последний_ образ, который качаем либо rufus’ом, либо взять winre.wim с рабочей точно такой же системы?\GLOBALROOT\device\harddiskN\partitionM\Recovery\WindowsRE\winre.wim
Ответить
Dmitry
Это не принципиально, и так и так будет работать. Лучше с последнего образа.
Ответить
Юзверь
DISKPART> create partition primary
Ошибка службы виртуальных дисков:
Недостаточно свободного места для выполнения операции.
Ответить
Dmitry
А место перед этим выделилось успешно (с помощью shrink)?
Ответить
Георгий
Здравствуйте! После покупки ССД установил систему начисто, жёсткий диск при этом оставался подключенным. Недавно заметил, что без жесткого диска компьютер не запускается( no boot devices или как-то так, увы точно не помню). На жестком диске остались разделы восстановления(систему оттуда я удалил и отформатировал) поможет ли создание раздела восстановления на ССД запуститься без жёсткого диска? И как в таком случае поступить? Сначала отключить и заново создать уже на ссд?
reagentc /info Enabled. Reagentc.exe в папке Recovery на системном диске нет.
Буду благодарен за помощь
Ответить
Dmitry
Здравствуйте.
Нет, здесь дело не в разделе восстановления, а в разделе с загрузчиком. Подробнее вот здесь на тему: https://remontka.pro/move-bootloader-other-disk-windows/
Ответить
Георгий
Помогло, спасибо!
Ответить
Vlad
Хорошая статья, но для полного завершения процедуры кроме изменения id необходимо в diskpart у раздела восстановления поменять атрибут
DISKPART> gpt attributes=0X8000000000000001
Ответить
VG
Приветствую! Помогите советом, пожалуйста!
Ситуация следующая.
Ноутбук, один ССД, четыре раздела:
Скрытый 260МБ (Шифрованный EFI, системный)
Базовый раздел (Система)
Рекавери 1,42ГБ
Рекавери от вендора 260МБ
Произвёл все нужные манипуляции, реагента запустил, он завёлся, но показал, что рекавери на диске 0, разделе 3, а у меня третий как раз системный. Как проверить, куда он рекавери подключил на самом деле?
Ответить
Dmitry
Здравствуйте.
reagentc /info (смотрим номер диска и партишена)
Потом:
diskpart
select НОМЕР_ДИСКА
list partition
(смотрим раздел под нужным номером).
Ответить
VG
Добрый день! Спасибо за вашу просветительскую деятельность, это очень помогает.
По теме статьи возник вопрос, помогите разобраться, пожалуйста.
Вопрос в следующем.
Ноутбук, один диск, пять разделов.
DISKPART> list part
Раздел 1 Система 260 Mб 1024 Kб
Раздел 2 Зарезервировано 16 Mб 261 Mб
Раздел 3 Основной 951 Gб 277 Mб
Раздел 4 Восстановление 1450 Mб 952 Gб
Раздел 5 Восстановление 260 Mб 953 Gб
Пятый от вендора.
По результатам описанных манипуляций получил следующее:
C:\Windows\System32>reagentc /info
Информация о конфигурации среды восстановления Windows и
сброса системы:
Состояние среды восстановления Windows: Enabled
Расположение среды восстановления Windows: \\?\GLOBALROOT\device\harddisk0\partition3\Recovery\WindowsRE
Идентификатор данных конфигурации загрузки: 7d0858e6-f2b0-11ee-9743-a6b8c1359e40
REAGENTC.EXE: операция выполнена успешно.
Правильно ли я понимаю, что рекавери прописался на системный диск? Если да, то как проверить и как его выгнать на отдельный раздел?
Ещё момент, система резервного копирования вообще встроенный диск не видит.
Ответить
Dmitry
Здравствуйте. Ну судя по всему, действительно на разделе 3. А там (если включить показ скрытых и системных) видна папка Recovery с WindowsRE?
Ответить
VG
На диске C, который на третьем разделе, видна. В папку WindowsRE не пускает
Ответить
VG
В телеге подсказали, рекавери на 4-й раздел перенёс, но теперь другая проблема. При создании образа систему диск не виден.
Ответить
Виктор
Добрый день
После выполнения reagentc /enable возникает ошибка REAGENTC.EXE: сбой операции: 3bc3
Ответить
Никита
прошел все шаги появился раздел восстановление
но после команды C:\WINDOWS\system32>reagentc /enable
пишет
REAGENTC.EXE: образ среды восстановления Windows не найден.
как быть в таом случае ?
еще id прописывать принудительно
DISKPART> set id=de94bba4-06d1-4d40-a16a-bfd50179d6ac OVERRIDE
Программа Diskpart успешно задала идентификатор раздела.
иначе была ошибка
DISKPART> set id=de94bba4-06d1-4d40-a16a-bfd50179d6ac
Ошибка службы виртуальных дисков:
Устройство уже используется.
Выбранный том или раздел уже используется.
Чтобы продолжить операцию, воспользуйтесь параметром OVERRIDE.
Ответить
Dmitry
Здравствуйте.
А по факту файл winre.wim есть в нужном расположении? Если нет, в статье вроде бы описано, где добыть его.
Ответить