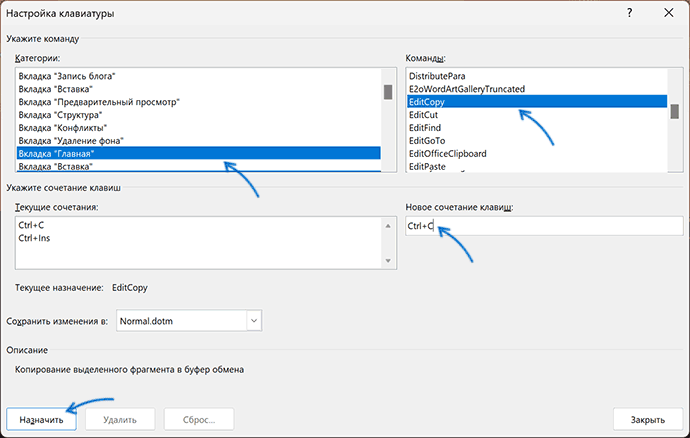Не работают Ctrl+C и Ctrl+V — варианты решения
 Сочетания клавиш для копирования и вставки Ctrl+C и Ctrl+V в Windows — одни из самых часто используемых и полезных, независимо от того, для каких целей вы используете компьютер. Оттого, внезапное прекращение их нормальной работы может вызвать серьезные неудобства.
Сочетания клавиш для копирования и вставки Ctrl+C и Ctrl+V в Windows — одни из самых часто используемых и полезных, независимо от того, для каких целей вы используете компьютер. Оттого, внезапное прекращение их нормальной работы может вызвать серьезные неудобства.
В этой инструкции подробно о том, что делать, если не работают клавиши Ctrl+C и/или Ctrl+V на клавиатуре и что сделать, чтобы справить ситуацию, в зависимости от конкретного случая.
Простые способы исправить проблему неработающих Ctrl+C и Ctrl+V

Сначала некоторые простые варианты, которые могут сработать, если копирование и вставка с помощью сочетаний клавиш Ctrl+C и Ctrl+V не работает:
- Если проблема только что появилась, попробуйте выполнить простую перезагрузку компьютера или ноутбука (используйте пункт «Перезагрузка», а не «Завершение работы» с последующим включением).
- В диспетчере устройств (открыть его в Windows 11 и Windows 10 можно через меню по правому клику на кнопке «Пуск») удалите клавиатуры (нажатие правой кнопкой мыши по устройству — удалить), а затем в главном меню вверху диспетчера устройств выберите Действие — Обновить конфигурацию оборудования.
- Для USB-клавиатуры (в том числе беспроводной с USB-приемником) может помочь подключение к другому свободному разъему, в том числе разъему другой версии.
- Проверьте, сработают ли сочетания клавиш Ctrl+Insert и Shift+Insert — они выполняют те же действия что и сочетания Ctrl+C и Ctrl+V соответственно.
- Если проблема возникает Word, откройте меню «Файл» — «Параметры», затем перейдите в раздел «Настроить ленту». Внизу, в пункте «Сочетания клавиш» нажмите кнопку «Настройка», затем в списке слева выберите пункт «Вкладка Главная», а справа — пункты EditCopy и EditPaste, чтобы проверить, назначены ли для этих действий клавиши Ctrl+C и Ctrl+V соответственно. Если нет — назначьте их, выделив поле «Новое сочетание клавиш» и нажав соответствующее сочетание.

- Если проблема возникла недавно, попробуйте использовать точки восстановления системы на дату, когда проблема не наблюдалась.
- Проверьте, не включена ли фильтрация ввода в Параметрах и, если включена — отключите её. В Windows 11 и Windows 10 нужную настройку можно найти в Параметры — Специальные возможности — Клавиатура.

- Попробуйте использовать средство устранения неполадок клавиатуры: нажмите клавиши Win+R (или правый клик по кнопке Пуск — Выполнить) и введите команду
msdt.exe -id KeyboardDiagnostic
Примечание: в будущих обновлениях Windows 11 эта команда может перестать работать.
- Если вы используете какие-либо программы переназначения клавиш на клавиатуре, либо создания макросов, попробуйте отключить все задействованные в них переназначения и макросы, а затем проверить, была ли решена проблема.
- Иногда проблема может заключаться в залипшей или зажатой посторонним предметом клавише (не Ctrl, C или V, а любой другой), аппаратных неисправностях клавиатуры (например, после пролития жидкостей), плохо срабатывающих клавишах, используемых в сочетаниях (в этом случае с нескольких попыток они обычно всё-таки копируют и вставляют).
По последнему пункту: если у вас есть возможность подключения дополнительной клавиатуры, подключите её и проверьте, будут ли работать рассматриваемые сочетания клавиш при её использовании. Также можно использовать экранную клавиатуру (открыть её можно сочетанием клавиш Ctrl+Windows+O и ещё несколькими способами) для проверки работы сочетаний клавиш.
Если с другой подключённой клавиатуры всё работает исправно, проблема вероятно, в изначально установленной клавиатуре: например, если залипла какая-то из клавиш либо имеют место какие-либо другие неполадки.
Дополнительные варианты решения
Некоторые дополнительные нюансы, которые могут оказаться полезными при решении проблем с сочетаниями клавиш Ctrl+C и Ctrl+V:
- При копировании в некоторых программах для вставки в другой программе, содержимое буфера обмена может очищаться, если закрыть изначальную программу, из которой производится вставка.
- При появлении проблемы только в приложениях Microsoft Office, вы можете использовать следующий способ: открыть панель управления — программы и компоненты, выделить Microsoft Office (или Microsoft 365), нажать кнопку «Изменить», а потом использовать опции «Быстрое восстановление», либо «Восстановление по сети» (в ранних версиях пункты могут называться иначе, например, «Исправить установку»).

- Если проблема возникает только в Microsoft Word, причина может быть в надстройках, можно попробовать убрать их из папки автозагрузки надстроек Word и в реестре (для настроек COM), инструкции для разных версий Word доступны на официальном сайте Майкрософт.
- При появлении проблемы в Microsoft Edge и встроенных приложениях Windows 11 или 10, попробуйте зайти в браузер Microsoft Edge, открыть «Параметры», в поиске по параметрам ввести «мини-меню» и отключить все опции в пункте «Мини-меню при выделении текста».
- Проверьте, работают ли сочетания клавиш в безопасном режиме или режиме чистой загрузки — если в этом случае все работает исправно, причиной, вероятно, являются сторонние программы в автозагрузке или сторонние службы Windows: вспомните, что устанавливалось на компьютере перед появлением проблемы.
В редких случаях причиной не работающих клавиш Ctrl+C и Ctrl+V могут быть вирусы или другое вредоносное ПО на компьютере: имеет смысл выполнить проверку, можно с помощью антивирусных утилит, не требующих установки на компьютер, таких как KVRT (Kaspersky Virus Removal Tool).
Надеюсь, один из предложенных вариантов поможет разобраться с проблемой. Буду благодарен, если вы сможете поделиться информацией о сработавшем для вас решении в комментариях.
Если же копирование и вставка всё так же не работают, опишите ситуацию в деталях: во всех ли программах есть проблема, не работают все сочетания клавиш копирования и вставки или только Ctrl+C и Ctrl+V, возможны ли копирование и вставка через меню «Правка», возможно — какие-то дополнительные наблюдения. Я постараюсь помочь.