Не удаляются исключения Microsoft Defender — решение
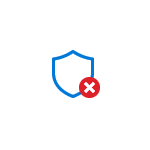 Некоторые пользователи Windows 11 и Windows 10, столкнувшиеся с вредоносным ПО, даже после успешного его удаления могут обратить внимание на ещё одну проблему: добавленные вирусом исключения в Microsoft Defender (Защитник Windows, встроенный антивирус) не удаляются: либо кнопка не активна, либо после её нажатия нет никакого результата.
Некоторые пользователи Windows 11 и Windows 10, столкнувшиеся с вредоносным ПО, даже после успешного его удаления могут обратить внимание на ещё одну проблему: добавленные вирусом исключения в Microsoft Defender (Защитник Windows, встроенный антивирус) не удаляются: либо кнопка не активна, либо после её нажатия нет никакого результата.
В этой инструкции подробно о том, чем обычно бывает вызвана проблема и о том, как её решить и удалить ненужные исключения в Microsoft Defender.
Удаление исключений Microsoft Defender в локальных групповых политиках

Обычно, причина того, что вы не можете удалить исключения в окне «Безопасность Windows» в том, что они были добавлены не с помощью этого интерфейса и не только в соответствующий ему раздел реестра, но и в политики Microsoft Defender.
Удаление исключений из политик в PowerShell
Самый быстрый способ удаления «неудаляемых исключений» состоит из следующих шагов:
- Закройте окно «Безопасность Windows», если оно открыто.
- Запустите Терминал Windows или Windows PowerShell от имени администратора, сделать это можно, нажав правой кнопкой мыши по кнопке «Пуск» и выбрав соответствующий пункт контекстного меню.
- Введите команду
reg delete "HKLM\SOFTWARE\Policies\Microsoft\Windows Defender\Exclusions" /f
и нажмите Enter.
- Введите команду
Set-MpPreference -UILockdown 0
Она не обязательна, но может решить некоторые дополнительные проблемы при доступе к элементам интерфейса защитника Windows. - Снова откройте окно «Безопасность Windows», перейдите в Защита от вирусов и угроз — Управление настройками — Добавление или удаление исключений и, если исключения всё ещё в списке (так как они могут быть добавлены не только в политиках), удалите их как обычно: с большой вероятностью теперь они удалятся.

Описанные шаги сработают в случае, если вы уже устранили причину появления этих исключений — обычно это какие-либо вредоносные программы на компьютере. Если они до сих пор остались в системе, есть вероятность, что они снова добавят соответствующие исключения.
Удаление вручную в редакторе реестра
Вы можете вручную удалить исключения, добавленные в локальные групповые политики в редакторе реестра, для этого:
- Нажмите правой кнопкой мыши по кнопке «Пуск», выберите пункт «Выполнить», введите regedit и нажмите Enter.
- В редакторе реестра перейдите к разделу
HKEY_LOCAL_MACHINE\SOFTWARE\Policies\Microsoft\Windows Defender
- Если в этом разделе есть подраздел Exclusions — удалите его для удаления всех исключений из политик.

- Зайдите в окно «Безопасность Windows» в раздел для настройки исключений и, если они там еще отображаются, удалите их с помощью кнопки «Удалить» (если она не активна и перед первым шагом вы не закрывали окно, закройте и снова перейдите на нужный экран).
На всякий случай приведу раздел, где прописываются исключения Microsoft Defender при добавлении без использования политик:
HKEY_LOCAL_MACHINE\SOFTWARE\Microsoft\Windows Defender\Exclusions\Extensions
Однако здесь следует учитывать, что по умолчанию доступа к этому разделу у администратора нет. Вы можете получить его, но для этого раздела без необходимости я бы не рекомендовал этого делать.
Настройка исключений в редакторе локальной групповой политики
Если на вашем компьютере установлена Windows 11/10 Pro или Enterprise, вы можете использовать редактор локальной групповой политики:
- Нажмите клавиши Win+R на клавиатуре, введите gpedit.msc и нажмите Enter.
- В открывшемся редакторе локальной групповой политики перейдите к разделу Конфигурация компьютера — Административные шаблоны — Антивирусная программа Microsoft Defender — Исключения.
- Если состояние каких-то из политик в этом разделе отличаются от «Не задана», дважды нажмите по таким политикам.

- Установите вариант «Не задано» и примените настройки.

- Имеет смысл изучить состояние и остальных политик Microsoft Defender — по умолчанию, все они имеют состояние «Не задана».
- Снова зайдите в настройки исключений окна «Безопасность Windows» и, если записи исключений в нем остаются, удалите их обычным способом.
Дополнительная информация
В контексте проблем с Защитником Windows после заражения компьютера, вам также могут пригодиться следующие материалы:
- Этим параметром управляет ваш администратор в Microsoft Defender — варианты решения
- Ваш администратор ограничил доступ к некоторым областям этого приложения — как исправить?
В случае, если остаются какие-либо вопросы на тему статьи, буду рад ответить на них в комментариях ниже.





Vadim
Вопрос по Defender’у в Windows 11.
На одной из машин раздел «Журнал защиты» Защитника остается всегда девственно чистым.
Например, Защитник детектит угрозу (контролируемый пример — инсталлятор utorrent, который он не любит), или угрозу доступа к защищаемым папкам. Из трея всплывает уведомление об угрозе. Значок Защитника в трее — с красной галочкой. А заходишь в Журнал защиты, чтобы как-то отреагировать на угрозу — а там пусто.
Сталкивались? Подскажете, как победить?
Ответить
Dmitry
Здравствуйте.
Сам не сталкивался, совет из интернета:
почистить
и перезапустить защиту в реальном времени. Только я вот так понял, доступа к той папке особо и нету..
Ответить
Vadim
Спасибо. Да, я видел подобные советы. Действительно, доступа к папке нету. И штатные попытки приостановить работу Защитника для удаления этой папки ни к чему не приводят…
Ответить
Александр
Странно, исключения есть, а подраздела Exclusions данной ветки реестра — нет
Ответить
kolyanowna
Статья помогла, спасибо
Ответить