Как удалить пароли в Яндекс Браузере
 Яндекс Браузер, как и другие браузеры предлагает сохранять пароли при входе на различные сайты и сохраняет их по умолчанию. Не знаю, как сейчас, но раньше при установке он также импортировал сохраненные пароли из других браузеров. Возможно, в каких-то случаях вы не захотите, чтобы он продолжал хранить их.
Яндекс Браузер, как и другие браузеры предлагает сохранять пароли при входе на различные сайты и сохраняет их по умолчанию. Не знаю, как сейчас, но раньше при установке он также импортировал сохраненные пароли из других браузеров. Возможно, в каких-то случаях вы не захотите, чтобы он продолжал хранить их.
В этой инструкции подробно о том, как удалить пароли в Яндекс Браузере: отдельные сохранённые пароли или сразу для всех сайтов, а также о том, как отключить сохранение паролей при их вводе на новых сайтах.
Удаление паролей в Яндекс Браузере
Удаление паролей в последних и предыдущих версиях отличается. Сначала о том, как удалить пароли в самых последних версиях Яндекс Браузера:
- Откройте меню Яндекс Браузера и выберите пункт «Пароли и карты», это откроет вкладку настроек Яндекс ID.

- В открывшемся окне отобразятся сохраненные пароли сайтов. Вы можете отметить их по одному или все сразу, поставив отметку вверху столбца с паролями. Можно использовать поле поиска для отображения только нужных паролей, например, от конкретного сайта.

- Для удаления пароля или паролей нажмите «Удалить». Внимание: если пароли синхронизированы с вашей учётной записью в Яндексе, они будут удалены и из учётной записи.
Для того, чтобы удалить сохраненные пароли в Яндекс.Браузере предыдущих версий достаточно выполнить следующие простые шаги:
- Откройте меню браузера (три полоски справа вверху в строке заголовка) и перейдите в пункт «Настройки».

- В настройках откройте вкладку «Пароли и карты».
- Здесь вы можете посмотреть, для каких сайтов сохранены учётные данные и удалить пароли: все сразу, если поставите отметку слева от пункта «Сайт», либо по отдельности установив отметку слева от имени сайтов (появляется вместо значка сайта при наведении указателя мыши).

- Если паролей сохранено много, и вы не можете найти нужный сайт в списке, введите адрес или название сайта в поле «Поиск паролей» вверху панели слева, а затем поставьте отметки на нужных сайтах.
- После установки отметки или нескольких внизу появляется ссылка «Удалить», при нажатии на которую происходит удаление данных из хранилища Яндекс.Браузера.

После завершения удаления достаточно закрыть вкладку «Пароли и карты» и пользоваться браузером как прежде.
Внимание: если у вас включена синхронизация с учетной записью Яндекса (видно при нажатии на кнопку меню в браузере), то пароли удалятся и оттуда. Если же синхронизация отключена, то только на текущем компьютере.
Отключение сохранения паролей
При необходимости вы можете отключить автоматическое сохранение паролей в Яндекс Браузере в дальнейшем, для этого в последней версии Яндекс Браузера:
- На вкладке настроек Яндекс ID слева откройте пункт «Настройки».
- Обратите внимание на раздел «Пароли», отключите пункт «Сохранять пароли по умолчанию», а при желании — и «Разрешать сайтам сохранять пароли для автоматической авторизации», но при отключении последней опции для входа на некоторые сайты вам каждый раз придется заново вводить пароль.

- Ниже на этой же странице настроек можно отключить сохранение данных банковских карт.
- На той же вкладке настроек «Пароли и карты» откройте пункт «Настройки» из панели слева.
- Пролистайте страницу вниз до раздела «Пароли». Снимите отметки сохранения паролей и автозаполнения в браузере. Ключевая отметка — первая «Сохранять пароли по умолчанию». Обратите внимание: если вы отключите пункт «Разрешать сайтам сохранять пароли для автоматической авторизации», то при каждом входе на некоторые сайты (например, социальных сетей) пароль придётся вводить заново.

- Ниже на этой же странице настроек можно отключить предложение сохранять банковские карты.
После снятия отметок сделанные настройки сохранения паролей применяются сразу — какой-либо кнопки «Применить» здесь нет.
Как правило, описанные шаги легко выполнить, но если у вас остаются вопросы, задавайте их в комментариях, я постараюсь помочь.

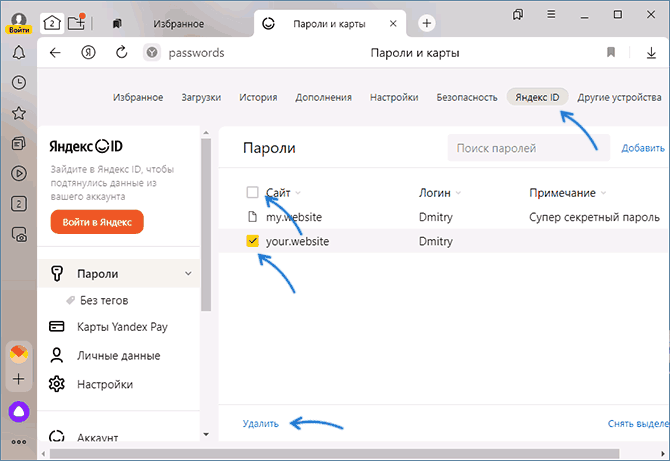





Алексей
Большое спасибо за пост!
Ответить