Как удалить раздел восстановления в Windows
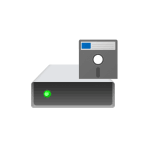 В Windows 11, Windows 10 и предыдущих версиях системы по умолчанию на диске создается раздел восстановления, по умолчанию скрытый содержащий файлы среды восстановления, которая может быть полезна в различных ситуациях.
В Windows 11, Windows 10 и предыдущих версиях системы по умолчанию на диске создается раздел восстановления, по умолчанию скрытый содержащий файлы среды восстановления, которая может быть полезна в различных ситуациях.
В этой инструкции подробно о том, что делать, если раздел восстановления стал отображаться в проводнике и как его скрыть, либо полностью удалить раздел восстановления с диска.
Как убрать раздел восстановления из проводника
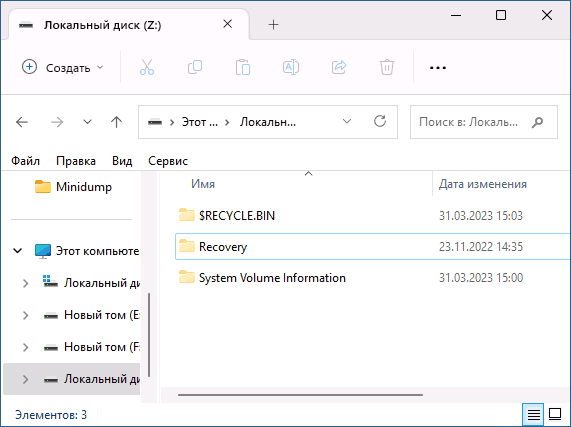
Если ваша задача — не полностью удалить раздел восстановления, а просто отключить его показ в проводнике, этого можно добиться простым удалением буквы раздела. Возможность удаления буквы для этого раздела может быть недоступной в «Управлении дисками», но с помощью DISKPART всё легко решается.
Шаги будут следующими:
- Запустите командную строку от имени администратора. В Windows 11 и Windows 10 для этого можно использовать поиск в панели задач и пункт «Запуск от имени администратора».
- По порядку введите команды, нажимая Enter после каждой
diskpart list volume
в результате вы увидите список разделов. В следующей команде вам потребуется номер раздела восстановления, далее — N и буква этого раздела. - Введите команды, заменив N на номер раздела, а БУКВА на его букву
select volume N remove letter=БУКВА exit

Закройте окно командной строки — раздел восстановления больше не будет отображаться в Проводнике и не должен будет появиться там в дальнейшем, при этом среда восстановления продолжит работать.
Удаление раздела восстановления Windows с диска

Если задача — полностью удалить раздел восстановления с диска, это так же можно сделать, при этом среда восстановления перестанет быть доступной, а она иногда может быть полезной, подробнее: Среда восстановления Windows 11 (для 10 точно так же).
Шаги для удаления раздела восстановления будут следующими:
- Запустите командную строку от имени администратора и введите команду
reagentc /disable
для отключения среды восстановления.
- Введите команды
diskpart list volume
и обратите внимание на номер тома для раздела восстановления, далее — N - Введите следующие команды, заменив N на номер раздела восстановления:
select volume N delete partition override exit

- В результате раздел восстановления будет удален и занимаемое им пространство на диске будет не занято. Если он находился справа от какого-то раздела на диске, как на скриншоте ниже, то вы сможете расширить том перед ним за счет этого незанятого пространства в «Управление дисками» (Win+R — diskmgmt.msc): просто нажмите правой кнопкой мыши по разделу перед областью «Не распределено» и выберите опцию «Расширить том».

- Если не распределенное пространство находится в другом расположении относительно тома, который нужно за счет него расширить, используйте сторонние программы работы с разделами дисков, о чем подробнее в инструкции Как изменить размер раздела диска в Windows.
Учитывайте, что после отключения среды восстановления и удаления раздела восстановления у вас перестанут быть доступны инструменты восстановления системы в среде восстановления, вместо такой картины:

В ней будет отображаться следующие элементы:

В будущем при необходимости инструменты восстановления Windows вы можете запустить одним из следующих способов:
- Использовать опцию «Восстановление системы» с загрузочной установочной флешки Windows, выбрав соответствующий пункт на втором экране программы установки.

- Включить среду восстановления с локального системного раздела, а не с раздела восстановления, при условии наличия файла (скрытый и системный) winre.wim в папке C:\Windows\System32\Recovery с помощью команд
reagentc /setreimage /path C:\windows\system32\recovery reagentc /enable
Если у вас остаются вопросы на тему раздела восстановления Windows, вы можете задать их в комментариях ниже, а я постараюсь ответить.





Pavel
В абзаце про удаление текстом написано «reagent /disable», а на скриншоте «reagentc /disable» . Как правильно?
Ответить
Dmitry
Второй вариант. В статье поправил, спасибо!
Ответить
Руслан
Dmitry, а что делать если у меня создалось сразу 2 раздела восстановления (один на 592 Мб, другой на 530, оба пишет что свободны на 100%)? Какой-то из них можно удалить и как понять какой? Оба удалять не вижу смысла (мало ли, понадобиться когда-то эта среда восстановления), но зачем мне 2 таких раздела? Виндоус 10 установлена последняя, только одна ОС на компе.
Ответить
Dmitry
Здравствуйте.
Команда reagentc /info в запущенной системе покажет текущее расположение среды восстановления.
В результате выполнения будет указан номер диска и номер раздела (не путать с номером тома) для используемой текущей ОС среды восстановления.
Для просмотра номеров разделов в командной строке:
diskpart
select disk НОМЕР
list partition
Ответить
Руслан
Спасибо!
Ответить
Dmitriy
Доброго времени суток! У меня кроме диска восстановления есть еще шифрованный EFI раздел размером 100 МБ, его можно удалить или не стоит? Просто он мне мешает увеличить диск C, не позволяя его расширить.
Ответить
Dmitry
Здравствуйте.
На этом разделе находится загрузчик системы, не удаляйте.
Ответить
Ilia
Здравствуйте! У меня «раздел восстановления» стоит между дисками и я хочу удалить, что бы перенести свободное место. Могу я удалить этот раздел а потом снова его создать?
Ответить
Dmitry
Здравствуйте.
В принципе да, это возможно, вот здесь описан способ (создания): https://remontka.pro/create-recovery-partition-windows/
Перед удалением отключите среду восстановления с помощью команды
reagentc /disable
Также учитывайте: речь о разделе восстановления системы (несколько сотен Мб), а то еще бывают разделы восстановления производителя (10-20 Гб), с ними так не получится.
Ответить
Daniil
Здраствуйте! Хочу удалить раздел восстановления на жёстком диске на котором раньше стоял виндовс, но я её перенёс на ссд. Делаю как написано в инструкции, но выбивает данную ошибку: «Virtual Disk Service error:
The operation is not supported by the object.
The specified command or parameters are not supported on this system.»
Что мне делать? Спасибо за ответ заранее! (Система — Windows 11)
Ответить
Dmitry
Здравствуйте.
Если на этом диске сейчас не стоит уже Windows, то по идее простое удаление в «Управлении дисками» должно для раздела сработать. Попробуйте. Если ошибка, то какой текст?
Ответить
Андрей
Здравствуйте!
Благодарю за Вашу работу и ответы!
У меня ситуация чем-то похожа на запрос Daniil, но чуть по-другому: диск был на ноуте, его заменили на ссд, и я хочу его через карман использовать как резервное хранилище. Радел, зарезервированный системой снёс. А вот раздел под восстановление — даже не отображается в diskpart — list volume. Стандартными средствами можно решить эту задачу, или нужны сторонние программы?
Ответить
Dmitry
Здравствуйте.
Тут бы увидеть всю картину, лучше всего — скрин из управления дисками с нижней частью (где графическое представление разделов). А может вы и сами там увидите то, что нужно. А может и не было раздела восстановления)
Ответить
Андрей
Зашел в телеграм, чтобы скрины показать, там мне пояснили, что из-под работающей винды кина не будет, а с учетом моего желания объединить логические диски мне посоветовали в diskpart выбрать и очистить диск: sel disk 1 (или ваш номер) и затем clean.
Номер диска выяснить через list disk
Далее в управлении дисками увидел цельный нераспределённый диск.
Спасибо команде проекта за помощь!
Ответить
Виталий
Здравствуйте. У меня в проводнике отображается как диск, раздел загрузчика Windows 100 Mb ( после его восстановления тоже из статьи с вашего сайта ).
Скажите, чтобы его скрыть, достаточно убрать его букву, как описано в этой статье? Спасибо.
Ответить
Dmitry
Здравствуйте. Да, этого будет достаточно.
Ответить
Константин
Здравствуйте, а зачем его вообще удалять? он же нужный/полезный, и не так уж много места сэкономите, удалив его
Ответить
Dmitry
Здравствуйте.
Ну у меня не руководство к действию (я ЗА наличие раздела восстановления): просто люди спрашивают, как удалить (зачем бы им это не потребовалось), а я рассказываю.
Ответить
Юрий
Здравствуйте! После вынужденного удаления диска восстановления в Win_11
на планшете система не грузится- ошибка 0xc0000225. Скачал у производителя
образ в виде набора файлов, но нужно сделать из них образ *.iso. Бесплатная UltraISO такой размер (11 Гб) не принимает. Подскажите выход из положения, если не трудно.
Ответить
Dmitry
Здравствуйте.
А на сайте производителя нет случайно инструкции по использованию его набора образов, там могут быть свои «фирменные» особенности
Ответить