Как удалить службу Windows 11
 Если в списке служб Windows 11 вы наблюдаете элементы, которых там не должно быть: например, вы уже удалили программу, которая добавила свою службу, такие службы можно удалить. Удаление системных служб тоже возможно, но нежелательно: если вам не требуется какая-то из них, лучше её просто отключить.
Если в списке служб Windows 11 вы наблюдаете элементы, которых там не должно быть: например, вы уже удалили программу, которая добавила свою службу, такие службы можно удалить. Удаление системных служб тоже возможно, но нежелательно: если вам не требуется какая-то из них, лучше её просто отключить.
В этой пошаговой инструкции два способа удаления служб Windows 11 — с помощью командной строки и в редакторе реестра.
Удаление службы с помощью командной строки
Для того, чтобы удалить службу Windows 11 с помощью командной строки потребуется узнать её имя, для этого:
- Откройте список служб: Win+R — services.msc (Способы открыть службы Windows 11)
- Найдите в списке службу, которую планируется удалить и дважды нажмите по её имени.
- В открывшемся окне обратите внимание на пункт «Имя службы» — именно оно потребуется для удаления.

Сам процесс удаления службы в командной строке состоит из следующих шагов:
- Запустите командную строку от имени администратора.
- Введите команду
sc delete имя_службы
и нажмите Enter. - Если вы увидите сообщение «SC DeleteService: успех», значит служба была удалена успешно.

Как удалить службу в редакторе реестра
Ещё один способ — удаление службы с помощью редактора реестра. Как и в первом способе, нам потребуется знать имя службы. Если оно известно, дальнейшие шаги для удаления:
- Запустите редактор реестра (нажмите клавиши Win+R, введите regedit и нажмите Enter).
- Перейдите к разделу реестра
HKEY_LOCAL_MACHINE\SYSTEM\CurrentControlSet\Services
- Из этого подраздела удалите подраздел с именем удаляемой службы: нажмите по нему правой кнопкой мыши и выберите пункт «Удалить».

Обратите внимание: часть защищенных системных служб могут не удаляться такими способами из-за недостаточности прав. Вы можете использовать второй способ, но предварительно изменить права доступа для удаляемого раздела реестра, но я бы не рекомендовал делать этого: есть большая вероятность навредить работоспособности Windows 11.


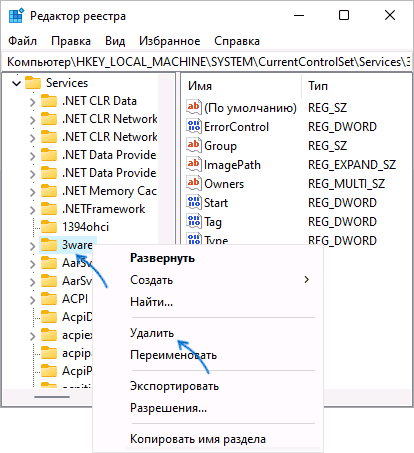
A
Ответить
Гоша
Очень интересно и познавательно! Спасибо!
Ответить