Что за папка $WINDOWS.~BT и как её удалить
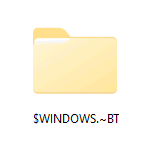 Если вы включите показ скрытых и системных файлов в Windows 11 или Windows 10, есть вероятность, что на диске C обнаружится большая по объему папка с именем $WINDOWS.~BT
Если вы включите показ скрытых и системных файлов в Windows 11 или Windows 10, есть вероятность, что на диске C обнаружится большая по объему папка с именем $WINDOWS.~BT
В этой инструкции подробно о том, что представляет собой эта папка, можно ли её удалить и как это сделать.
Назначение папки
Папка $WINDOWS.~BT создается автоматически при обновлении Windows 11 или Windows 10 до новой версии.

В неё скачиваются файлы, необходимые для последующей установки новой версии системы и поэтому она может занимать объем, равный полному образу ОС, основную часть будет составлять файл
C:\$WINDOWS.~BT\sources\install.esdили
C:\$WINDOWS.~BT\sources\install.wim
После того, как новая версия системы была установлена, хранить эту папку на компьютере не обязательно и можно удалить, однако простое удаление в проводнике вероятнее всего не сработает из-за недостаточности прав доступа.
Как удалить папку $WINDOWS.~BT в Windows 11 и Windows 10
Для удаления папки $WINDOWS.~BT можно использовать несколько способов, но самый простой — использование встроенной утилиты очистки диска. На эту тему может быть интересным: Встроенные средства очистки диска Windows 11, Очистка диска средствами Windows 10.
Чтобы удалить папку $WINDOWS.~BT с помощью очистки диска выполните следующие шаги:
- Нажмите правой кнопкой мыши по кнопке «Пуск», выберите пункт «Выполнить», введите cleanmgr и нажмите Enter.

- В открывшемся окне очистки диска (может потребоваться выбрать диск) нажмите «Очистить системные файлы».

- В следующем окне отметьте пункт «Временные файлы установки Windows» — это и есть папка $WINDOWS.~BT. Также для очистки места может иметь смысл отметить и другие пункты при их наличии, например, «Предыдущие установки Windows» (однако это сделает невозможным откат системы до предыдущей версии).

- Нажмите «Ок» и дождитесь завершения очистки.
Если после проделанных действий папка (уже почти пустая) $WINDOWS.~BT останется, её можно будет удалить как любую другую папку в проводнике.
Кроме этого, вы можете выполнить следующие команды в командной строке, запущенной от имени администратора для удаления папки:
takeown /F C:\$Windows.~BT\* /R /A icacls C:\$Windows.~BT\*.* /T /grant Администраторы:F rmdir /S /Q C:\$Windows.~BT\
Или вручную на вкладке «Безопасность» в свойствах папки предоставить себе «Полный доступ» к папке, а затем удалить её в проводнике.



Владимир
обновлял семёрку до 10 недавно. Несмотря на то, что сохранились все файлы семёрки, места на диске С после обновление стало больше!
Потом воспользовался советом по очистке диска — места стало ещё больше!
Сейчас увидел, что папка всё ещё на месте, но почти пустая. Удалил через командную строку, теперь не мозолит глаза. Спасибо!
Ответить
Владимир
Здравствуйте. Как можно скачать одним файлом все инструкции WIN10 с вашего сайта.
Ответить
Dmitry
Здравствуйте. Не могу предложить такого способа
Ответить
Tko
В корне С: есть:
$WINDOWS.~BT (13 кб) — с этой теперь ясно.
$Windows.~WS (419 кб) — эту так же удалить? Она для тех же целей, что и ~BT?
Ответить
Dmitry
Не совсем для тех же (это отдельные файлы предыдущей установки Windows, примерно как windows.old), но удалить можно через очистку диска, да — выбираем «файлы предыдущей установки» (а может и просто удалится в проводнике).
Ответить
Владимир
А как удалить эту папку НЕ обновляя систему? В описанном Вами случае внутри этой папки находится папка Windows old, а до обновления New OS. Мне не нужно обновлять систему, а папка занимает 17 гигабайт. Описанный Вами способ не работает в этом случае. Не подскажете как решить этот вопрос?
Ответить
Dmitry
Здравствуйте.
Вообще как раз без обновления системы должна удаляться успешно очисткой диска (ну или принудительно). А Windows.old так и вовсе недолжна быть в этой папке внутри (даже после обновления). Так что я даже не совсем понимаю, почему у вас возникла проблема.
Ответить
Владимир
У меня версия 1909 и в cleanmgr вообще нет пункта «временные файлы установки Windows». Отключение служб «Центр обновления Windows» и «Обновить службу оркестратора» с привязкой их к учётной записи «Гость» (дабы ограничить полномочия) приводит к тому, что они сами по себе снова включаются и работают, не смотря ни на что. Скачивается 17 гигабайт файлов и выходит запрос на перезапуск и установку. Предоставление полного доступа в свойствах папки даёт ничего. Даже из под учётной записи администратора папка всё равно не удаляется. Отключение обновления через gpedit.msc даёт такой же результат, как отключение служб. Я был наслышан о том, что 10-ка неадекватно навязчива с обновлениями, но чтобы до такой степени… В целом я Вам это пишу, в большей степени, для информации. Чтобы Вы знали, что исключения существуют. Единственный вопрос: может я не знаю о ещё какой-то службе, которую нужно отключить?
Ответить
ALEX
Сработало просто Шупер ! :-)
Ваще хозяин этого сайта — ваще чёткий пацанчег ! :-)
Единственное, что нужно добавить — это то, что после последнего «Ок» прога по очистке диска начинает работать ВТИХАРЯ !!! Т.е. на экран НИКАКИХ окон или сообщений НЕ выдаётся !!! Я уж подумал, что ничего не получилось. Потом чиста случайно посмотрел на размер этой папки, а он уменьшается. Хорошо, что мой «Free Commander» позволяет наблюдать это как грицца, в режиме «Онлайн». Всё заняло примерно минуты 4…5. После окончания очистки сама папка осталась, а в ней папка «Source». Но размер был 0 байт. Потом просто ручками удалил. СПросила тока права Админа. Ну я и не стал возражать. :-)
Ответить
ALEX
Да, папку $WINDOWS.~BT удалил с помощью cleanmgr
Система Windows 10 Pro, assembly 1909
Ответить
Фаддей!
Из корзины удалил с правами администратора. очистку диска C делаю по старинке. выделяю диск. свойства, и справ внизу планка/очистка диска/ нажимаешь
Ответить