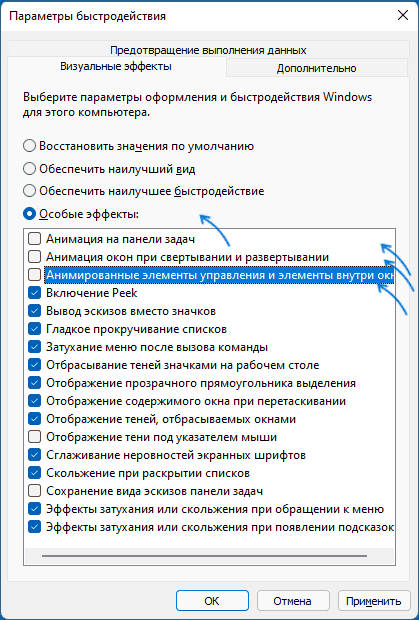Как отключить анимацию в Windows 11
 Среди прочих советов по улучшению производительности ОС вы можете встретить рекомендацию отключить анимированные эффекты в интерфейсе Windows 11 — и действительно на некоторых системах это может дать положительный результат.
Среди прочих советов по улучшению производительности ОС вы можете встретить рекомендацию отключить анимированные эффекты в интерфейсе Windows 11 — и действительно на некоторых системах это может дать положительный результат.
В этой инструкции подробно о том, как отключить анимацию в Windows 11, если при её показе ноутбук или компьютер тормозит.
Отключение анимации Windows 11 в Параметрах и свойствах системы
Отключить анимацию можно в двух расположениях Windows 11, рассмотрим их по порядку. Прежде всего, отключение в «Параметрах»:
- Откройте «Параметры», сделать это можно в меню «Пуск» или с помощью сочетания клавиш Win+I на клавиатуре.
- В параметрах откройте раздел «Специальные возможности», а в нём — «Визуальные эффекты».

- Выключите пункт «Эффекты анимации».

На этом все эффекты анимации Windows 11 будут отключены.
Если по какой-то причине вы не можете использовать «Параметры», существует ещё один метод с использованием окна «Свойства системы»:
- Нажмите клавиши Win+R на клавиатуре (Win — клавиша с эмблемой Windows), введите sysdm.cpl в окно «Выполнить» и нажмите Enter.

- Перейдите на вкладку «Дополнительно» и нажмите кнопку «Параметры» в разделе «Быстродействие».

- Выберите пункт «Особые эффекты», отключите три верхних пункта: Анимация на панели задач, Анимация окон и Анимированные элементы управления, а также все пункты, связанные с эффектами затухания и скольжения (также можно отключить гладкое прокручивание списков).

- Примените настройки.
Стоит учитывать, что даже при отключённых эффектах анимации в самой Windows 11, отдельные сторонние программы могут продолжить отображать анимированные меню, списки или другие объекты, если они реализованы не с помощью системных элементов управления, а с использованием собственных решений.