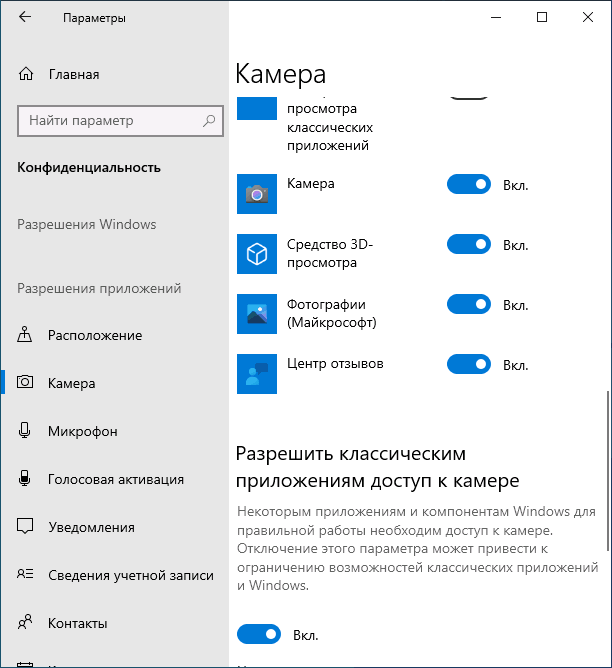Как отключить камеру в Windows 11 и Windows 10
 Если вы переживаете о том, что доступ к веб-камере ноутбука или ПК может получить кто-то посторонний, при этом она не оборудована специальной шторкой, а заклеивать камеру пластырем — не ваш метод, доступны и другие методы её отключения.
Если вы переживаете о том, что доступ к веб-камере ноутбука или ПК может получить кто-то посторонний, при этом она не оборудована специальной шторкой, а заклеивать камеру пластырем — не ваш метод, доступны и другие методы её отключения.
В этой инструкции подробно о способах отключить камеру в Windows 11 и Windows 10 как полностью, так и для отдельных приложений. На близкую тему: Что делать, если не работает камера в Windows 10.
Как отключить веб-камеру в Windows 11
В Параметрах Windows 11 появилась новая опция, позволяющая отключить веб-камеру, впрочем, способы из предыдущей версии ОС также сохранились. Рассмотрим все их по порядку.
Отключение камеры в Параметрах
Первый способ — полное отключение камеры в Параметрах Windows 11, шаги будут следующими:
- Откройте «Параметры», перейдите в раздел «Bluetooth и устройства» и откройте пункт «Камеры».

- Нажмите по нужной камере в списке «Подключенные камеры».
- Нажмите кнопку «Отключить».

Готово, камера отключена и недоступна в приложениях, её использующих: как установленных вами целенаправленно, так и потенциально нежелательных.
Запрет доступа к камере для отдельных приложений
Вторая возможность — ограничение доступа к веб-камере для выбранных приложений:
- Откройте «Параметры», перейдите в раздел «Конфиденциальность и защита».
- В разделе «Разрешения приложения» нажмите «Камера».

- Включите или отключите доступ к камере для выбранных приложений.

Обратите внимание, что некоторые пункты в списке, такие как «Веб-средство просмотра классических приложений» и «Разрешить настольным приложениям доступ к камере» разрешают/запрещают доступ не для какого-то конкретного, а для всех приложений, использующих веб-средства просмотра Windows и не из магазина Microsoft Store соответственно.
Как отключить веб-камеру в диспетчере устройств
Последняя возможность — отключить камеру полностью в диспетчере устройств Windows 11, в этом случае она не будет доступна где-либо в системе:
- Нажмите правой кнопкой по кнопке «Пуск», выберите пункт «Диспетчер устройств».
- Раскройте раздел «Камеры», нажмите правой кнопкой мыши по вашей камере и выберите пункт «Отключить устройство».

- Подтвердите отключение устройства.

В некоторых случаях при обновлениях Windows отключенные устройства вновь включаются, стоит иметь это в виду.
Отключение веб-камеры в Windows 10
Windows 10 предлагает два варианта отключения камеры: полное отключение в диспетчере устройств или запрет доступа к камере для приложений.
Диспетчер устройств
Действия для отключения камеры в диспетчере устройств Windows 10 полностью повторяют таковые для Windows 11:
- Откройте «Диспетчер устройств». Для этого можно нажать правой кнопкой мыши по кнопке «Пуск» и выбрать соответствующий пункт контекстного меню».
- Нажмите по камере (находится в разделе «Камеры») правой кнопкой мыши и выберите пункт «Отключить устройство».
- Подтвердите отключение веб-камеры вашего ноутбука или компьютера.
Запрет доступа к камере для отдельных приложений
Вторая возможность — ограничение доступа к камере для выбранных программ, это настраивается в параметрах конфиденциальности:
- Откройте «Параметры» Windows 10, для этого можно нажать клавиши Win+I на клавиатуре. Перейдите в раздел «Конфиденциальность».
- В разделе «Камера» вы можете: нажать кнопку «Изменить», чтобы отключить доступ к камере на устройстве (но у некоторых приложений он может остаться, во всяком случае в описании пункта указано «Если доступ запрещен, приложения Microsoft Store и большинство классических приложений не смогут использовать камеру»).

- Использовать переключатель «Разрешить приложениям доступ к камере» — если он включен, ниже можно настроить конкретные приложения с доступом, если отключен — приложения из Microsoft Store не будут иметь доступа к камере.
- Настроить индивидуальный доступ к камере для приложений Microsoft Store и классических приложений (программ) Windows 10 — включить его или отключить.

Кстати, если вы используете какой-либо сторонний антивирус, во многих из них сейчас присутствует возможность настройки доступа к камере или оповещения пользователя при попытке какого-либо процесса её использовать.