Как включить светлую тему Google Chrome при тёмной теме Windows 10
 Совсем недавно я описывал, как включить темную тему оформления Google Chrome, теперь же, когда браузер стал использовать цвет темы оформления из параметров персонализации Windows 10, появился новый вопрос: а как оставить светлую тему Chrome, когда в системе включена темная тема.
Совсем недавно я описывал, как включить темную тему оформления Google Chrome, теперь же, когда браузер стал использовать цвет темы оформления из параметров персонализации Windows 10, появился новый вопрос: а как оставить светлую тему Chrome, когда в системе включена темная тема.
В этой короткой инструкции речь пойдёт именно об этом: как отключить темную тему Google Chrome, если она включена в ОС. Это не сложно.
Изменение параметров ярлыка Chrome, чтобы он всегда использовал светлую тему оформления
Всё, что потребуется — добавить параметры запуска в ярлык Google Chrome, который отключит темный режим, соответственно, браузер всегда будет запускаться со светлой темой оформления.
Один из вариантов шагов для этого будет следующим (возможны и слегка иные подходы, например, ручное создание ярлыка с нужными параметрами):
- Перейдите в папку (скопируйте данный путь и вставьте в адресную строку проводника)
C:\ProgramData\Microsoft\Windows\Start Menu\Programs
- Там вы обнаружите ярлык Google Chrome, нажмите по нему правой кнопкой мыши и выберите пункт «Свойства» в контекстном меню.

- В свойствах ярлыка, в поле объект, сразу после закрывающих кавычек добавьте пробел и следующее:
--disable-features=DarkMode

- Нажмите Ок для сохранения измененных параметров ярлыка.
Теперь, при запуске из меню Пуск, Google Chrome будет запущен со светлым оформлением.
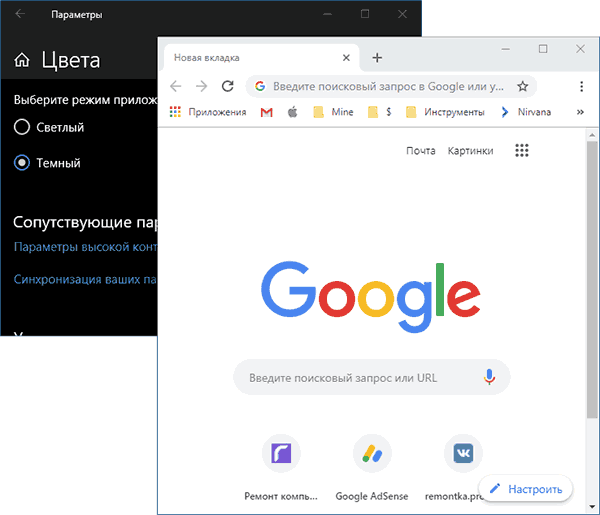
Если вы используете ярлык на панели задач, удалите имеющийся ярлык, а затем нажмите правой кнопкой мыши по ярлыку в меню Пуск, выберите пункт меню «Дополнительно» — «Закрепить на панели задач». Также, при необходимости, вы можете скопировать ярлык из папки, где мы его редактировали, на рабочий стол, чтобы и с него браузер запускался с нужным вам оформлением.


Pavlo
«В свойствах ярлыка, в поле объект, сразу после закрывающих кавычек добавьте следующее:» — не сразу, а через пробел — по крайней мере в моём случае сработало только через пробел — иначе ругается на «неправильный путь». В любом случае — автору спасибо! Черный цвет хрома — это фу-у-у!
Ответить
Dmitry
Да, да, через пробел. Держал в голове, но не написал, спасибо, сейчас исправлю.
Ответить
SERGEY
Чёт не работает… всё по инструкции. Все равно темная остается и меняется сразу, если в персонализации переключать
Ответить
Dmitry
А точно все пробелы есть, тире двойное, как и указано?
Ответить
Сергей
В свое время по указанной инструкции включил светлую тему Google Chrome.
Долгое время меня не было дома, вчера приехал, включил, а тема снова «темная». Проверил, все что было внесено в настройки, как говорится, на месте.
Можете объяснить откуда этот обратный разворот
ПС. версия Google Chrome 76.0.3809.100
Ответить
Евгений
Не работает уже давно
Ответить