Как отключить изоляцию ядра в Windows 11 и Windows 10
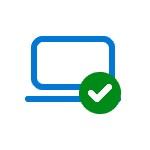 Изоляция ядра — одна из функций защиты устройства Windows на основе виртуализации (Hypervisor-protected Code Integrity или HVCI), изолирующая сторонние процессы от процессов Windows, призванная повысить защиту от угроз, направленных на ядро Windows. Несмотря на пользу, в некоторых случаях её отключение может повысить производительность системы в играх и сторонних приложениях.
Изоляция ядра — одна из функций защиты устройства Windows на основе виртуализации (Hypervisor-protected Code Integrity или HVCI), изолирующая сторонние процессы от процессов Windows, призванная повысить защиту от угроз, направленных на ядро Windows. Несмотря на пользу, в некоторых случаях её отключение может повысить производительность системы в играх и сторонних приложениях.
В этой пошаговой инструкции подробно о способах отключить изоляцию ядра в Windows 11 и Windows 10, а также дополнительная информация на тему, которая может оказаться полезной.
Отключение изоляции ядра в «Безопасность Windows»
Базовый способ — использование соответствующей настройки в окне «Безопасность Windows». Шаги для отключения изоляции ядра будут следующими:
- Откройте окно «Безопасность Windows», используя значок в области уведомлений или поиск в панели задач.
- В открывшемся окне «Безопасность Windows» перейдите в раздел «Безопасность устройства».

- В пункте «Изоляция ядра» нажмите «Сведения об изоляции ядра».

- Отключите пункты «Целостность памяти». При появлении запроса контроля учетных записей подтвердите действие.

- В случае, если отключение производится из-за невозможности работы какого-либо драйвера, также отключите пункт «Список заблокированных уязвимых драйверов».
- Появится уведомление о необходимости перезагрузки. Перезагрузите компьютер для применения сделанных настроек.

В результате изоляция ядра и основная её составляющая — «Целостность памяти» будут отключены.
Примечание: открыть «Безопасность Windows» вы можете через «Параметры»:
- В Windows 11 — Параметры — Конфиденциальность и защита — Безопасность Windows
- В Windows 10 — Параметры — Обновление и безопасность — Безопасность Windows
Отключение в редакторе реестра
Вы можете полностью отключить функции изоляции ядра HVCI, используя редактор реестра. Для этого:
- Нажмите правой кнопкой мыши по кнопке «Пуск», выберите пункт «Выполнить», введите regedit и нажмите Enter.
- Перейдите к разделу реестра
HKEY_LOCAL_MACHINE\SYSTEM\CurrentControlSet\Control\DeviceGuard\Scenarios\HypervisorEnforcedCodeIntegrity
При отсутствии такого раздела, создайте его. - В правой панели редактора реестра дважды нажмите по параметру DWORD с именем «Enabled» и измените его значение на 0.

- Примените настройки и перезагрузите компьютер.
В результате изоляция ядра и сопутствующие функции HVCI будут отключены на компьютере.
Вместо ручного редактирования реестра вы можете создать reg-файл со следующим содержимым:
Windows Registry Editor Version 5.00 [HKEY_LOCAL_MACHINE\SYSTEM\CurrentControlSet\Control\DeviceGuard\Scenarios\HypervisorEnforcedCodeIntegrity] "Enabled"=dword:00000000
Либо использовать команду в командной строке, запущенной от имени Администратора:
reg add "HKLM\SYSTEM\CurrentControlSet\Control\DeviceGuard\Scenarios\HypervisorEnforcedCodeIntegrity" /v "Enabled" /t REG_DWORD /d 0 /f
Настройка HVCI в редакторе локальной групповой политики
Если на вашем компьютере установлена Windows 11/10 Pro или Enterprise, вы можете использовать редактор локальной групповой политики для отключения изоляции ядра и других функций HVCI:
- Нажмите клавиши Win+R на клавиатуре, введите gpedit.msc и нажмите Enter.
- Перейдите в раздел Конфигурация компьютера — Административные шаблоны — Система — Device Guard.
- Дважды нажмите по политике «Включить средство обеспечения безопасности на основе виртуализации».

- Установите значение «Отключено».

- Примените настройки и перезагрузите компьютер.
В результате функции изоляции ядра Windows будут полностью отключены.
Проверка статуса изоляции ядра
Проверить текущий статус функций безопасности на основе виртуализации можно с помощью команды PowerShell (Терминала Windows):
Get-CimInstance -ClassName Win32_DeviceGuard –Namespace root\Microsoft\Windows\DeviceGuard

На скриншоте видно, что все функции HVCI отключены (SecurityServicesRunning и VirtualisationBasedSecurityStatus равны 0).
Еще один способ проверить, включена ли изоляция ядра — в редакторе реестра открыть раздел
HKLM\System\CurrentControlSet\Control\CI\StateЕсли раздел отсутствует или параметр HVCIEnabled в нём равен 0, изоляция ядра отключена. При значении HVCIEnabled равном 1 — включена.

Дополнительная информация
После отключения изоляции ядра безопасность Windows будет сигнализировать о проблемах в части «Безопасность устройства», а на значке в области уведомлений будет отображаться восклицательный знак. Чтобы этого не происходило, зайдите в раздел «Безопасность устройства» и нажмите «Закрыть» или «Закрыть все».

Насколько безопасно отключать изоляцию ядра Windows? Точного ответа о степени риска дать не получится. В общем случае, при отсутствии каких-либо проблем с производительностью и работой необходимых драйверов лучше оставлять встроенные функции безопасности Windows 11/10 включенными. Но, как отмечалось, иногда отключение изоляции ядра и целостности памяти позволяет повысить производительность в играх, что отмечала и Майкрософт.
Учитывайте, что не на всех устройствах изоляция ядра включена по умолчанию. Если она отключена, чаще всего причина — в неподдерживаемых драйверах устройств, список которых будет отображаться в «Безопасность Windows». Вторая возможная причина — отсутствие необходимых для работы HVCI функций виртуализации.







Yehejo
Полезно. Вся это «безопасность» в винде только пользоваться ей мешает. Всегда первым делом выключаю все это
Ответить
Вячеслав
Вредные советы.
Ответить
Dmitry
Я в статье не даю совета, в общем-то, я рассказываю как выполнить это действие, для тех, кто без моих советов решил отключить изоляцию ядра.
Ответить
ITYaromax
Совсем не вредные, надо рассматривать в каждом конкретном случае. Например, виртуальная Windows в VirtualBox с включенной изоляцией ядра зависает примерно через 1 минуту.
Цитата из очень хорошей и грамотной статьи на эту тему:
«Целостность памяти будет включена по умолчанию на всех новых ПК, обеспечивая дополнительную защиту от атак. Только продвинутые пользователи, которые используют программное обеспечение виртуальной машины и другие инструменты, требующие доступа к аппаратной виртуализации системы, должны будут отключить его.»
Полностью согласен, иначе получим конфликт систем виртуализации.
Ответить
Имя
Также к повышению производительности приведет отключение защиты от спектра и мельтдауна через реестр. Побочки также никакой…наверно))
Ответить
Виктор
а как включить?
Ответить
Dmitry
Так же, только наоборот. При условии, что она (изоляция ядра) в принципе поддерживается (там есть требования, связанные с витруализацией).
Ответить
Виктор
у меня после отката к заводским настройкам нет возможности вообще войти в меню «Безопасность устройства». Восклицательный знак в трее на значке безопасность Windows и в меню то же самое, а при попытке войти в меню Безопасности выскакивает сообщение «Стандартная безопасность не поддерживается». Я поэтому и спросил, может, тоже можно через реестр чего-нибудь замутить, оно и включится. Общался с мелкомягкой техподдержкой, говорят, обращайтесь к производителю, ждите обновления биос, других вариантов не предложили
Ответить