Как отключить автоматическое обновление драйверов Windows 11
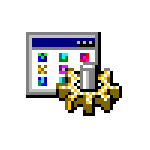 По мере появления новых драйверов устройств в Центре обновлений, они устанавливаются автоматически, что не всегда нужно: например, может оказаться, что более старый драйвер от производителя работает лучше, чем предоставляемые Майкрософт совместимые драйверы. В этом случае можно отказаться от такого обновления.
По мере появления новых драйверов устройств в Центре обновлений, они устанавливаются автоматически, что не всегда нужно: например, может оказаться, что более старый драйвер от производителя работает лучше, чем предоставляемые Майкрософт совместимые драйверы. В этом случае можно отказаться от такого обновления.
В этой инструкции подробно о способах отключить автоматическое скачивание, установку и обновление драйверов в Windows 11.
Как отключить автоматическое получение драйверов из Центра обновлений в редакторе реестра
Первый способ запретить установку новых версий драйверов через Центр обновлений Windows 11 — использовать редактор реестра.
Шаги для отключения автоматического обновления драйверов:
- Нажмите правой кнопкой мыши по кнопке «Пуск», выберите пункт «Выполнить», введите regedit и нажмите Enter.
- Перейдите к разделу реестра
HKEY_LOCAL_MACHINE\SOFTWARE\Policies\Microsoft\Windows
и создайте в нем подраздел с именем WindowsUpdate при его отсутствии. Для создания достаточно нажать правой кнопкой мыши по «папке» Windows, выбрать пункт для создания раздела и задать имя этого раздела. - Внутри этого раздела, в правой панели реестра создайте параметр DWORD32 с именем ExcludeWUDriversInQualityUpdate затем дважды нажмите по этому параметру и задайте значение 1 для него.

- Перейдите к разделу
HKEY_LOCAL_MACHINE\SOFTWARE\Microsoft\Windows\CurrentVersion\DriverSearching
- Дважды нажмите по параметру с именем SearchOrderConfig, измените его значение на 0, нажмите «Ок».

- Закройте редактор реестра и перезагрузите компьютер.
В результате автоматическая установка драйверов устройств из Центра обновлений должна прекратиться.
Отключение в редакторе локальной групповой политики
Если у вас установлена Windows 11 Pro или Enterprise, можно использовать редактор локальной групповой политики:
- Нажмите клавиши Win+R на клавиатуре, введите gpedit.msc и нажмите Enter.
- Перейдите в раздел Конфигурация компьютера — Административные шаблоны — Компоненты Windows — Центр обновления Windows — Управление обновлениями, предложенными Центром обновления Windows.
- Дважды нажмите по параметру «Не включать драйверы в обновления Windows».

- Установите значение «Включено» (да, именно этот вариант) чтобы отключить автоматическое обновление драйверов из Центра обновлений.

После применения изменений обновления драйверов через Центр обновлений Windows 11 должны перестать устанавливаться.
Запрет автоматической установки драйвера для конкретного устройства
В Windows присутствует возможность запрета установки устройств по ИД оборудования. Но: если устройство уже установлено, а мы используем возможность и запретим его установку, новые драйверы для него перестанут устанавливаться — не только автоматически, но и при попытке ручной установки.
Порядок действий:
- Нажмите правой кнопкой мыши по кнопке «Пуск», выберите «Диспетчер устройств».
- В диспетчере устройств найдите устройство, обновление драйвера для которого требуется запретить, нажмите по нему правой кнопкой мыши и откройте пункт «Свойства».
- В свойствах перейдите на вкладку «Сведения» и в поле «Свойство» выберите «ИД оборудования» для блокировки обновления драйвера устройства по ИД, «Путь к экземпляру устройства» для блокировки обновления драйвера устройства в текущей точке подключения или «GUID класса» для отключения обновления драйверов для всего класса устройств (например, «Принтеры»).

- Скопируйте верхнюю строчку в списке (правый клик мышью — копировать).
- Если у вас Windows 11 Pro или Корпоративная, запустите редактор локальной групповой политики с помощью нажатия клавиш Win+R и ввода gpedit.msc. Если Windows 11 Домашняя — перейдите к 11-му шагу.
- Перейдите к разделу Конфигурация компьютера — Административные шаблоны — Система — Установка устройства — Ограничения на установку устройств.
- Дважды нажмите по политике «Запретить установку устройств с указанными кодами экземпляров устройств».
- Установите «Включено» в состоянии политики, затем нажмите кнопку «Показать».

- Вставьте ранее скопированные коды устройств в строчки в поле «Значение».

- Примените все настройки.
- Если у вас Домашняя версия Windows 11, можно запустить редактор реестра, создать разделы
HKEY_LOCAL_MACHINE\SOFTWARE\Policies\Microsoft\Windows\DeviceInstall\Restrictions\DenyInstanceIDs HKEY_LOCAL_MACHINE\SOFTWARE\Policies\Microsoft\Windows\DeviceInstall\Restrictions\DenyDeviceIDs
а в них — строковые параметры с именами в виде чисел по порядку, и ИД, GUID или путь к экземпляру устройства в качестве значения параметра.
Теперь обновить драйвер этого устройства не получится. Однако учитывайте, если удалить устройство, то повторно установить его не получится, пока его ИД не будет удален из соответствующей политики или редактора реестра.
Отключение скачивания и установки фирменных приложений производителя устройства свойствах системы
При подключении новых устройств Windows 11 может автоматически скачивать и устанавливать не только драйверы, но и дополнительные фирменные приложения от производителя, которые также не всегда требуются. Отключить их установку можно следующим образом:
- Нажмите правой кнопкой мыши по кнопке «Пуск», выберите пункт «Выполнить», введите sysdm.cpl и нажмите Enter.
- В открывшемся окне свойств системы перейдите на вкладку «Оборудование», а затем нажмите кнопку «Параметры установки устройств».

- В окне «Скачивать автоматически приложения производителя и настраиваемые значки, доступные для ваших устройств» выберите «Нет» и сохраните настройки.

Готово, теперь при подключении новой мыши или другого устройства какие-то программы на компьютер скачиваться автоматически не будут.





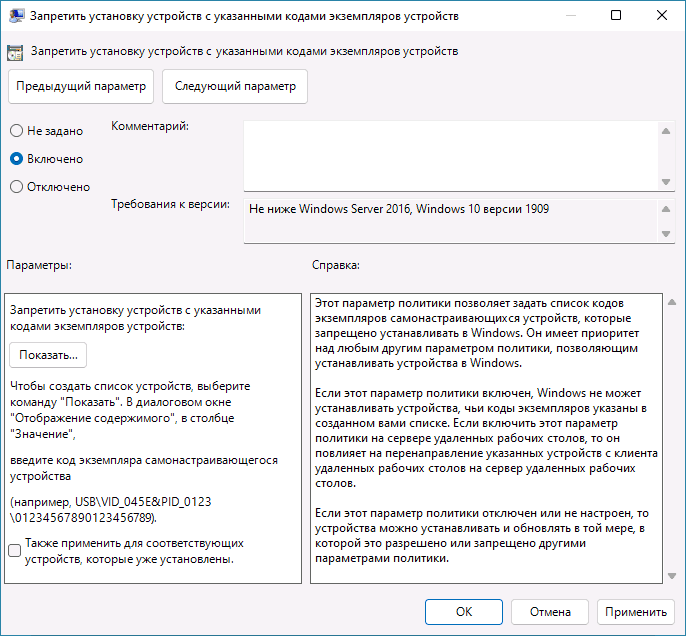
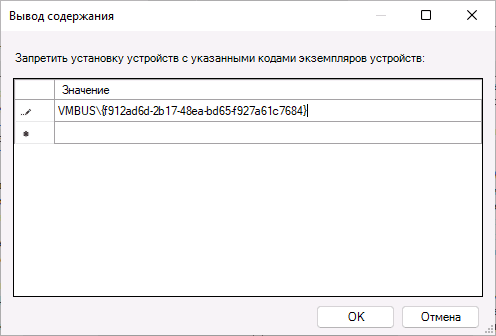



Юрий
Спасибо. Иногда оч нужная вещь.
Ответить
Виталий
Большое спасибо!
Ответить
Михаил
Здравствуйте! Первый способ из данной статьи работает на Windows 11! Если бы ещё батник написали, было бы очень удобно и круто! Напишите батник кто нибудь) Спасибо!
Ответить
Дмитрий
Надо копировать не ID оборудования, а GUID класса. Только так это и работает.
Ответить
Александр
Сохрани как reg и пользуйся
Ответить
ThIsLinked
Димыч, поправка. Имею на борту Win 11 Pro 22H2 (build 22621.1635). Запрет обновления конкретного устройства – путь реестра изменился. Поправляй.
Скрин:
Ответить
Dmitry
Спасибо, пометил себе, скрин сохранил в заметки, во вторник изучу у себя и поправлю.
Ответить
ThIsLinked
Кстати, небольшая поправка. Лично у меня из списка «ID оборудования» значение не принималось – устройство всё равно устанавливалось/обновлялось. А вот если взять значение из списка «Путь к экземпляру устройства» – заблокировал установку/обновление. Так что это тоже учти. Я без понятия, какое будет поведение на других версиях Windows или даже редакций. Но вот этот момент я заметил вот только что в момент написания этого сообщения. Т.е. не выдумки и теории, по факту.
Ответить
Игорь
Жаль, что господин шибко умный автор не удосужился выложить готовый reg файл, было бы значительно удобнее, а так поумничал зато.
Ответить
Dmitry
Здравствуйте.
Файл-то не выложил, это да. А вот где я «поумничал» — не совсем пойму…
Ответить
Максим
Подскажите, если блокировать Путь к экземпляру устройства, это работает на Windows 11 домашняя. Или с обновлением чего-нибудь все сбросится. Мне нужно заблочить всё что Майки обновляют на звук.
Ответить
Dmitry
Насчет сброса после обновлений — да, теоретически может сброситься. Но вообще работать должно и на домашней. Также можно выполнить блокировку по GUID устройства
Ответить